Si ton Le PC Windows continue de démarrer dans le BIOS, les solutions proposées dans cet article vous aideront. Ce problème vous empêche d’utiliser votre ordinateur car chaque fois que vous allumez votre ordinateur, vous verrez l’écran du BIOS. Le redémarrage de l’ordinateur à partir du BIOS ne fonctionne pas non plus dans cette situation.
Pourquoi mon PC continue-t-il de démarrer dans le BIOS ?
Il peut y avoir de nombreuses raisons pour lesquelles votre PC continue de redémarrer dans le BIOS, telles qu’une séquence de démarrage incorrecte, un câble SATA endommagé, une connexion de câble SATA lâche, des paramètres BIOS mal configurés, un disque dur défectueux, etc.
Réparer le PC Windows continue de démarrer dans le BIOS
Utilisez les correctifs suivants si votre Le PC Windows continue de démarrer dans le BIOS.
- Vérifiez votre séquence de démarrage
- Réinstaller la RAM
- Déconnectez tous les autres disques durs
- Vérifiez les connexions du câble SATA
- Désactivez le démarrage rapide dans le BIOS (le cas échéant)
- Vérifiez l’état du contrôleur SATA dans le BIOS
- Réinitialiser le BIOS
- Réinitialiser le CMOS ou remplacer la pile CMOS
- Mettre à jour ou flasher le BIOS
- Votre disque dur est peut-être défectueux
Ci-dessous, nous avons expliqué tous ces correctifs en détail. Avant de continuer, nous aimerions mentionner que cet article inclut la modification des paramètres du BIOS. Les cartes mères de différentes marques peuvent avoir des interfaces BIOS différentes. Par conséquent, vous devez visiter le site officiel du fabricant de votre ordinateur pour connaître tous les paramètres de votre BIOS.
1]Vérifiez votre séquence de démarrage
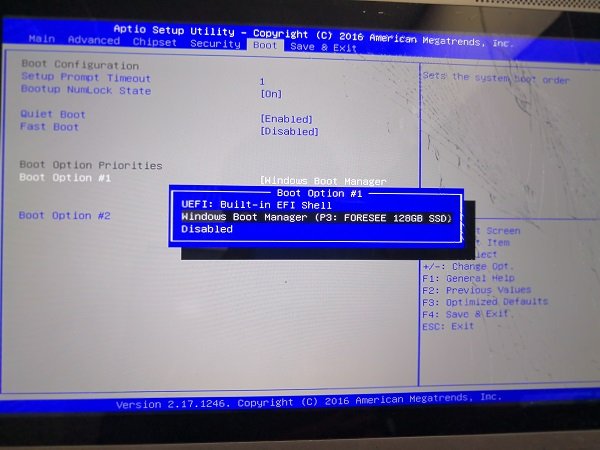
C’est la première chose que vous devriez faire. Vérifiez la séquence de démarrage dans votre BIOS. Assurez-vous d’avoir sélectionné le bon disque dur dans la séquence de démarrage. Si votre BIOS ne détecte pas votre disque dur, votre disque dur a peut-être été endommagé. Cependant, nous vous suggérons d’essayer tous les autres correctifs avant de tirer la conclusion.
2]Réinstaller la RAM
L’étape suivante consiste à réinstaller la RAM. Pour cela, vous devez ouvrir le boîtier de votre ordinateur. Tout d’abord, éteignez correctement votre ordinateur, puis éteignez l’interrupteur et débranchez le câble d’alimentation pour éviter un choc électrique. Maintenant, ouvrez le boîtier de l’ordinateur et retirez délicatement les clés RAM des emplacements mémoire. Nettoyez-les et réinsérez-les. Vérifiez si cela fonctionne.

Dans le cas de plusieurs clés RAM, insérez-les dans différents emplacements mémoire ou une à la fois. Si vous n’êtes pas doué dans ce domaine, nous vous recommandons de faire appel à un professionnel ou d’essayer ce correctif après avoir essayé tous les correctifs indiqués dans cet article.
3]Déconnectez tous les autres disques durs
Déconnectez tous les disques durs autres que celui sur lequel le système d’exploitation est installé. Après cela, démarrez votre PC et voyez ce qui se passe. S’il y a un problème avec votre lecteur de démarrage, le problème réapparaîtra.
4]Vérifiez les connexions du câble SATA
Le câble SATA est utilisé pour connecter les périphériques de stockage, tels que les disques durs, à la carte mère de l’ordinateur. Si le câble SATA est défectueux ou s’il y a une connexion lâche, le disque dur reste non détecté et l’utilisateur rencontrera des problèmes de démarrage (si le disque dur est le disque de démarrage). Si vous avez nettoyé votre ordinateur, il est possible que le câble ne soit pas correctement connecté. Vérifiez la connexion du câble SATA.

Débranchez le câble et rebranchez-le. Si la carte mère de votre PC possède plusieurs ports SATA, connectez le câble SATA à chaque port et voyez s’il fonctionne. Votre câble SATA peut également être défectueux. Si votre système possède plusieurs disques durs, vous pouvez le vérifier en connectant l’autre disque dur avec le même câble SATA.
5]Désactivez le démarrage rapide dans le BIOS (le cas échéant)
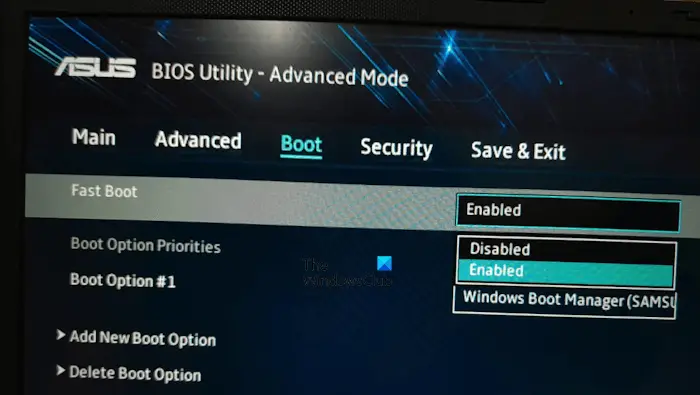
Le BIOS de certains ordinateurs dispose d’une option pour activer et désactiver le démarrage rapide. Vous pouvez vérifier cela dans les paramètres de votre BIOS. Si une option permettant d’activer ou de désactiver le démarrage rapide est disponible dans les paramètres du BIOS de votre PC, désactivez le démarrage rapide. Enregistrez les paramètres et redémarrez votre ordinateur.
6]Vérifiez l’état du contrôleur SATA dans le BIOS
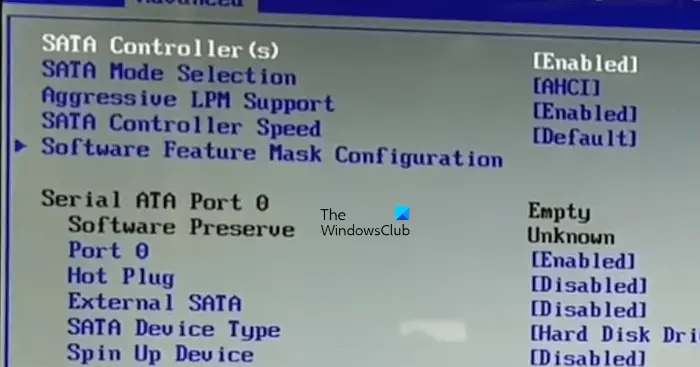
Les modes du contrôleur SATA dans le BIOS déterminent la manière dont un disque dur communique avec l’ordinateur. Si vous désactivez ou désactivez cette fonctionnalité, votre disque dur ne sera pas détecté par le système d’exploitation Windows. Nous vous suggérons de vérifier ce paramètre dans votre BIOS. Si cette option est désactivée, activez-la. Vous devez vous référer au site officiel du fabricant de votre ordinateur pour savoir comment accéder à ce paramètre dans votre BIOS.
7]Réinitialiser le BIOS
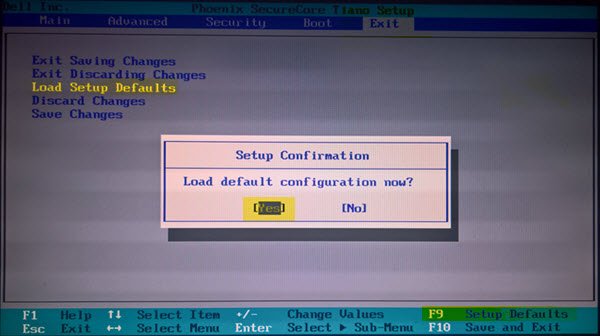
La modification des paramètres du BIOS peut parfois entraîner des problèmes. Par conséquent, il est suggéré de ne pas essayer cette méthode si vous n’êtes pas sûr de ce que vous allez faire. Si vous avez apporté des modifications aux paramètres de votre BIOS après quoi le problème a commencé à se produire, la réinitialisation des paramètres du BIOS par défaut le résoudra.
8]Réinitialisez le CMOS ou remplacez la batterie CMOS
Une batterie CMOS morte peut causer divers problèmes sur un ordinateur. Si vous disposez d’un multimètre numérique, vous pouvez vérifier la tension de sortie de la batterie CMOS installée sur votre ordinateur.

Tout d’abord, réinitialisez le CMOS et voyez si cela aide. Pour ce faire, retirez la batterie CMOS et réinstallez-la. Si cela ne fonctionne pas, installez une nouvelle pile CMOS. Une indication d’une batterie CMOS morte est une date et une heure incorrectes.
9]Mettre à jour ou flasher le BIOS
La mise à jour de votre BIOS vers la dernière version peut également résoudre ce problème. Étant donné que vous ne parvenez pas à démarrer votre ordinateur, vous devez utiliser la méthode Flash BIOS pour le mettre à jour vers la dernière version. Reportez-vous au site officiel du fabricant de votre ordinateur pour connaître la méthode exacte pour flasher le BIOS de votre ordinateur. Vous devez télécharger la dernière version du BIOS sur le site officiel.
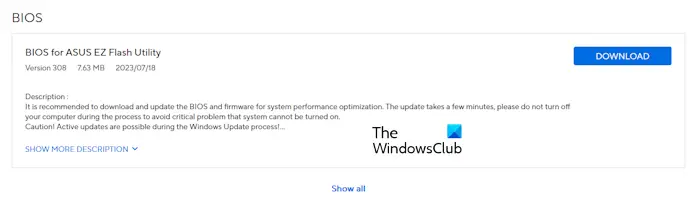
Pendant le flashage du BIOS, assurez-vous que votre ordinateur reçoit une alimentation continue. Interrompre l’alimentation électrique pendant le flashage du BIOS cassera votre carte mère et pourrait provoquer un échec de démarrage permanent.
Lire: Flashez n’importe quel BIOS sur les GPU NVIDIA avec NVFlash
10]Votre disque dur est peut-être défectueux
Si aucune des solutions n’a fonctionné pour vous, la possibilité d’un disque dur défectueux est élevée. Désormais, la résolution de ce problème est hors de votre portée. Par conséquent, nous vous suggérons de contacter un technicien professionnel en réparation d’ordinateurs pour obtenir de l’aide.
J’espère que ça aide.
Lire: L’ordinateur continue de redémarrer lors du lancement ou de la lecture de jeux
Comment arrêter la boucle de démarrage du BIOS ?
Vous avez peut-être apporté des modifications aux paramètres de votre BIOS qui ont provoqué ce problème. Si votre PC est bloqué dans une boucle de démarrage du BIOS, la réinitialisation des paramètres du BIOS par défaut est le moyen le plus simple de résoudre ce problème.
Lire ensuite: Le clavier ou la souris fonctionne dans le BIOS mais PAS sous Windows.
![Le PC Windows continue de démarrer dans le BIOS [Fix]](https://nvts-gb-ldn-actualnewsmagazine.actualnewsmagazine.com/wp-content/uploads/2024/03/Le-PC-Windows-continue-de-demarrer-dans-le-BIOS-Fix.png)