Lorsque nous avons connecté le Raspberry Pi à un moniteur et essayé de démarrer l’appareil, il n’y avait aucun affichage. Le moniteur a indiqué qu’il n’y avait aucun signal et il est passé en mode veille. Dans cet article, nous parlerons de ce problème et verrons ce que vous pouvez faire si le Le moniteur Raspberry PI ne fonctionne pas et voici aucun affichage après le démarrage.
Pourquoi mon écran Raspberry Pi est-il noir lorsque je démarre ?
Raspberry Pi ne prend pas en charge le branchement à chaud HDMI. Si vous connectez ou allumez le moniteur après que le Raspberry Pi ait déjà été allumé, vous verrez simplement un écran noir. De plus, si vous n’avez pas installé de système d’exploitation sur le Raspberry Pi, celui-ci ne démarrera pas et vous verrez également un écran noir.
Correction du moniteur Raspberry PI qui ne fonctionne pas
Si le moniteur Raspberry PI ne fonctionne pas et qu’il n’y a aucun affichage après le démarrage, suivez les solutions mentionnées ci-dessous pour résoudre le problème.
- Assurez-vous que vous utilisez le bon bloc d’alimentation
- Vérifiez si le périphérique de démarrage est connecté
- Analysez la LED et effectuez une nouvelle installation
- Editer le fichier de configuration
- Utilisez le bon câble HDMI
- Forcer la détection HDMI
- Contactez votre fabricant
Parlons-en en détail.
Moniteur Raspberry Pi Aucun affichage après le démarrage
1]Assurez-vous que vous utilisez le bon bloc d’alimentation
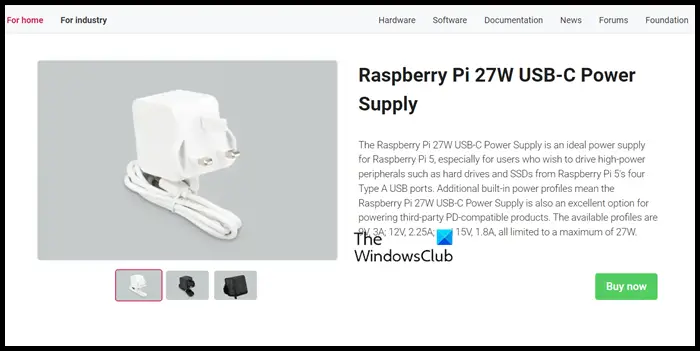
Le nouveau Raspberry Pi 5 nécessite une alimentation USB-C de 27 W pour fonctionner correctement. Si certains utilisateurs ont signalé que l’alimentation du modèle précédent, le Raspberry Pi 4, était suffisante, ce n’est pas toujours le cas lorsque plusieurs périphériques sont connectés.
Même si l’achat du bloc d’alimentation officiel Raspberry Pi 27 W n’est pas facile dans toutes les régions, nous ne recommandons pas de recourir à une alternative tierce car cela peut être un gaspillage de votre argent.
Comme le Raspberry Pi 5, le Raspberry Pi 4 nécessite également un bloc d’alimentation (PSU) différent de celui des anciens modèles. Il a besoin d’un connecteur USB Type C et de préférence d’un bloc d’alimentation officiel 5,1 V 3A pour fonctionner correctement. Il est important de noter que l’utilisation d’un chargeur de téléphone portable ou de tablette comme source d’alimentation n’est pas adaptée à n’importe quel modèle de Raspberry Pi. Vous pouvez vous rendre sur raspberrypi.com pour obtenir le produit officiel.
2]Vérifiez si le périphérique de démarrage est connecté
Le Raspberry Pi 5 peut démarrer à partir d’une carte USB ou microSD. Semblable au Raspberry Pi 4, il peut démarrer via Ethernet. De plus, il peut également démarrer à partir d’un SSD connecté via PCIe.
Cependant, comme le moniteur du Raspberry Pi ne démarre pas, il est probable que le périphérique ne démarre pas car le support de démarrage est correctement connecté. Alors, vérifiez et assurez-vous que le bon périphérique de démarrage est connecté et correctement connecté.
3]Analysez les LED et effectuez une nouvelle installation
La LED du Raspberry Pi est configurée de manière à ce que l’on puisse déchiffrer la cause du problème en la regardant. Le Rouge (PWR) Le voyant indique l’alimentation et le Vert (ACT) indique une activité. Même s’il existe d’autres lumières, nous devons nous concentrer sur ces deux-là.
Si vous remarquez que PWR clignote de temps en temps, votre alimentation continue de chuter en dessous de 4,65 V. Cependant, s’il n’y a pas de lumière rouge, nous pouvons supposer qu’il n’y a pas d’électricité. Si la LED rouge PWR est seulement allumée et qu’elle ne clignote pas, nous pouvons supposer en toute sécurité qu’il n’y a aucune instruction de démarrage lisible sur la carte SD.
Il convient de noter que pendant le processus de démarrage du Raspberry Pi, le voyant vert ACT doit clignoter de manière irrégulière. Cependant, s’il y a un problème avec le système, il peut clignoter de manière plus régulée pour indiquer le problème. Voici quelques-uns des indicateurs d’erreur possibles et leur signification :
- Si le voyant clignote trois fois, cela signifie que le fichier start.elf est introuvable.
- Si le voyant clignote quatre fois, cela signifie que le fichier start.elf est corrompu ou ne peut pas être lancé. Cela peut également indiquer que la carte SD n’est pas insérée correctement ou que le logement pour carte ne fonctionne pas.
- Si le voyant clignote sept fois, cela signifie que le fichier kernel.img est introuvable.
- Si le voyant clignote huit fois, la SDRAM n’est pas reconnue. Cela peut être dû à une SDRAM endommagée ou à des fichiers bootcode.bin ou start.elf illisibles.
Si vous remarquez l’un de ces indicateurs d’erreur, nous vous recommandons de connecter une nouvelle carte SD avec un système d’exploitation Raspberry Pi nouvellement installé.
4]Modifiez le fichier de configuration
Il existe une solution de contournement qui a fonctionné pour la plupart des victimes et qui peut également faire l’affaire pour vous. Nous devons modifier le fichier de configuration et commenter la chaîne de superposition. Donc, pour faire de même, commencez par SSH sur votre Raspberry PI, accédez à /boot/config.txt, et commente dtoverlay=vc4-kms-v3d en ajoutant un # à la chaîne.
5]Utilisez le bon câble HDMI

Nous devons utiliser le câble HDMI approprié que notre moniteur prend en charge pour que Raspberry Pi 5 fonctionne. Si tu utilises adaptateurs micro HDMI, passez à un câble micro HDMI vers HDMI de bonne qualité.
Lire: Comment installer Windows 11 sur Raspberry Pi4 ?
6]Forcer la détection HDMI
Pour que le dispositif d’affichage fonctionne avec le Raspberry Pi, il doit être capable de détecter son signal. Si nous rencontrons une situation dans laquelle le Pi ne semble pas démarrer et que l’écran reste vide, nous pouvons essayer de propulser la détection HDMI. Le Raspberry Pi n’ayant pas de BIOS, il s’appuie sur les fichiers de configuration de la carte SD. Pour forcer la détection HDMI, vous devez insérer la carte SD dans un ordinateur de bureau ou un ordinateur portable et accéder à la partition /boot/. Ouvrez le fichier config.txt et ajoutez la ligne suivante à la fin :
hdmi_force_hotplug=1
Enfin, enregistrez les modifications que vous avez apportées, éjectez la carte SD, puis vérifiez si le problème est résolu.
Lire: Comment créer une machine virtuelle Raspberry Pi
7]Contactez votre fabricant
Si tout le reste échoue, vous devez contacter le fabricant et lui demander d’examiner le matériel. Il est possible que votre carte mère ait un problème ; dans ce cas, consulter le fabricant est votre seule option.
J’espère que vous pourrez résoudre le problème en utilisant les solutions mentionnées dans cet article.
Lire: Comment tester sous contrainte Raspberry Pi 4 sur un PC Windows ?
Comment faire afficher mon Raspberry Pi ?
Pour connecter votre Raspberry Pi 4 à un écran, vous aurez besoin soit d’un câble micro HDMI vers HDMI, soit d’un câble HDMI vers HDMI standard ainsi que d’un adaptateur micro HDMI vers HDMI. Alternativement, si vous possédez un Raspberry Pi 1, 2 ou 3, vous pouvez facilement les connecter à un écran à l’aide d’un câble HDMI vers HDMI standard, car ils sont livrés avec un seul port HDMI pleine taille.
Lire aussi : Meilleures idées Raspberry PI4 pour un projet scientifique utilisant un PC Windows.
