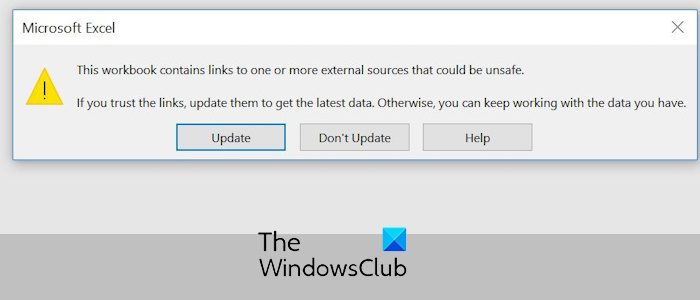Est-ce qu’Excel continue de lancer Ce classeur contient des liens vers une ou plusieurs sources externes qui pourraient être dangereuses message d’avertissement lors de l’ouverture d’un classeur ? De nombreux utilisateurs ont signalé avoir reçu cet avertissement chaque fois qu’ils ouvraient un fichier Excel. Bien que l’avertissement indique des liens potentiellement malveillants dans votre classeur, il peut être déclenché même lorsque vous avez inclus des sources externes fiables.
Ce classeur contient des liens vers une ou plusieurs sources externes qui pourraient être dangereuses
Si vous obtenez le Ce classeur contient des liens vers une ou plusieurs sources externes qui pourraient être dangereuses invite d’avertissement lors de l’ouverture d’un fichier Excel, utilisez les solutions ci-dessous pour corriger l’erreur :
- Vérifiez les liens externes dans votre classeur et supprimez ceux qui ne sont pas fiables.
- Utilisez la fonction Modifier le lien pour rompre les liens.
- Empêcher Excel d’afficher les liens d’alerte et de mise à jour.
- Désactivez l’option Demander la mise à jour des liens automatiques.
1]Vérifiez les liens externes dans votre classeur et supprimez ceux qui ne sont pas fiables
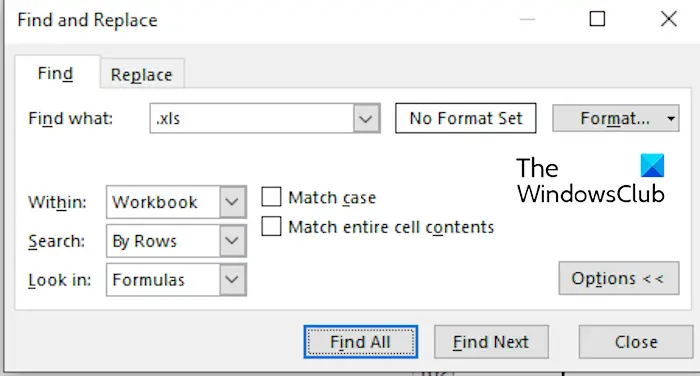
Comme l’avertissement indique que votre classeur contient des liens suspects ou susceptibles de conduire à du contenu malveillant, vous devez vérifier si les liens sont sûrs ou non et vous assurer qu’ils sont fiables. Vous pouvez rechercher manuellement les liens à l’aide de la fonction Rechercher et remplacer. Voici comment procéder :
Tout d’abord, ouvrez le classeur problématique et appuyez sur CTRL+F pour ouvrir la boîte de dialogue Rechercher et remplacer.
Maintenant, tapez « .xls » dans le champ Trouver quoi case et appuyez sur la touche Trouver tout bouton. Il listera tous les liens faisant référence aux fichiers XLS et XLSX. Vérifiez tous les liens et supprimez ceux indésirables.
Une fois terminé, enregistrez votre classeur, fermez-le, puis rouvrez-le pour vérifier si l’avertissement s’est arrêté maintenant.
De même, vous pouvez trouver des liens vers d’autres fichiers et sources externes et vérifier s’ils sont fiables ou non.
2]Utilisez la fonction Modifier le lien pour rompre les liens
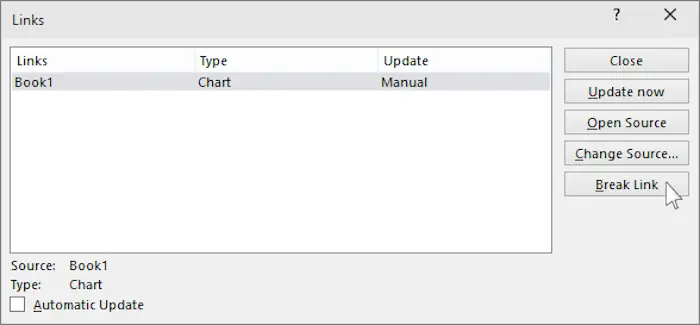
Une autre chose que vous pouvez faire est de modifier les liens de votre classeur en utilisant la fonctionnalité dédiée fournie par Excel. Voici comment procéder :
- Tout d’abord, accédez à l’onglet Données du ruban et cliquez sur l’option Modifier les liens du groupe Requêtes et connexions.
- Ensuite, dans la fenêtre Modifier les liens ouverte, sélectionnez le lien suspect, puis appuyez sur le bouton Rompre le lien bouton.
Vérifiez si le problème est maintenant résolu.
3]Empêcher Excel d’afficher les liens d’alerte et de mise à jour
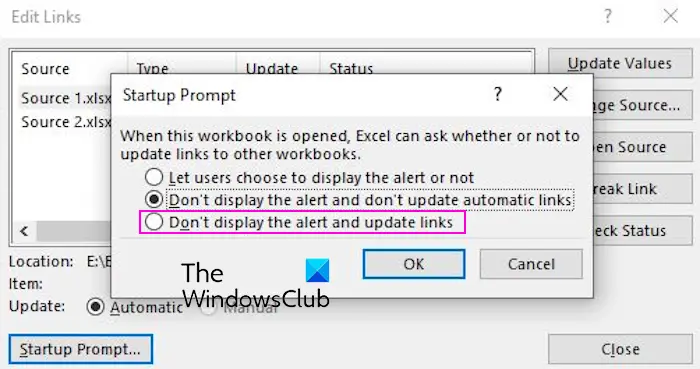
Une autre chose que vous pouvez faire pour ne plus recevoir cette invite d’avertissement est d’empêcher Excel de demander la mise à jour des liens lorsqu’un classeur est ouvert. Voici comment procéder :
- Tout d’abord, cliquez sur le Données > Modifier les liens option.
- Dans la fenêtre Modifier les liens ouverte, appuyez sur le bouton Invite de démarrage bouton.
- Après cela, sélectionnez le Ne pas afficher les liens d’alerte et de mise à jour et appuyez sur le bouton OK pour enregistrer les modifications.
- Enfin, appuyez sur CTRL+S pour enregistrer le classeur et fermez-le.
Vous devriez maintenant cesser de recevoir le Ce classeur contient des liens vers une ou plusieurs sources externes qui pourraient être dangereuses avertissement à l’ouverture d’un classeur Excel.
Lire: Les hyperliens Word ou Excel sont lents à s’ouvrir.
4]Désactivez l’option Demander la mise à jour des liens automatiques
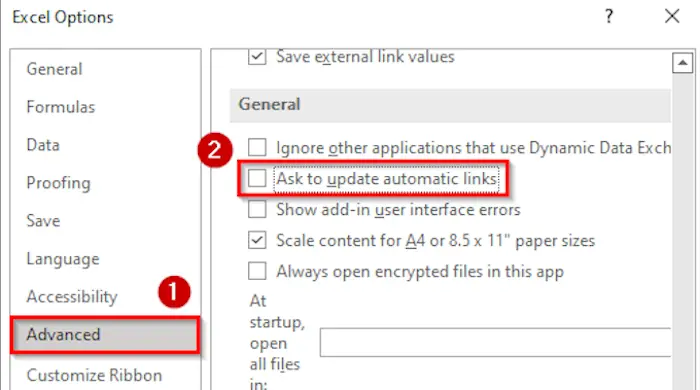
Une autre chose que vous pouvez essayer pour éviter de recevoir ce message d’avertissement est de désactiver l’option Demander la mise à jour des liens automatiques. Lorsque cette option est activée, Excel affiche une boîte de dialogue à l’utilisateur à chaque fois qu’il ouvre un classeur avec des liens externes. Il permet aux utilisateurs de choisir d’actualiser les liens avec les données les plus récentes des sources connectées. Si vous ne le souhaitez pas, vous pouvez désactiver l’option.
Voici les étapes pour ce faire :
- Tout d’abord, ouvrez Excel et accédez au Déposer menu.
- Maintenant, sélectionnez Possibilités puis passez au Avancé languette.
- Après cela, sous le Général section, décochez la Demander la mise à jour des liens automatiques case à cocher.
- Enfin, appuyez sur la touche D’ACCORD et voyez si l’avertissement s’est arrêté maintenant.
Voir: Excel plante lorsque vous cliquez sur un lien hypertexte.
J’espère que vous ne recevrez plus le même avertissement dans Excel maintenant.
Comment supprimer les liens d’une ou plusieurs sources externes ?
Les étapes pour supprimer les liens vers des sources externes dans un classeur Excel sont très simples. Vous pouvez accéder à l’onglet Données, cliquer sur Modifier les liens, sélectionner le lien que vous souhaitez supprimer, puis appuyer sur l’option Rompre le lien. Aussi simple que cela.
Comment désactiver Ce classeur contient des liens dans Excel ?
Pour ne plus recevoir d’invites pour mettre à jour les liens lors de l’ouverture d’un classeur Excel, vous pouvez utiliser l’outil Ne pas afficher les liens d’alerte et de mise à jour fonctionnalité. En plus de cela, vous pouvez également modifier les paramètres globaux d’Excel et l’empêcher de demander la mise à jour des liens en désactivant la fonction Demander la mise à jour automatique des liens.
Maintenant lis: Correction des hyperliens qui ne s’ouvrent pas ou ne fonctionnent pas dans Excel.