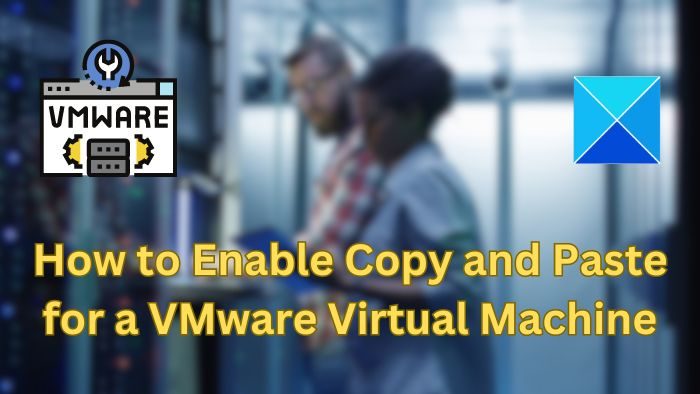Il est possible de copier et coller du texte et des fichiers d’une machine virtuelle (VM) VMware vers un système physique ou vice versa. Cela inclut la copie d’images, de textes formatés et non formatés et de pièces jointes aux e-mails entre les systèmes invité et hôte. Cet article explique comment activer cette fonctionnalité et montre comment copier des données, des fichiers et des dossiers.
Comment activer le copier/coller dans VMware
VMware propose trois manières distinctes de copier des données, des fichiers ou des dossiers d’une machine virtuelle vers une machine physique et vice versa, comme mentionné ci-dessous :
- Fonction Copier et Coller
- Fonction glisser-déposer
- Partage de dossiers
1]Activez le copier-coller à l’aide de VMware Tools
Si votre installation VMWare et le système d’exploitation invité répondent aux exigences, vous pouvez activer la fonctionnalité Copier et Coller qui fonctionne à l’aide des raccourcis clavier Ctrl + C et Ctrl + V.
La première étape ou condition nécessaire pour utiliser la fonctionnalité copier-coller consiste à installer les outils VMware, sans lesquels la fonctionnalité ne sera pas fonctionnelle. Si l’application n’est pas déjà disponible dans la VM, voici comment l’activer :
- Ouvrez le Poste de travail VMware.
- Cliquer sur Lecteur > Gérer > Installer VMware Tools.
- Cliquez sur l’option Courir exe.
- Suivez les instructions à l’écran pour terminer le processus d’installation et redémarrez VMware une fois le processus terminé.
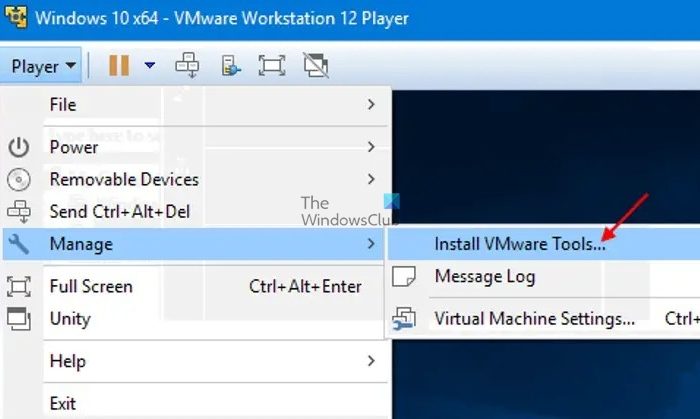
Maintenant, vous pouvez utiliser l’isolation des invités pour configurer. Dans l’option d’isolation, vous pouvez restreindre les opérations sur les fichiers entre la machine virtuelle et le système hôte et entre la machine virtuelle et d’autres machines virtuelles.
- Cliquer sur Lecteur > Gérer > Paramètres de la machine virtuelle.
- Sur le Paramètres page, cliquez sur Possibilités et sélectionnez l’onglet Isolement des invités option en dessous.
- Dans le volet de droite, cochez l’option Activer le copier-coller.
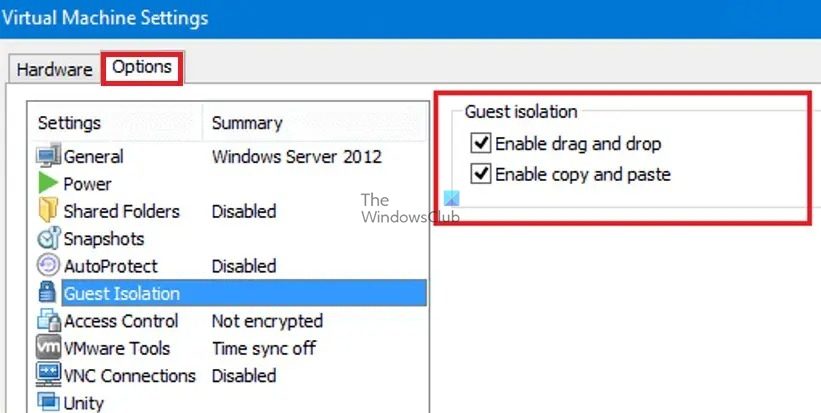
- Cliquer sur D’ACCORD pour enregistrer les modifications et démarrer la VM.
Pour que les modifications prennent effet, veuillez redémarrer l’application VMware. Une fois cela fait, vous pouvez rapidement transférer du texte et des fichiers entre votre système hôte et un système d’exploitation invité Linux ou Windows en copiant et en collant.
Si l’option d’installation des outils VMware est désactivée, lisez comment y remédier.
2]Activez le copier-coller à l’aide du client Web HTML5 de vCenter Server
Si vous utilisez le Webclicnet HTML5 pour accéder aux machines VMware, procédez comme suit :
- Arrêtez la machine virtuelle.
- Ouvrez l’application client VMware HTML5.
- Sélectionnez la VM sur laquelle vous souhaitez activer les paramètres copier-coller
- Cliquez pour développer le Avancé dans le volet de droite et cliquez sur Modifier la configuration.
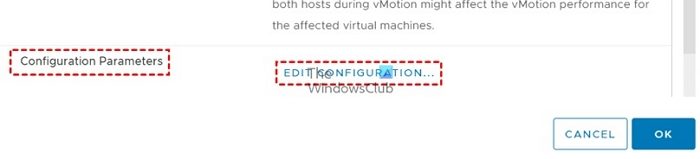
- Dans la fenêtre Modifier la configuration, cliquez sur le bouton Ajouter des paramètres de configuration bouton trois fois pour ajouter trois nouveaux paramètres de configuration.
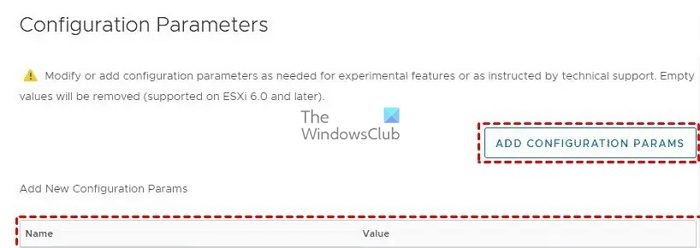
- Entrez les commandes mentionnées ci-dessous sous les champs Nom et Valeur :
Name: Value: isolation.tools.copy.disable FALSE isolation.tools.paste.disable FALSE isolation.tools.setGUIOptions.enable TRUE
isolation.tools.copy.disable : FAUX: Ce paramètre particulier détermine si l’état de l’opération COPY d’une VM vers le système hôte est autorisé ou non. Veuillez le définir sur FALSE pour activer le copier-coller.
isolation.tools.paste.disable : FAUX : L’option Coller est activée en définissant la valeur sur FALSE via ce paramètre.
isolation.tools.setGUIOptions.enable : VRAI : Le paramètre ajoute les options du menu contextuel entre la VM et l’hôte.
- Cliquez sur OK pour enregistrer les modifications et quitter la fenêtre des paramètres de configuration.
- Allumez la VM pour utiliser la fonctionnalité Copier/Coller.
3]Activer la fonctionnalité glisser-déposer
La fonction glisser-déposer peut copier des fichiers, des répertoires, du texte formaté et brut, des images et des pièces jointes aux e-mails. Lorsque la fonction glisser-déposer est utilisée, le poste de travail VMware copie le fichier d’origine et colle l’image exacte de celui-ci sur l’emplacement de destination. Cela dit, assurez-vous de lire les exigences et les restrictions.
Comme pour la fonctionnalité copier-coller, vous devez activer les outils VMware pour activer le glisser-déposer.
- Cliquer sur Lecteur > Gérer > Paramètres de la machine virtuelle.
- Sur le Paramètres page, cliquez sur Possibilités et sélectionnez l’onglet Isolement des invités option en dessous.
- Dans le volet de droite, cochez l’option Activez le glisser-déposer.
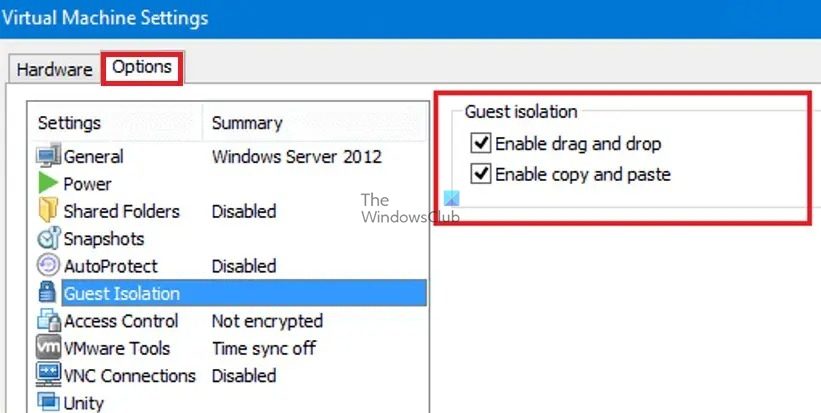
- Cliquer sur D’ACCORD pour enregistrer les modifications et démarrer la VM.
Une fois la configuration ci-dessus terminée, les fichiers ou dossiers concernés peuvent être glissés et déposés de la source vers la destination à l’aide des boutons de la souris.
4]Comment activer la copie/le partage de dossiers dans VMware
VMware permet également de partager des dossiers entre l’hôte et l’invité. Cependant, la fonctionnalité ne peut être fonctionnelle qu’avec les systèmes d’exploitation invités suivants : Windows Server 2016/2012 R2/2008/2003, Windows 11/10/8/7/Vista, Linux avec la version du noyau 2.6 et supérieure, Solaris x86 10 Update 1 ou plus tard.
- Créez un dossier à partager sur l’hôte Windows.
- Arrêtez la VM.
- Sur le poste de travail VMware, sélectionnez la VM avec laquelle le dossier sera partagé et cliquez sur Modifier les paramètres de la machine virtuelle.
- Sur le Paramètres page, cliquez sur Possibilités et sélectionnez l’onglet Dossiers partagés option en dessous.
- Sélectionnez le Toujours activé option, puis cliquez sur l’option Ajouter en bas pour ouvrir l’assistant d’ajout de dossier partagé.
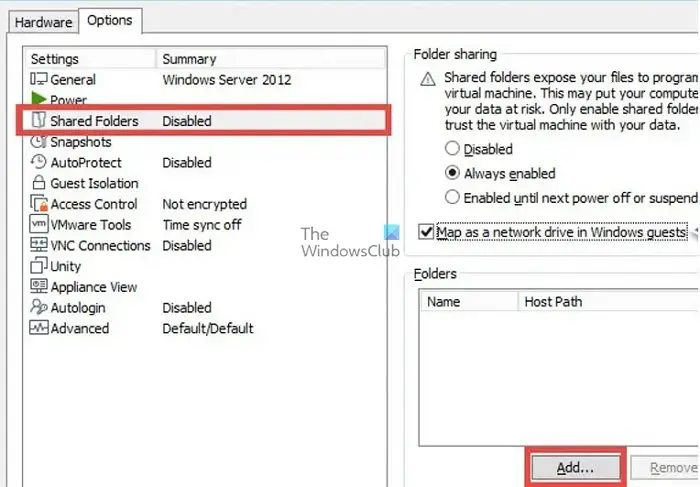
- Vous pouvez alors utiliser le Assistant d’ajout de dossier partagé pour ajouter le chemin du dossier partagé sur la machine hôte. Cliquez sur Parcourir pour sélectionner le chemin du dossier que vous souhaitez partager, puis cliquez sur Suivant.
- Sur l’écran suivant, sélectionnez les attributs de partage supplémentaires tels que Activer ce partage ou Lecture seule, le cas échéant, puis cliquez sur Finition.
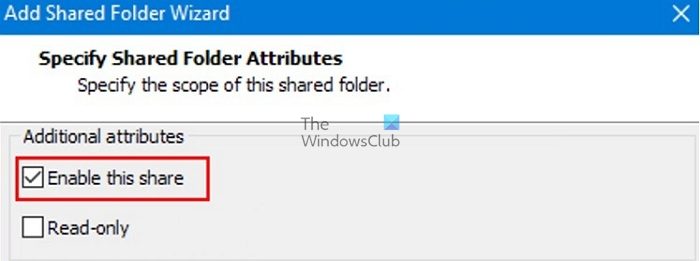
- Démarrez maintenant la machine virtuelle et recherchez le dossier partagé sous le chemin suivant, ou vous pouvez utiliser l’Explorateur de fichiers pour vérifier les dossiers réseau.
/mnt/hgfs/[shared folder name]--- For Linux guests, /hgfs/[shared folder name] – For Solaris guests, and \vmware-hostShared Folders[shared folder name] – For Windows Guests
Postez ceci ; vous pouvez copier et coller des fichiers à l’aide de l’interface utilisateur du système d’exploitation invité ou des outils de ligne de commande.
J’espère que le guide vous a été utile et que vous pourrez facilement utiliser la fonctionnalité copier-coller dans VMware Virtual Machine.
Comment ouvrir les paramètres VMware ?
Pour démarrer Workstation Player, vous pouvez soit double-cliquer sur l’icône VMware Player, soit sélectionner Démarrer > Tous les programmes > VMware Player. Une fois la fenêtre VMware Player ouverte, cliquez sur « Ouvrir une machine virtuelle ». Recherchez et sélectionnez ensuite le fichier de configuration de la machine virtuelle (vmx) pour la machine virtuelle que vous souhaitez ouvrir et cliquez sur « Ouvrir ».
Qu’est-ce qu’un fichier VMDK ?
Le format de fichier VMDK est utilisé pour les fichiers d’image disque de machine virtuelle (VM). Les fichiers VMDK contiennent une machine virtuelle complète et indépendante et sont couramment utilisés avec les appliances virtuelles VMware.