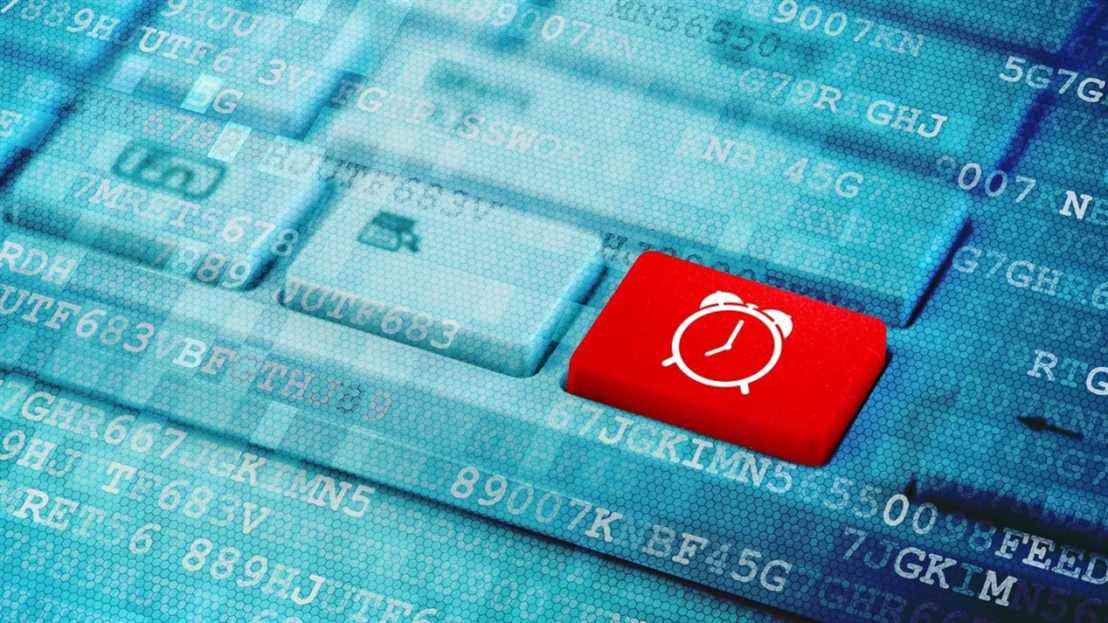Avez-vous déjà souhaité pouvoir sortir votre ordinateur du mode veille sans vous y précipiter et sans appuyer sur le bouton d’alimentation ? Wake-on-LAN vous permet d’allumer votre ordinateur à l’aide de sa connexion réseau, vous pouvez donc le démarrer de n’importe où dans la maison en appuyant sur un bouton.
Par exemple, j’utilise souvent Chrome Remote Desktop pour accéder à mon poste de travail à l’étage. Mais si mon poste de travail est en veille, je n’ai pas besoin de monter et de l’allumer. Wake-on-LAN me permet de réveiller cet ordinateur avec un « paquet magique » envoyé depuis mon téléphone ou mon ordinateur portable, afin que je puisse me connecter à distance sans tracas.
Votre ordinateur prend-il en charge Wake-on-LAN ?
(Photo : Cristian Gutu/Shutterstock)
Wake-on-LAN a quelques mises en garde en matière d’assistance. Tout d’abord, la carte réseau de l’ordinateur en cours de réveil doit prendre en charge la fonctionnalité. Pratiquement tous les adaptateurs Ethernet modernes prennent en charge Wake-on-LAN, mais les adaptateurs sans fil le font rarement.
Cela signifie que l’appareil qui envoie le paquet magique peut être connecté au Wi-Fi, mais celui qui le reçoit devra probablement être connecté via Ethernet pour que cela fonctionne. Vous devrez vérifier la documentation ou le BIOS de votre ordinateur pour voir s’il prend en charge Wake-on-Wireless-LAN (ou Wake-on-WLAN).
Deuxièmement, Wake-on-LAN est conçu pour réveiller un autre ordinateur de votre réseau, il ne pourra donc pas réveiller les ordinateurs d’un autre réseau, par exemple si vous êtes chez Starbucks et que vous souhaitez réveiller votre ordinateur de bureau à la maison. . Il existe des moyens de faire en sorte que cela fonctionne, mais cela dépasse un peu le cadre de ce guide, nous vous orienterons donc dans la bonne direction du mieux que nous pouvons.
Activer Wake-on-LAN dans le BIOS
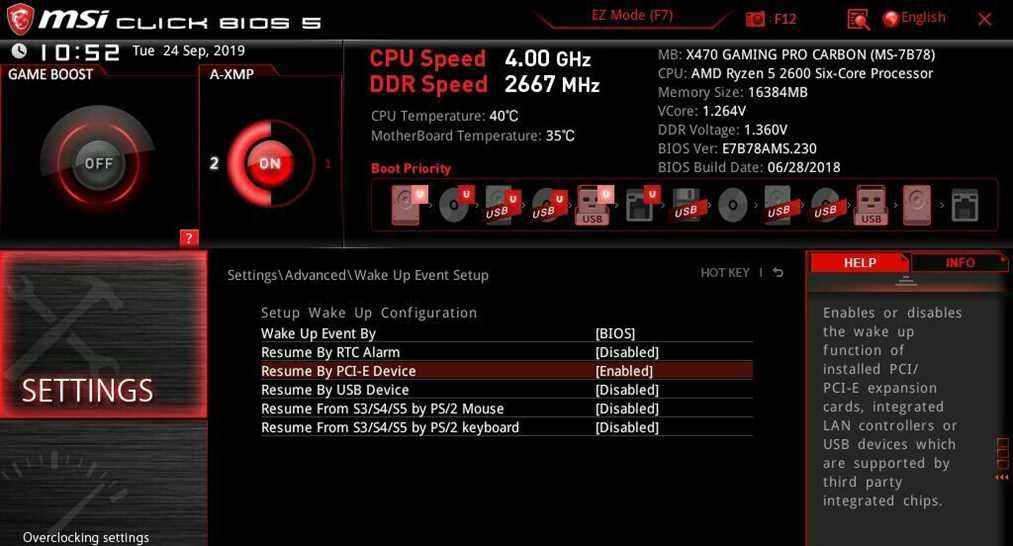
Vous devrez d’abord activer Wake-on-LAN au niveau matériel dans le BIOS de votre ordinateur. Pour ce faire, redémarrez votre ordinateur et appuyez sur une touche sur l’écran de démarrage, généralement Supprimer, F2 ou une autre touche de fonction (généralement indiquée à l’écran). Une fois que vous êtes entré dans le menu du BIOS, vous devrez chercher l’option Wake-on-LAN.
Sur certaines machines, il sera très clairement étiqueté dans les paramètres de veille et de réveil. Dans d’autres cas, comme sur ma carte mère MSI, cela fait partie du Reprendre par périphérique PCI-E réglage. Vous pouvez voir dans la capture d’écran ci-dessus que la description de ce paramètre mentionne des « contrôleurs LAN intégrés », ce qui est exactement ce que nous recherchons. Basculez ce paramètre sur Activée.
C’est tout ce que j’avais à faire sur ma machine, mais il peut y avoir d’autres paramètres de veille ou de veille prolongée que vous devez modifier ici. Cela varie d’un PC à l’autre, vous n’aurez donc qu’à faire quelques essais et erreurs si vous rencontrez des problèmes.
Activer Wake-on-LAN dans Windows
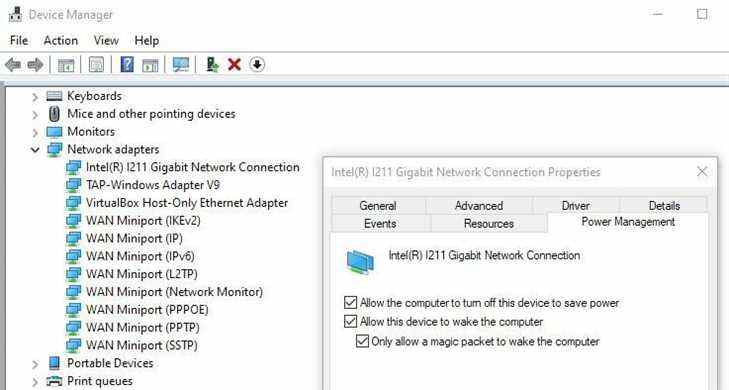
Une fois redémarré sous Windows, cliquez sur le menu Démarrer et recherchez « Gestionnaire de périphériques ». Lancez le gestionnaire de périphériques, recherchez le Adaptateurs réseau section, et développez-la pour révéler vos interfaces réseau. Faites un clic droit sur votre adaptateur Ethernet—le mien s’appelle « Intel(R) l211 Gigabit Network Connection »—et sélectionnez Propriétés.
Dans le Avancée onglet, faites défiler jusqu’à Wake On Magic Packet et assurez-vous qu’il est activé en utilisant la liste déroulante sur la droite. (Cette option n’était pas disponible sur toutes mes machines de test, mais Wake-on-LAN fonctionnait toujours sur chacune d’entre elles, alors ne vous inquiétez pas si vous ne la voyez pas.)
Ensuite, cliquez sur le Gestion de l’alimentation tab dans cette même fenêtre et cochez deux cases : Autoriser cet appareil à réveiller l’ordinateur, et Autoriser uniquement un paquet magique à réveiller l’ordinateur. Cliquez sur d’accord et quittez le gestionnaire de périphériques.
Certains ordinateurs peuvent uniquement prendre en charge Wake-on-LAN à partir du mode veille, tandis que d’autres peuvent vous permettre de vous réveiller à partir d’un état hors tension, vous devrez donc peut-être modifier les paramètres de votre BIOS ou dans le Panneau de configuration de Windows sous Matériel et audio > Options d’alimentation > Paramètres système.
Certaines personnes trouvent qu’elles doivent désactiver Démarrage rapide à partir de cette page, même si cela a bien fonctionné pour moi. Encore une fois, vous devrez peut-être jouer avec les paramètres si vous trouvez que Wake-on-LAN ne fonctionne pas correctement.
Réveillez votre ordinateur avec la bonne application
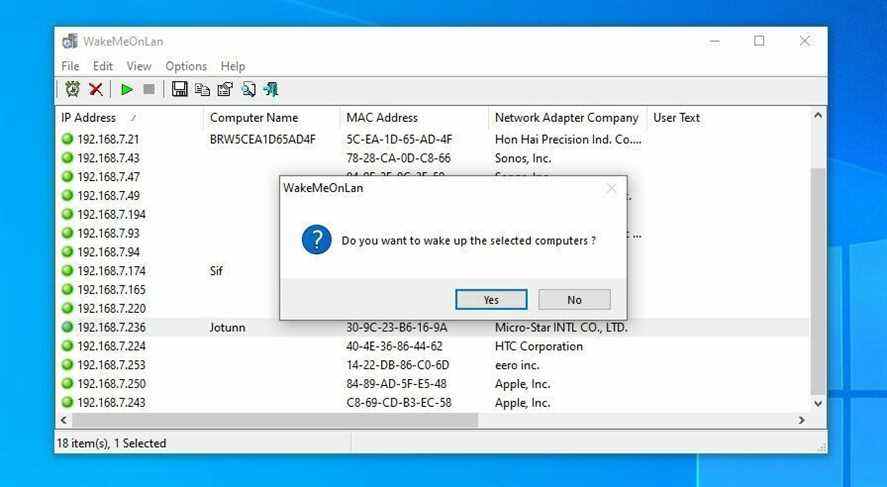
Enfin, pour réveiller votre ordinateur via le réseau, vous aurez besoin d’une application Wake-on-LAN sur un autre appareil, tel que votre téléphone ou votre ordinateur portable. Certains programmes sont déjà fournis avec Wake-on-LAN intégré, y compris ceux que vous possédez déjà. Dans d’autres cas, vous aurez peut-être besoin d’un programme distinct pour réveiller votre PC.
Dans TeamViewer, cliquez sur le Se réveiller bouton pour réveiller n’importe quel PC en veille connecté à votre compte TeamViewer. Vous devrez consulter la documentation de votre propre outil d’accès à distance pour voir s’il prend en charge Wake-on-LAN et quels paramètres vous devez activer pour qu’il fonctionne.
Si vous essayez de réveiller un PC à partir d’une autre machine Windows, je recommande WakeMeOnLan de NirSoft. Il analysera votre réseau et fournira une liste d’appareils, vous n’aurez donc pas à vous souvenir de la bonne adresse IP à chaque fois. Cliquez simplement sur la machine que vous voulez et appuyez sur le Se réveiller bouton.
Depicus est un autre bon outil, mais il est un peu plus avancé. Vous devez saisir l’adresse IP, l’adresse MAC, le masque de sous-réseau et le numéro de port du PC distant.
Si vous n’avez pas de PC à portée de main, vous pouvez utiliser une application mobile comme Wake On Lan (Android) ou Mocha WOL (iOS). Elles fonctionnent de la même manière que les applications de bureau ci-dessus : vous pouvez soit rechercher des périphériques sur votre réseau, soit saisir l’adresse IP et MAC de l’ordinateur que vous souhaitez réactiver.
Si tout se passe bien, votre ordinateur devrait se réveiller dès que vous appuyez sur le bouton Wake Up. Sinon, vérifiez ses paramètres BIOS, ses paramètres Windows et la configuration de votre application Wake-on-LAN pour vous assurer que tout est correctement configuré pour votre matériel spécifique.
Si vous souhaitez réactiver votre ordinateur rapidement sans numériser à chaque fois, c’est probablement une bonne idée de définir une adresse IP statique pour votre ordinateur sur votre routeur, afin qu’elle ne change pas.
Wake-on-WAN
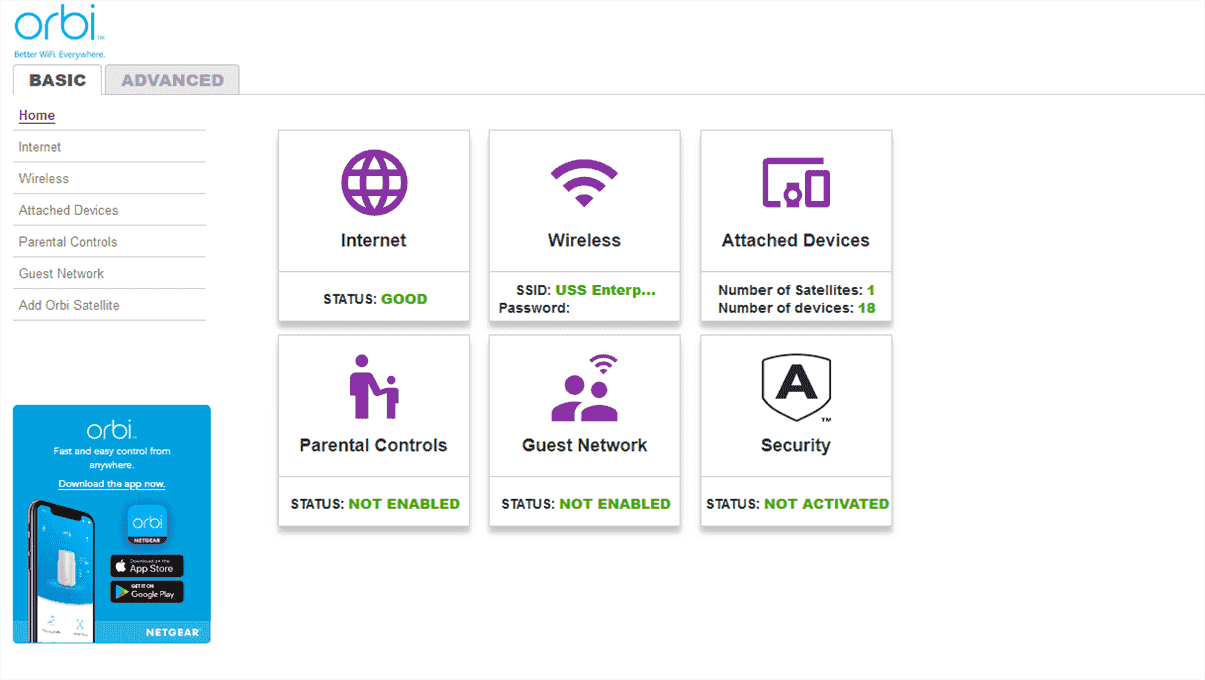
Si vous essayez simplement de réveiller votre ordinateur de l’autre côté de la maison, vous pouvez vous arrêter ici, vous avez terminé ! Mais il y a des moments où vous voudrez peut-être réveiller votre ordinateur lorsque vous n’êtes pas à la maison, comme lorsque vous êtes en vacances ou que vous travaillez dans un café. C’est ce qu’on appelle Wake-on-WAN, et c’est beaucoup plus complexe.
Recommandé par nos rédacteurs
L’idée générale fonctionne comme ceci : au lieu d’envoyer le paquet magique à l’adresse IP interne de votre ordinateur, vous l’envoyez à l’adresse IP externe de votre routeur, celle indiquée sur whatismyipaddress.com. Vous utilisez ensuite la redirection de port sur votre routeur pour transférer le paquet magique vers le bon ordinateur.
Malheureusement, Wake-on-LAN n’était pas vraiment destiné à être utilisé de cette façon, il n’y a donc pas de moyen simple de le faire fonctionner – cela dépend fortement de la configuration de votre réseau. Cependant, si vous pouvez accéder à la page de configuration de votre routeur, vous pouvez essayer plusieurs choses.
Dirigez-vous vers la section de transfert de port de votre routeur – si vous ne le trouvez pas, portforward.com peut vous aider – et transférez le port Wake-on-LAN vers l’adresse de diffusion de votre réseau domestique. Le port est généralement le port 7 ou 9, et l’adresse de diffusion est généralement quelque chose comme 192.168.1.255, en gros, l’adresse IP de votre routeur avec « .255 » comme dernier octet.
Cela diffusera le paquet magique sur l’ensemble du réseau, où il sera accepté par l’adresse MAC que vous avez spécifiée. Malheureusement, la plupart des routeurs interdisent le transfert de ports vers l’adresse de diffusion, il y a donc de fortes chances que cela ne fonctionne pas, mais cela vaut le coup.
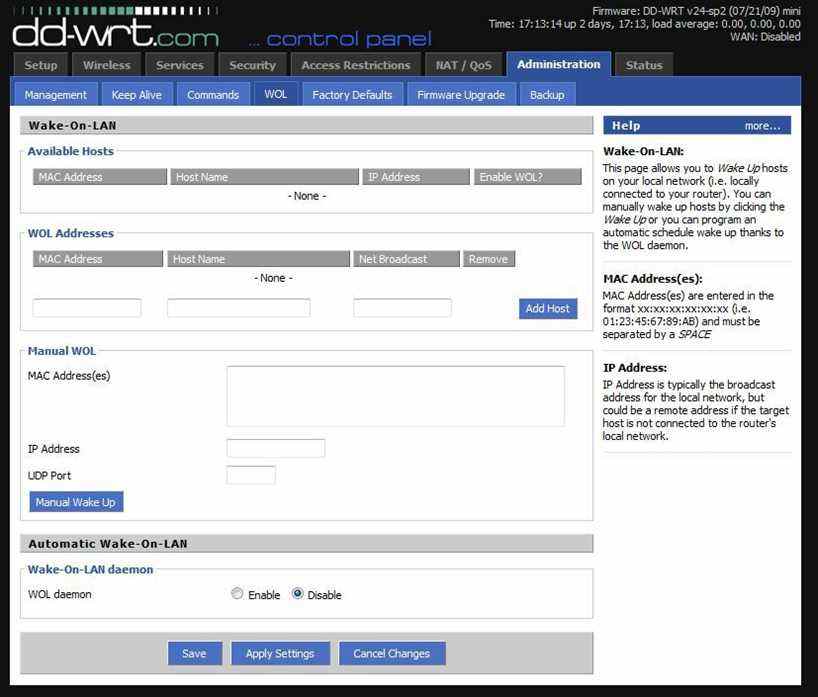
Si votre routeur ne le permet pas, il existe des solutions de contournement. Par exemple, vous pouvez essayer de désactiver JavaScript sur la page de configuration du routeur afin qu’il vous permette d’entrer l’adresse de diffusion dans la zone de redirection de port. Vous pouvez également modifier votre masque de sous-réseau pour créer une nouvelle adresse de diffusion. En savoir plus sur ces solutions de contournement sur cette page.
Si vous avez un routeur avec une configuration plus avancée, comme un routeur exécutant le micrologiciel DD-WRT, vous pouvez utiliser une combinaison de redirection de port et de tables ARP pour inciter votre routeur à transférer le port vers l’adresse de diffusion. Ce wiki DD-WRT le décrit plus en détail.
Solution alternative : un ordinateur toujours allumé
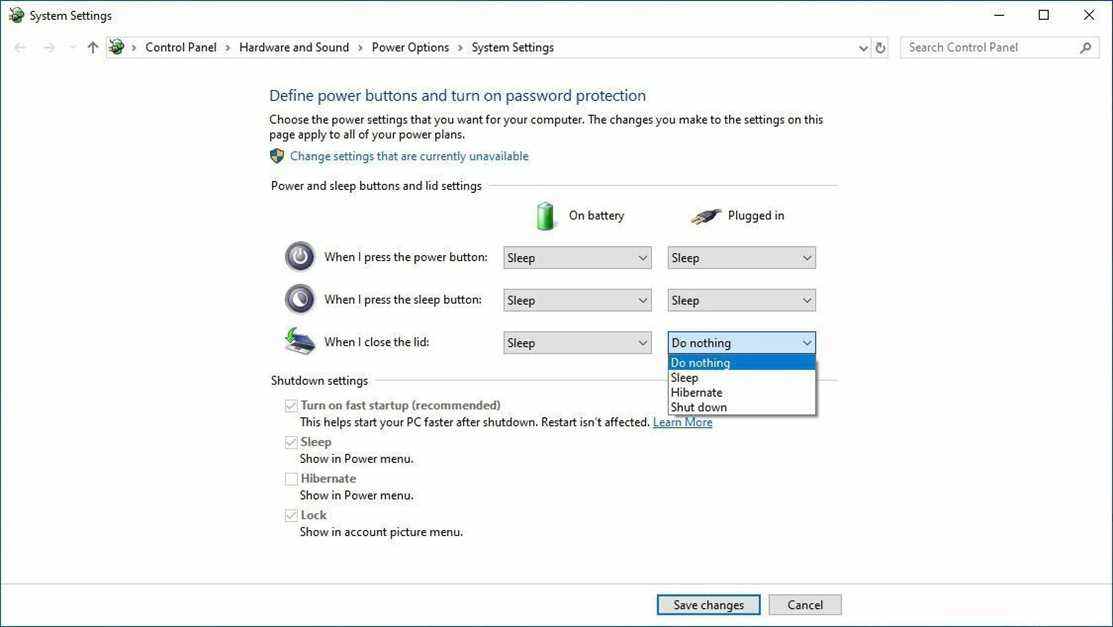
Vous pouvez voir à quel point Wake-on-WAN devient un peu délicat. Je préfère une solution plus simple : un ordinateur toujours allumé à l’intérieur du réseau auquel je peux accéder à distance et envoyer des paquets magiques dans toute la maison.
Par exemple, j’ai un serveur domestique exécutant Windows 10 et il fonctionne 24h/24 et 7j/7. Ainsi, lorsque je suis loin de chez moi, j’utilise simplement Chrome Remote Desktop pour accéder à distance à ce PC toujours allumé, j’utilise WakeMeOnLan pour envoyer un paquet magique de cette machine à mon poste de travail, puis à distance sur mon poste de travail une fois qu’il est réveillé. C’est un peu détourné, mais ça marche.
Mieux encore, vous pouvez utiliser cette solution de contournement avec le matériel que vous possédez déjà. Vous avez un vieil ordinateur portable qui prend la poussière ? Collez-le dans un coin, configurez-le pour qu’il s’exécute avec le couvercle fermé et accédez-y avec le programme de bureau à distance de votre choix.
Vous avez un périphérique NAS qui fonctionne à tout moment, ou même un Raspberry Pi ? SSH et utilisez la ligne de commande pour envoyer ce paquet magique. Tant que le paquet magique lui-même provient de l’intérieur du réseau, Wake-on-LAN devrait fonctionner sans trop de stress.
Vous aimez ce que vous lisez ?
S’inscrire pour Conseils & Astuces newsletter pour obtenir des conseils d’experts pour tirer le meilleur parti de votre technologie.
Cette newsletter peut contenir de la publicité, des offres ou des liens d’affiliation. L’inscription à une newsletter indique votre consentement à nos conditions d’utilisation et à notre politique de confidentialité. Vous pouvez vous désinscrire des newsletters à tout moment.