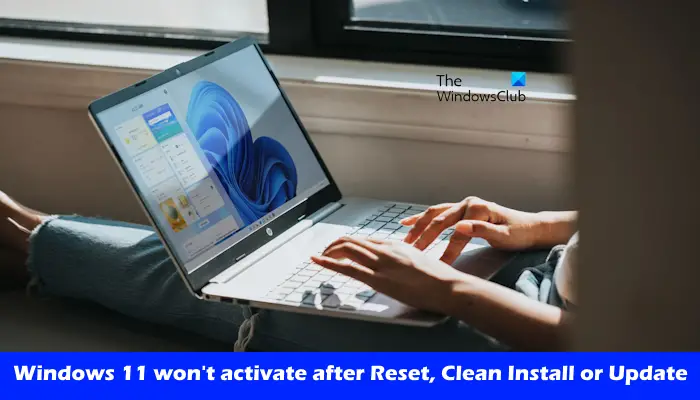Si ton Windows 11/10 ne s’activera pas après une réinitialisation, une installation propre ou une mise à jour, alors cet article vous aidera à résoudre ce problème. Vous ne pouvez pas utiliser toutes les fonctionnalités du système d’exploitation Windows 11 tant que vous n’avez pas activé sa licence.
Windows 11 ne s’activera pas après une réinitialisation, une installation propre ou une mise à jour
Si votre Windows 11/10 ne s’active pas après une réinitialisation, une nouvelle installation ou une mise à jour, l’une de ces suggestions vous aidera certainement à activer Windows :
- Utilisez-vous la bonne clé de produit ?
- Exécutez l’utilitaire de résolution des problèmes d’activation
- Reconstruire le fichier Tokens.dat
- Désinstaller la clé de produit Windows
- Activer par téléphone
- Désinstallez la mise à jour Windows
- Contacter l’assistance Microsoft
L’activation de Windows permet de vérifier que votre copie de Windows est authentique et n’a pas été utilisée sur plus d’appareils que ne le permettent les termes du contrat de licence logiciel Microsoft.
1]Utilisez-vous la bonne clé de produit ?
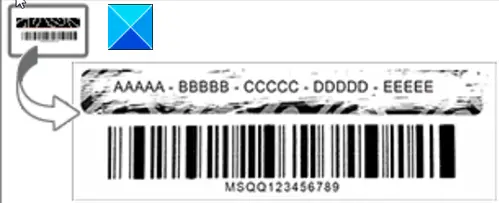
Assurez-vous que vous utilisez la bonne clé de produit pour activer le système d’exploitation Windows 11. Vérifiez où vous avez enregistré la clé de licence pour confirmer que vous utilisez la bonne clé pour activer votre licence Windows.
Vous pouvez afficher votre clé de licence Windows via l’invite de commande. Dans la plupart des ordinateurs modernes, la clé de produit est injectée dans la carte mère de l’ordinateur en usine. Par conséquent, vous pouvez exécuter la commande requise pour afficher la clé de produit et voir si la fenêtre d’invite de commande affiche la même chose. Si cela fonctionne, vous pourrez connaître la bonne clé de produit.
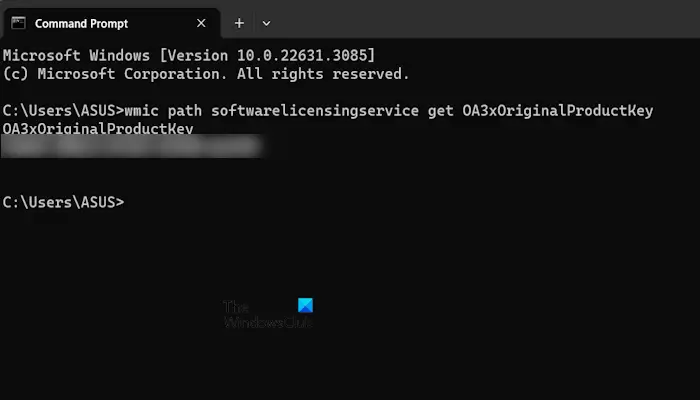
Ouvrez l’invite de commande, copiez la commande suivante et collez-la dans la fenêtre d’invite de commande. Après cela, appuyez sur Entrer.
wmic path softwarelicensingservice get OA3xOriginalProductKey
Lire: Comment vérifier si la clé Windows est authentique ou légitime
2]Exécutez l’utilitaire de résolution des problèmes d’activation
L’exécution de l’utilitaire de résolution des problèmes d’activation peut aider à résoudre ce problème ; cependant, cet outil de dépannage d’activation n’apparaît que lorsque votre Windows 11 ne s’active pas. Les instructions suivantes vous guideront à ce sujet :
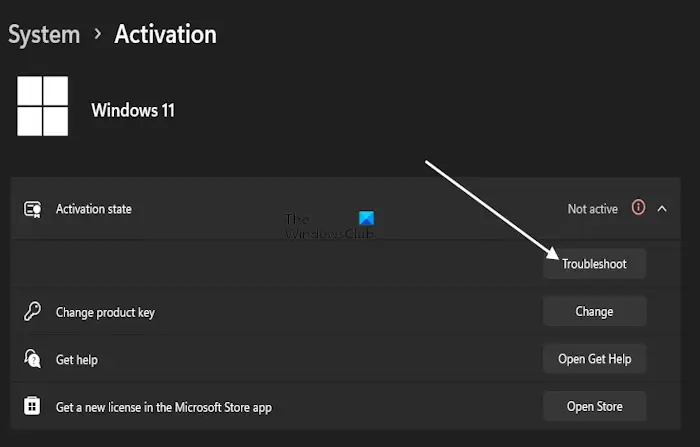
- Ouvrez les paramètres de Windows 11.
- Aller à Système > Activation.
- Développez l’état d’activation. Si l’état d’activation est Pas actifvous verrez le Dépanner bouton là.
- Cliquez sur le bouton Dépannage pour lancer l’utilitaire de résolution des problèmes d’activation.
Après avoir exécuté l’utilitaire de résolution des problèmes, voyez si le problème est résolu.
3]Reconstruisez le fichier Tokens.dat
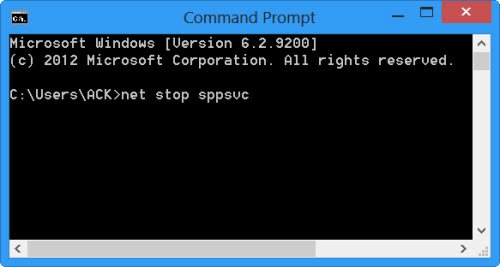
Le fichier Tokens.dat du système d’exploitation Windows est un fichier signé numériquement qui stocke la plupart des fichiers d’activation Windows. Parfois, le fichier Tokens.dat peut être corrompu, ce qui peut empêcher l’activation de Windows. Reconstruisez le fichier Tokens.dat, puis essayez à nouveau d’activer Windows.
4]Désinstaller la clé de produit Windows
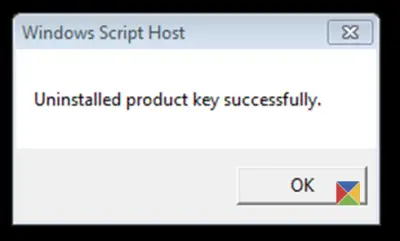
Pour afficher l’état de la licence et l’ID d’activation, ouvrez une fenêtre d’invite de commande élevée, tapez ce qui suit et appuyez sur Entrée :
slmgr.vbs /dlv
Vous verrez une fenêtre Windows Script Host s’ouvrir vous donnant des détails sur votre licence Windows et l’état d’activation. Ici, cherchez Identifiant d’activation et notez-le.
Maintenant, dans la même fenêtre d’invite de commande, tapez ce qui suit et appuyez sur Entrée :
slmgr /upk <Activation ID>
Ici upk représente désinstaller la clé de produit.
Une fois que vous avez désinstallé la clé de produit, modifiez votre clé Windows et voyez si le système d’exploitation s’active. Vous pouvez le faire via les paramètres Windows ou utiliser la commande suivante :
slmgr /ipk <Windows Product Key>
Ici ipk représente installer la clé de produit.
5]Activer par téléphone
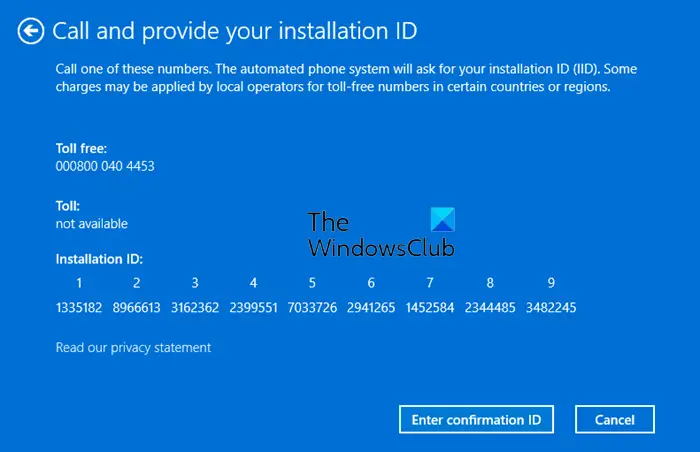
Essayez d’activer Windows via téléphone. Pour activer Windows 11/10 par téléphone, ouvrez la zone Exécuter et tapez slui.exe 4 pour ouvrir une boîte qui vous permettra d’activer votre Windows via le téléphone. Suivez les instructions une fois l’assistant ouvert.
6]Désinstallez la mise à jour Windows
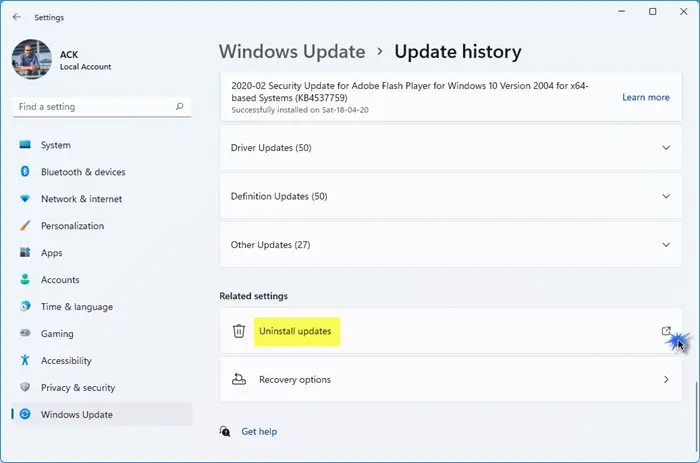
Si Windows a été désactivé après l’installation d’une mise à jour, nous vous suggérons de désinstaller Windows Update et de voir. Si cela ne résout pas le problème, effectuez la restauration du système et voyez si cela vous aide.
7]Contactez l’assistance Microsoft
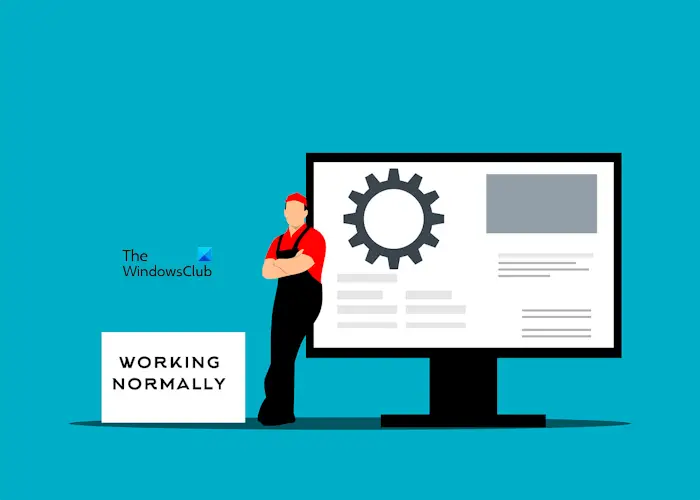
Si votre Windows 11 ne s’active toujours pas, vous pouvez utiliser l’application Contact Support intégrée pour contacter le support Microsoft.
Cette liste d’erreurs d’activation de Windows et d’erreurs de mise à niveau et d’installation de Windows peut vous aider à résoudre davantage le problème. Les utilisateurs avancés voudront peut-être savoir comment dépanner les états d’activation de Windows.
L’installation propre de Windows 11 efface-t-elle tout ?
Oui, une nouvelle installation de Windows 11 efface toutes vos données. Assurez-vous de sauvegarder vos données avant de procéder à la nouvelle installation de Windows 11. Pour effectuer la nouvelle installation, vous avez besoin d’une clé USB amorçable avec le fichier ISO de Windows 11. Utilisez n’importe quel outil tiers comme Rufus pour rendre votre clé USB amorçable.
Comment réparer Windows 11 depuis le BIOS ?
Vous ne pouvez pas réparer Windows 11 à partir du BIOS. Pour réparer Windows 11, vous pouvez utiliser l’outil de réparation intégré appelé Startup Repair. Vous devez accéder à l’environnement de récupération Windows pour exécuter la réparation de démarrage. Vous pouvez également réparer Windows à l’aide de SFC. DISM, FixWin, Reset PC et autres outils.
Lire ensuite: Nous ne pouvons pas activer Windows sur cet appareil car nous ne pouvons pas nous connecter au serveur de votre organisation.