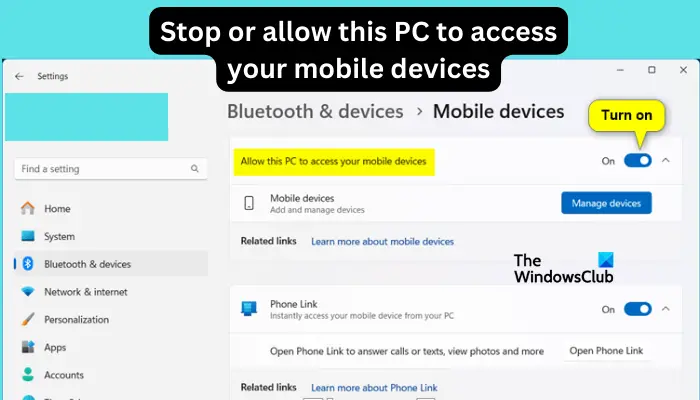Microsft a changé le Paramètres de liaison téléphonique nom à Appareils mobiles sur les dernières versions de Windows 11. Après cette modification, vous recevrez une invite pour autoriser votre ordinateur à accéder aux appareils mobiles. Dans cet article, je vais vous montrer comment arrêter ou autoriser ce PC à accéder aux appareils mobiles sur votre PC.
La fonctionnalité vous permet de configurer et de connecter vos appareils mobiles à votre ordinateur. Une fois activé, vous pourrez envoyer et recevoir des messages texte, contrôler vos applications mobiles, consulter vos contacts, passer des appels, consulter votre galerie et bien plus encore.
Est-ce une bonne idée de relier un téléphone à un PC ?
Lier votre téléphone à votre PC Windows, c’est bien. Vous pouvez facilement transférer certaines fonctions ou médias de votre téléphone vers votre PC. Cette fonctionnalité est idéale pour les personnes qui utilisent des ordinateurs alors que leurs appareils mobiles sont hors de portée. Vous pouvez relier des appareils mobiles tels que des smartphones Android, des iPhones et des tablettes. C’est sûr, mais assurez-vous de vous déconnecter si vous n’êtes pas le seul à utiliser le PC.
Comment arrêter ou autoriser ce PC à accéder à vos appareils mobiles sous Windows 11
Pour arrêter ou autoriser ce PC à accéder à vos appareils mobiles sous Windows 11, nous recommandons les méthodes suivantes :
- Utiliser l’application Paramètres
- Utiliser l’Éditeur du Registre
Examinons ces méthodes une par une.
1]Utiliser l’application Paramètres
L’application Paramètres de Windows 11 propose des options pour arrêter ou autoriser votre PC à accéder aux appareils mobiles lorsque l’option apparaît.
Pour ce faire, ouvrez le Paramètres application en appuyant sur la touche Bouton Windows + Ipuis allez à Bluetooth et appareils. Sur le côté droit, localisez et cliquez sur Appareils mobiles pour ouvrir plus d’options.
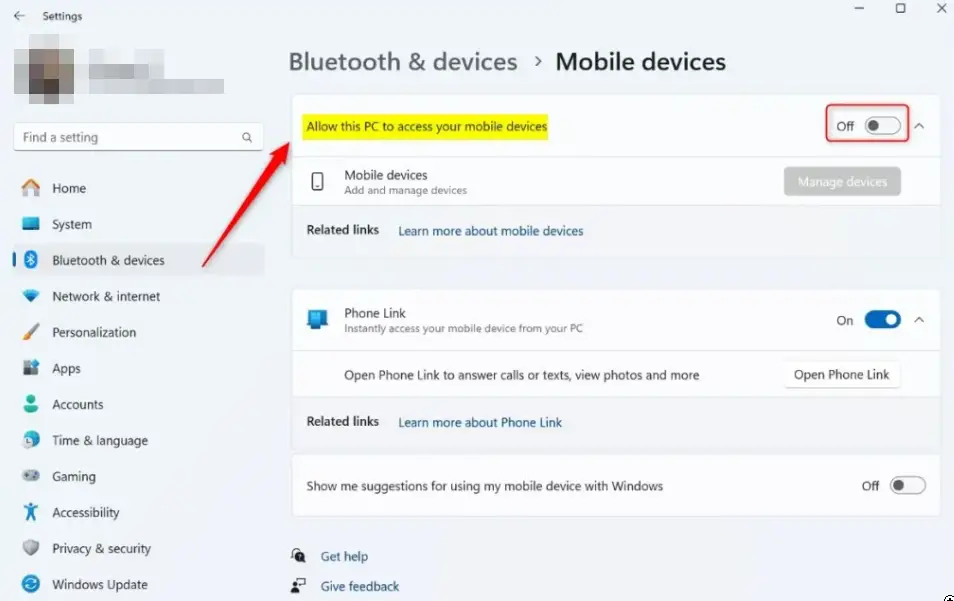
Pour allumer le Autoriser ce PC à accéder à vos appareils mobiles option, activer le bouton à côté de la fonctionnalité sur le côté gauche du panneau. Si vous utilisez cette option pour la première fois, vous serez invité à effectuer la première installation. Hôte d’expérience Cross Devie. Sélectionner Installer et observez l’évolution.
Si vous souhaitez empêcher votre PC d’accéder aux appareils mobiles, suivez les étapes ci-dessus et désactivez le bouton à côté de Autoriser ce PC à accéder à vos appareils mobiles.
Après avoir arrêté ou autorisé la fonctionnalité, vous pouvez maintenant fermer l’application Paramètres.
Réparer: Lien téléphonique bloqué lors de la connexion d’Android ou d’un iPhone
2]Utiliser l’éditeur de registre
Vous pouvez également apporter quelques modifications aux clés de registre pour arrêter ou autoriser ce PC à accéder à vos appareils mobiles, tels que Android ou iPhone.
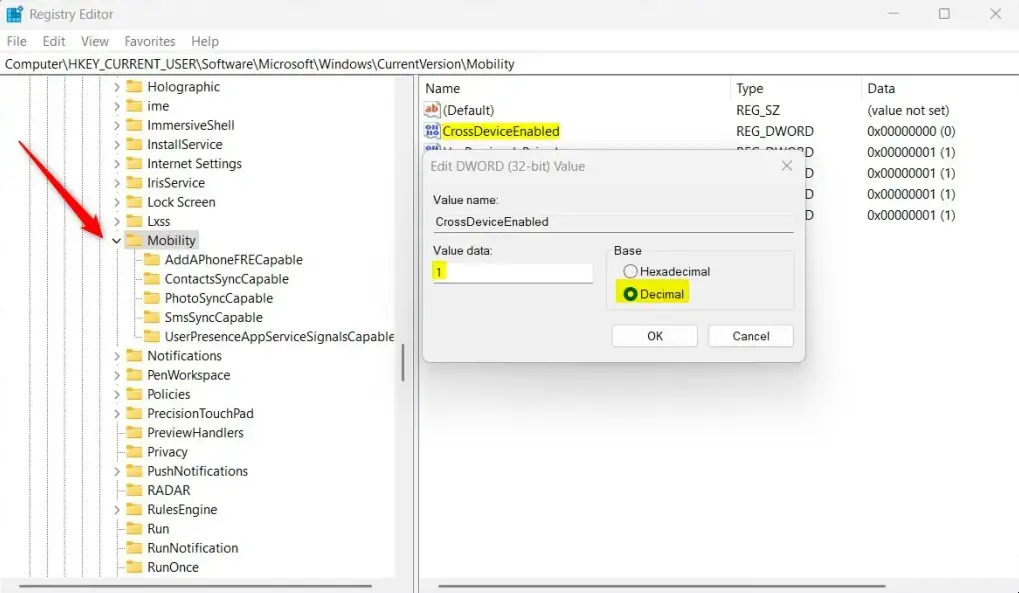
NOTE: Avant de continuer, assurez-vous d’avoir créé un point de restauration système. Si vous effectuez une mauvaise modification dans l’éditeur, votre PC risque de mal fonctionner et nous ne pouvons pas garantir que vous résoudrez ces problèmes. Passez à cette étape si vous savez ce que vous faites.
Après cela, ouvrez votre éditeur de registre sur votre PC. Vous pouvez le faire en appuyant sur le bouton Bouton Windows + R puis en tapant regedit suivi d’une pression sur Entrer sur votre clavier.
Dans l’éditeur, parcourez le chemin suivant :
ComputerHKEY_CURRENT_USERSoftwareMicrosoftWindowsCurrentVersionMobility
Cherchez le CrossDeviceEnabled (REG_DWORD) option sur le côté droit et double-cliquez pour l’ouvrir. Si vous ne le trouvez pas, faites un clic droit sur un espace, sélectionnez DWORD (32 bits) Valeurpuis nommez l’option comme CrossDeviceEnabled.
Maintenant, pour permettre à votre PC d’accéder à vos appareils mobiles, double-cliquez sur le CrossDeviceEnabled (REG_DWORD) option et modifiez les données de valeur en 1.
Si vous souhaitez arrêter la fonctionnalité, modifiez les données de valeur en 0.
Vous devez redémarrer votre PC pour appliquer les modifications que vous avez déjà apportées.
Lire: Comment désactiver la fonctionnalité Phone Link dans Windows
Pourquoi Phone Link s’exécute-t-il sur mon PC ?
Si Phone Link s’exécute en arrière-plan, le processus yourphone.exe apparaîtra dans le Gestionnaire des tâches comme étant en cours d’exécution. L’application vous permet de relier vos appareils mobiles à votre ordinateur. Il est sûr et légitime et a un effet minime sur les performances de votre PC.