Le clic ou bruit sec provenant d’un microphone sur un PC Windows est frustrant car cela interrompt la vidéo ou l’enregistrement d’écran. En raison de ce problème, les utilisateurs ne peuvent pas utiliser le microphone lors d’appels vidéo ou audio dans différentes applications. Si vous rencontrez un tel problème sur votre système, utilisez les correctifs fournis dans cet article.
Clic ou bruit sec provenant du microphone sur PC
Utilisez les suggestions suivantes si vous entendez le clic ou bruit sec provenant d’un microphone sur votre PC Windows.
- Vérifiez le câble
- Ajustez le volume de votre microphone
- Désactiver les améliorations audio
- Exécutez l’utilitaire de résolution des problèmes audio
- Sélectionnez une fréquence d’échantillonnage différente
- Réinstallez le pilote de votre microphone
- Installez une autre version de votre pilote de microphone
- Interférence électromagnétique.
Ci-dessous, nous avons expliqué tous ces correctifs en détail.
1]Vérifiez le câble
Si vous utilisez un microphone filaire, assurez-vous que son câble n’est pas endommagé. Vérifiez correctement son câble. Si le microphone est le microphone USB, connectez-le à un autre port USB et voyez si le problème persiste.
2]Ajustez le volume de votre microphone
Si le volume de votre microphone est trop élevé, le son du microphone peut être déformé. Cela peut être votre cas. Nous vous suggérons de baisser le volume de votre microphone et de voir si cela aide. Les étapes suivantes vous y aideront :
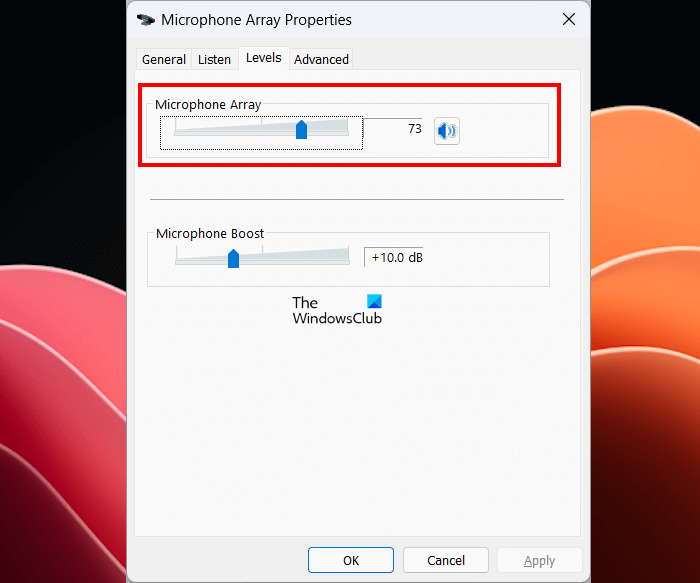
- Ouvrez le Panneau de configuration.
- Taper Son dans la zone de recherche du Panneau de configuration.
- Cliquez sur Son dans les résultats de la recherche.
- La fenêtre Propriétés du son apparaîtra. Allez au Enregistrement languette.
- Sélectionnez votre microphone et cliquez Propriétés.
- Allez au Les niveaux onglet et déplacez le Réseau de microphones curseur vers la gauche.
Maintenant, vérifiez si le problème se produit.
3]Désactiver les améliorations audio
Vous pouvez également essayer de désactiver les améliorations audio de votre microphone. Les étapes suivantes vous guideront à ce sujet :
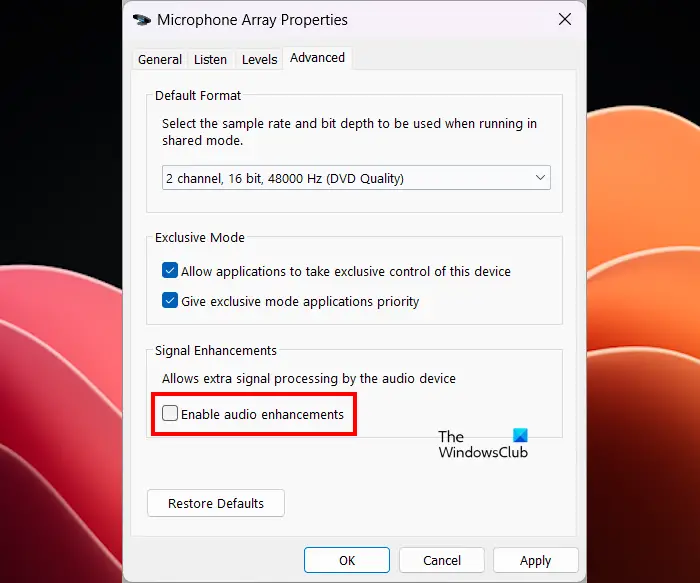
- Ouvrez la fenêtre Propriétés du son via le Panneau de configuration.
- Sélectionnez votre microphone sous le Enregistrement languette.
- Sélectionner Propriétés.
- Sélectionnez le Avancé et décochez la case Activer les améliorations audio case à cocher.
- Cliquez sur Appliquer puis cliquez sur D’ACCORD pour enregistrer les paramètres.
4]Exécutez l’utilitaire de résolution des problèmes audio
L’utilitaire de résolution des problèmes audio est un outil automatisé qui résout les problèmes audio des périphériques audio d’entrée et de sortie sur un ordinateur Windows. Nous vous suggérons d’exécuter cet outil de dépannage et de voir si cela vous aide.
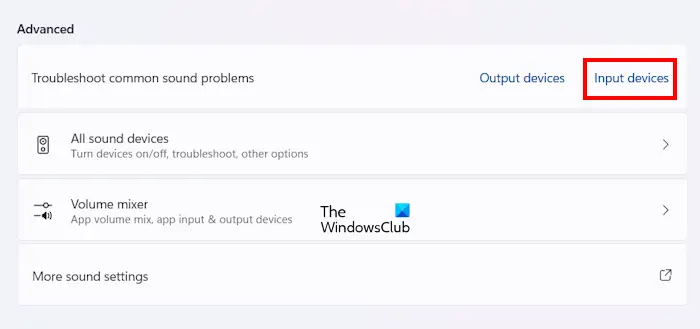
Suivez les étapes indiquées ci-dessous :
- Ouvrez les paramètres de Windows 11.
- Aller à Système > Son.
- Faites défiler jusqu’à Avancé section.
- Clique sur le Des dispositifs d’entrée lien à côté du Résoudre les problèmes de son courants option.
Les étapes ci-dessus lanceront l’utilitaire de résolution des problèmes audio dans l’application Get Hep. Maintenant, suivez les instructions à l’écran pour exécuter le test de diagnostic automatisé.
5]Sélectionnez une fréquence d’échantillonnage différente
Sélectionnez une fréquence d’échantillonnage différente pour votre microphone et voyez si cela fonctionne. Les étapes pour ce faire sont les suivantes :
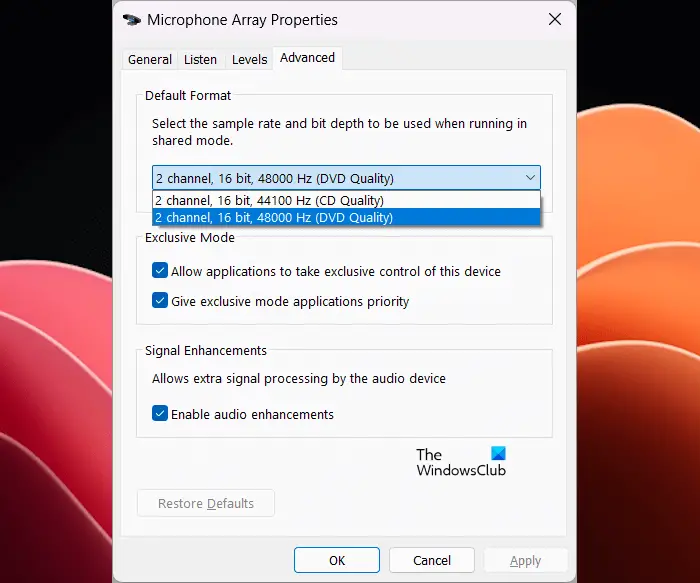
- Ouvrez la fenêtre Propriétés du son via le Panneau de configuration.
- Ouvrez les propriétés de votre microphone sous le Enregistrement languette.
- Allez au Avancé languette.
- Sélectionnez un autre canal ou une autre fréquence d’échantillonnage dans la liste déroulante.
- Cliquez sur Appliquer puis cliquez sur D’ACCORD pour enregistrer les modifications.
Maintenant, vérifiez si le problème est résolu.
6]Réinstallez le pilote de votre microphone
Une cause possible de ce problème est le pilote de microphone corrompu. Mettez à jour ou réinstallez le pilote de votre microphone. Suivez les instructions suivantes :
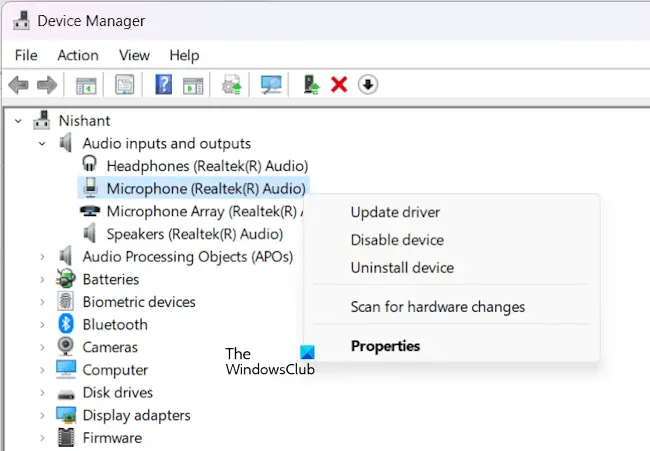
- Ouvrez le Gestionnaire de périphériques.
- Élargir la Entrées et sorties audio bifurquer.
- Faites un clic droit sur le pilote de votre microphone et sélectionnez Désinstaller l’appareil.
- Redémarrez votre ordinateur ou effectuez une analyse des modifications matérielles pour réinstaller le pilote du microphone.
7]Installez une autre version de votre pilote de microphone
Si vous entendez toujours le clic ou le bruit sec du microphone, l’installation d’une autre version de son pilote peut vous aider. Avant de continuer, nous vous recommandons de créer un point de restauration système afin de pouvoir restaurer votre système si un problème persiste.
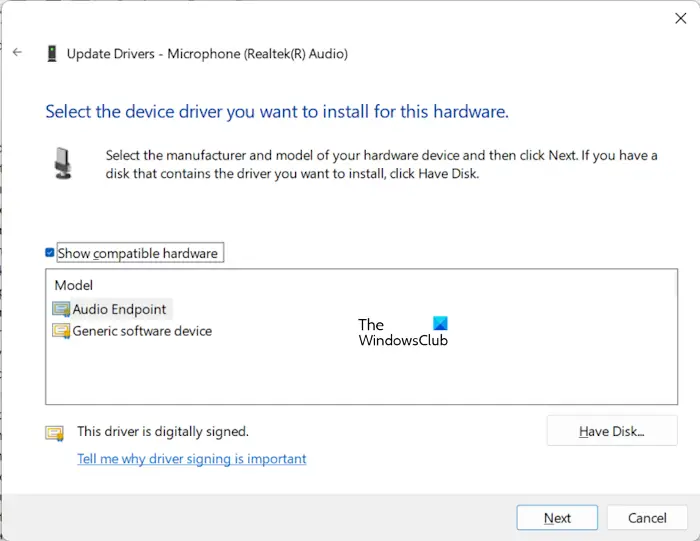
Les instructions suivantes vous guideront à ce sujet :
- Ouvrez le Gestionnaire de périphériques.
- Élargir la Entrées et sorties audio bifurquer.
- Faites un clic droit sur le pilote de votre microphone et sélectionnez Mettre à jour le pilote.
- Sélectionner Parcourir mon ordinateur pour les pilotes.
- Maintenant, sélectionnez Laissez-moi choisir parmi une liste de pilotes disponibles sur mon ordinateur.
- Assurez-vous que le Afficher le matériel compatible la case est cochée.
- Sélectionnez un pilote dans la liste.
- Cliquez sur Suivant et suivez les instructions à l’écran pour installer le pilote sélectionné.
Si cela ne fonctionne pas, installez un autre pilote compatible en suivant les étapes ci-dessus.
8]Interférence électromagnétique
Une cause possible de ce problème est l’interférence électromagnétique. Pour vérifier cela, isolez votre microphone en le tenant éloigné des sources de champs électromagnétiques, comme les appareils électroniques, les câbles d’alimentation circulant du courant, etc.
Pourquoi mon micro fait-il un bruit sec ?
Il peut y avoir de nombreuses raisons pour lesquelles votre micro émet un bruit sec. Si le volume du microphone est élevé, cela peut provoquer une distorsion du micro, ce qui entraînera un son éclatant. D’autres causes de ce problème incluent des pilotes corrompus, des interférences électromagnétiques, etc. Le problème peut également provenir de votre microphone.
Pourquoi mon PC a-t-il l’impression de cliquer ?
Si votre PC émet des crépitements, des bruits statiques ou des craquements, le problème peut provenir de votre pilote audio. Des paramètres de gestion de l’alimentation incorrects pour le processeur peuvent également être à l’origine de ce problème. Vous pouvez essayer de changer le format sonore et voir si cela aide.
Lire ensuite: Le microphone USB ne fonctionne pas sous Windows.
