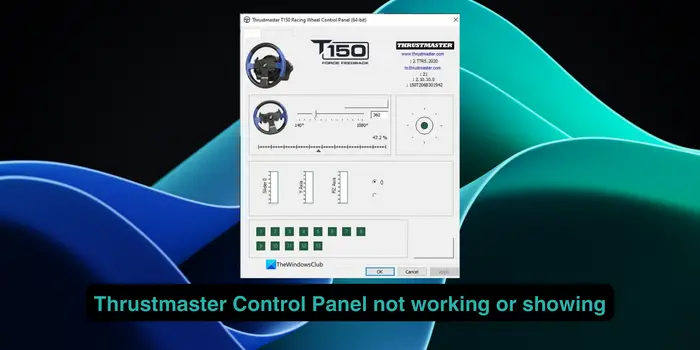Thrustmaster fabrique des volants de jeu et d’autres accessoires de jeu pour les jeux. Le volant Thrustmaster est le produit le plus populaire parmi les communautés de joueurs. Vous pouvez installer et modifier quelques paramètres de la molette Thrustmaster à l’aide du panneau de configuration Thrustmaster. Si cela ne fonctionne pas comme prévu, cela pourrait poser un problème lorsque vous jouez avec les paramètres prédéfinis. Voyons quoi faire lorsque le Le panneau de configuration Thrustmaster ne fonctionne pas ou ne s’affiche pas.
Comment accéder à mon panneau de contrôle Thrustmaster ?
Le panneau de configuration Thrustmaster n’apparaît pas dans la liste des programmes comme tous les autres programmes. Vous pouvez l’ouvrir de deux manières. Cliquez sur le menu Démarrer et recherchez Panneau de configuration. Vous verrez le panneau de contrôle Thrustmaster dans les résultats. Clique dessus. Cela ouvrira le Contrôleurs de jeu fenêtre. Cliquer sur Propriétés pour ouvrir le panneau de configuration Thrustmaster.
Vous pouvez également ouvrir le panneau de configuration normal sur votre PC et sélectionner Matériel et son. Cliquer sur Appareils et imprimantes. Sous Périphériques multimédia, vous verrez l’appareil Thrustmaster que vous avez connecté au PC. Faites un clic droit dessus et sélectionnez Paramètres du contrôleur de jeu.
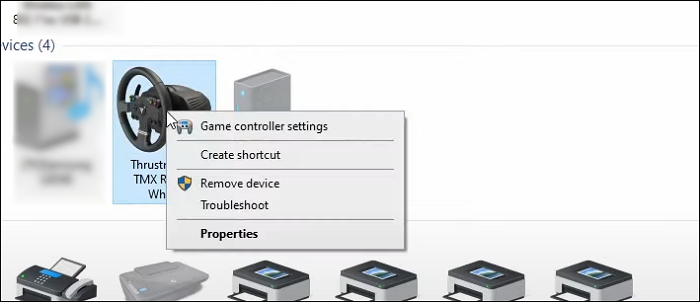
Cela ouvrira les paramètres du contrôleur de jeu. Cliquer sur Propriétés pour ouvrir le panneau de configuration Thrustmaster.
Réparer le panneau de configuration Thrustmaster qui ne fonctionne pas ou ne s’affiche pas
Si vous ne voyez pas le panneau de configuration Thrustmaster ou s’il ne fonctionne pas comme il devrait l’être sur votre PC Windows, vous pouvez suivre les méthodes ci-dessous pour résoudre le problème.
- Assurez-vous que l’appareil Thrustmaster est connecté
- Relancer les processus Thrustmaster
- Réinstallez les pilotes et logiciels Thrustmaster en utilisant la dernière version
- Mettre à jour le micrologiciel de l’appareil Thrustmaster
- Ajustez les modes de transfert EHCI et XHCI.
Entrons dans les détails.
1]Assurez-vous que l’appareil Thrustmaster est connecté
Le panneau de configuration Thrustmaster ne peut pas être ouvert ou ne fonctionne pas si le volant de jeu Thrustmaster ou un autre appareil n’est pas connecté à votre PC. Vous devez le connecter correctement puis essayer de lancer le panneau de configuration Thrustmaster.
2]Relancer les processus Thrustmaster
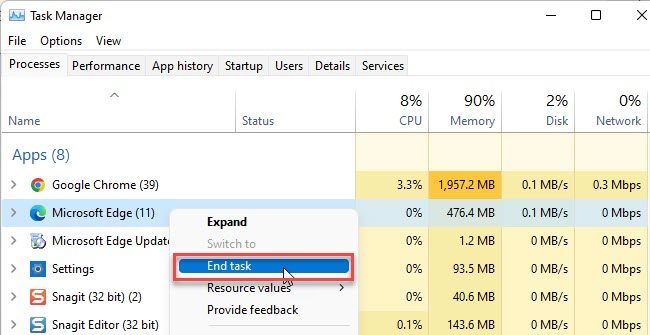
Ouvrez le Gestionnaire des tâches à partir du menu Démarrer ou utilisez le Ctrl+Maj+Échap raccourci sur votre clavier. Terminez les processus portant le nom Thrustmaster en faisant un clic droit dessus et en sélectionnant Tâche finale. Déconnectez la molette de jeu Thrustmaster puis reconnectez-la en la rebranchant. Lancez maintenant le panneau de configuration Thrustmaster. Cela devrait bien fonctionner.
3]Réinstallez les pilotes et logiciels Thrustmaster en utilisant la dernière version
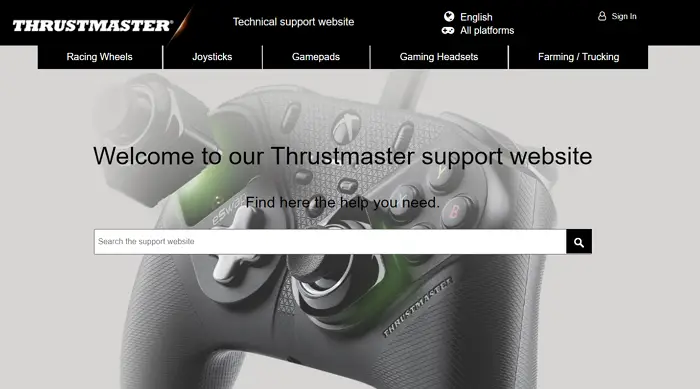
Désinstallez le pilote Thrustmaster Force Feedback dans la liste Programmes. Si vous avez installé d’autres programmes liés à Thrustmaster, désinstallez-les également. Maintenant, visitez le site Web d’assistance Thrustmaster et téléchargez les pilotes et logiciels nécessaires en fonction de votre appareil. Il vous suffit de rechercher le modèle de votre appareil sur le site Web pour obtenir les pilotes et les logiciels associés. Installez-les correctement et connectez votre appareil au PC.
4]Mettre à jour le micrologiciel de l’appareil Thrustmaster
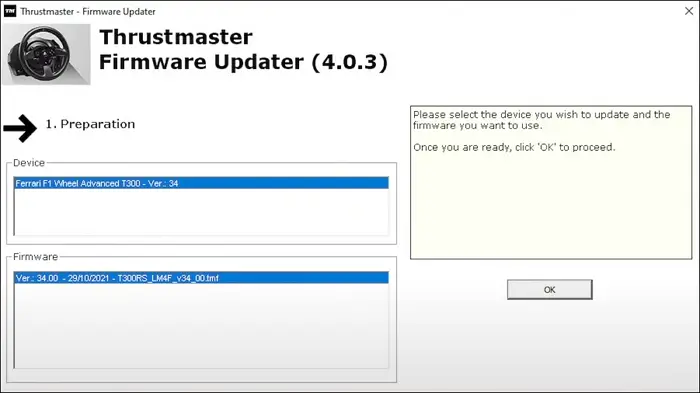
L’appareil Thrustmaster est livré avec un firmware qui interagit avec votre PC pour son bon fonctionnement. S’il présente des problèmes ou est obsolète, vous devez mettre à jour le micrologiciel. Cette méthode est également utile lorsque vous pouvez accéder au panneau de configuration Thrustmaster, mais que les paramètres que vous modifiez n’affectent pas l’appareil.
Pour mettre à jour le firmware de l’appareil Thrustmaster,
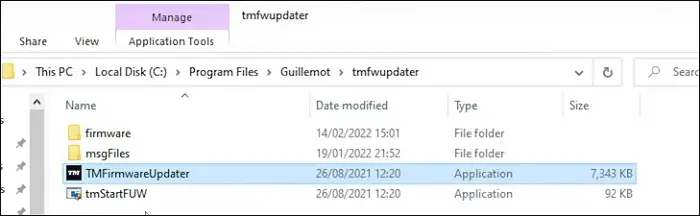
- Localisez le dossier Guillemot dans les fichiers programme du disque local C et ouvrez-le
- Cliquer sur tmfwupdater dossier
- Ouvrir TMFirmwareUpdater application
- Votre appareil et la version actuelle du firmware en cours d’exécution sont affichés dans la fenêtre Thrustmaster – Firmware Updater. Cliquez sur D’ACCORD pour procéder à la mise à jour du micrologiciel.
5]Ajustez les modes de transfert EHCI et XHCI
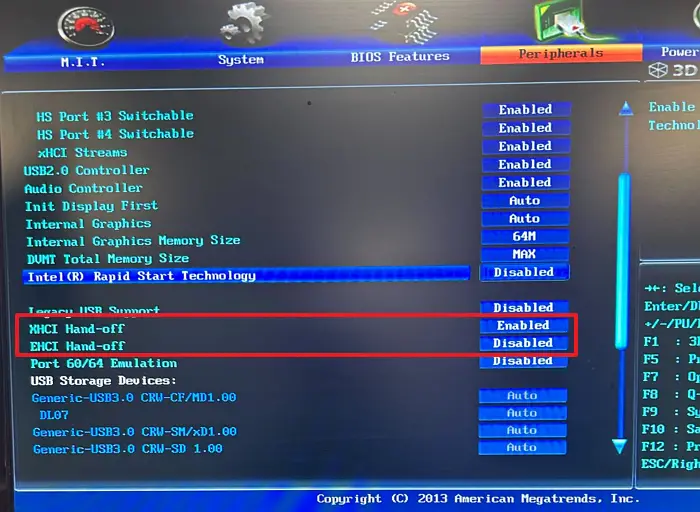
Les modes de transfert EHCI et XHCI définissent la manière dont le BIOS de votre ordinateur interagit avec les contrôleurs USB tels que USB 2.0 (EHCI) et USB 3.0 (XHCI). Vous pouvez accéder à ces paramètres dans le BIOS. Pour accéder au BIOS, éteignez votre PC et redémarrez-le. Pendant le démarrage, appuyez sur F1, F2, F10, etc. en fonction de l’OEM de votre appareil et entrez dans le BIOS. Si le transfert EHCI est désactivé, activez-le. S’il est activé, désactivez-le. Si le transfert XHCI est désactivé, activez-le. Il s’agit de peaufiner les paramètres et leur fonctionnement sur l’appareil Thrustmaster et son panneau de commande. Trouvez la bonne combinaison pour votre PC et le panneau de configuration Thrustmaster, et profitez du matériel de jeu Thrustmaster.
A lire aussi : Où télécharger les pilotes Thrustmaster T300 pour PC Windows
Pourquoi mon Thrustmaster ne s’allume-t-il pas ?
Si votre appareil de jeu Thrustmaster ne s’allume pas, cela peut être dû à une mauvaise connexion avec le câble d’alimentation. Vérifiez le câble et branchez-le correctement. Essayez une autre prise de courant et voyez si cela aide. S’il ne s’allume pas après avoir modifié le matériel, lisez attentivement le manuel d’utilisation et assemblez-le correctement.
Lecture connexe : Contrôleur détecté mais ne fonctionne pas dans le jeu sur PC.