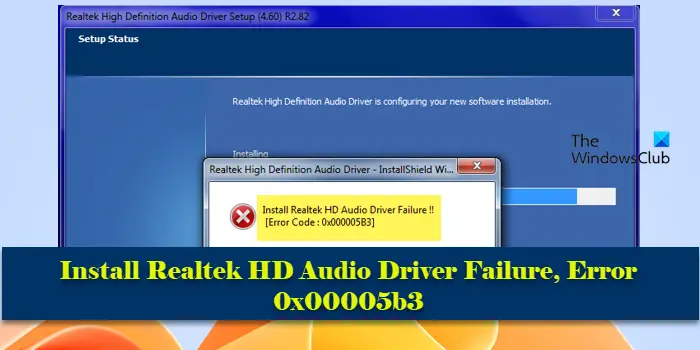Si vous obtenez Code d’erreur d’échec du pilote audio Realtek HD 0x00005b3 lors de l’installation ou de la mise à jour du pilote sur votre PC Windows 11/10, lisez cet article. Nous vous montrerons les étapes pour dépanner et résoudre le problème.
Le code d’erreur 0x00005b3 indique un problème avec l’installation du pilote qui peut survenir si votre le pilote audio actuel est corrompu ou partiellement désinstallé. Dans ce cas, cela interférera avec l’installation du dernier pilote et générera une erreur. Le problème peut également survenir en raison de espace disque faible ou incompatibilité entre le pilote audio et votre version de Windows. L’erreur est souvent accompagnée d’un message indiquant :
Installez l’échec du pilote audio Realtek HD !!
[Error Code: 0x00005B3]
Si vous obtenez la même erreur et que vous ne parvenez pas à exécuter l’assistant d’installation du pilote audio Realtek, continuez à lire pour savoir comment résoudre le problème.
Comment puis-je réparer l’échec de l’installation du pilote audio Realtek ?
Assurez-vous d’avoir téléchargé la version du pilote qui prend en charge votre système d’exploitation et essayez exécuter le programme d’installation en tant qu’administrateur. Cela garantira que le programme d’installation dispose des autorisations nécessaires pour apporter des modifications à votre système. Vérifiez que votre système d’exploitation Windows est complètement à jour. Les problèmes d’installation du pilote peuvent parfois être résolus en installer les dernières mises à jour Windows. Aussi, désactiver temporairement tout antivirus ou pare-feu vous avez peut-être exécuté sur votre système et voyez si cela aide.
Échec de l’installation du pilote audio Realtek HD, erreur 0x00005b3
Si les solutions rapides ci-dessus ne fonctionnent pas, utilisez ces solutions pour résoudre Erreur d’échec de l’installation du pilote audio Realtek HD 0x00005b3:
- Téléchargez et installez manuellement le pilote Realtek HD Audio
- Démarrez en mode sans échec et installez le pilote
- Désactivez le pilote de bus Microsoft UAA pour l’audio haute définition dans le Gestionnaire de périphériques
Avant de commencer, vous souhaiterez peut-être exécuter l’outil de nettoyage de disque pour libérer de l’espace disque.
1]Téléchargez et installez le pilote audio Realtek HD
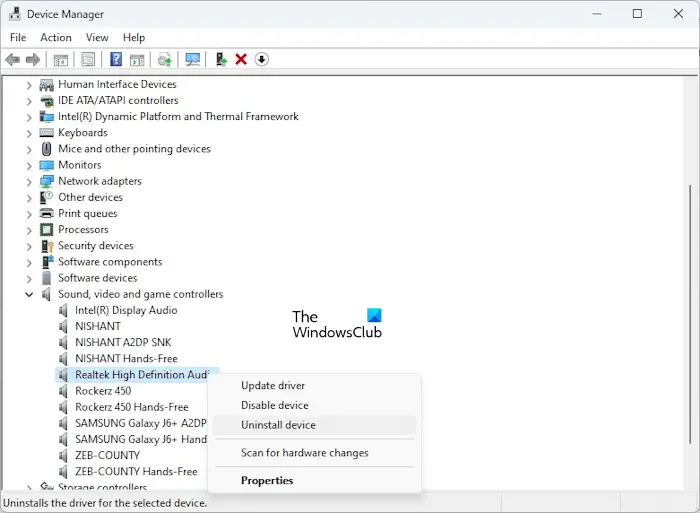
Sur certains ordinateurs Dell sur lesquels Maxxaudio est installé, le problème est parfois dû à des mises à jour indésirables de pilotes de Microsoft, entraînant l’arrêt du fonctionnement des pilotes audio ou des problèmes liés à l’audio.
MaxxAudio est un logiciel d’amélioration audio de Waves Audio qui offre une meilleure qualité sonore et un meilleur contrôle des paramètres audio d’un système. Il est souvent préinstallé sur les ordinateurs Dell. Si vous rencontrez des problèmes audio sur un ordinateur Dell sur lequel MaxxAudio est installé, nous vous recommandons de réinstaller le pilote audio Realtek et Maxxaudio spécifique à Dell à partir du site de support Dell.
Pour désinstaller vos pilotes audio actuels, procédez comme suit :
Presse Gagner+X et sélectionnez Gestionnaire de périphériques dans le menu Utilisateur avancé. Cliquez et développez le ‘Contrôleurs son, vidéo et jeu‘ dans la fenêtre Gestion des appareils. Faites un clic droit sur Realtek High Definition Audio et sélectionnez Désinstaller l’appareil. Dans l’invite de désinstallation du périphérique, cochez la case Tentative de suppression du pilote de ce périphériqueet cliquez sur Désinstaller.
Répétez ce processus pour les appareils MaxxAudio/Waves Audio.
Redémarrez maintenant votre PC et exécutez la configuration du programme d’installation du pilote Realtek HD Audio que vous avez téléchargée sur le site Web d’assistance Dell. La configuration installera également Waves MaxxAudio sur votre système.
Pour éviter que le problème ne réapparaisse, désactivez toutes les mises à jour de pilotes Realtek proposées par Windows Update.
Lire: Comment télécharger et réinstaller Realtek HD Audio Manager sous Windows.
2]Démarrez en mode sans échec et installez le pilote
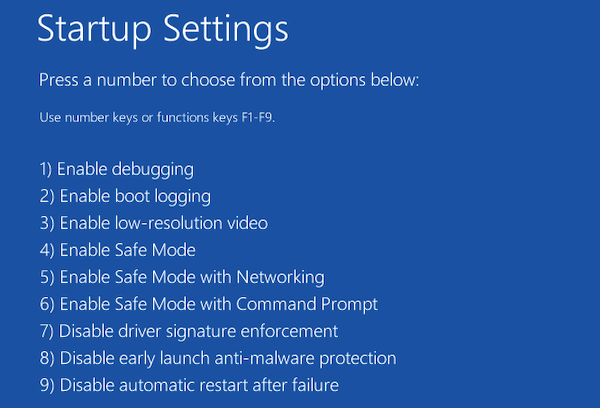
Si les solutions ci-dessus ne fonctionnent pas, nous vous suggérons d’installer le pilote dans un état de démarrage minimal ou en mode sans échec avec mise en réseau. Cela résoudra tout conflit de logiciel tiers, le cas échéant.
Appuyez et maintenez le Changement clé et redémarrage ton ordinateur. Il devrait démarrer dans le Environnement de récupération Windows. Dans l’écran « Choisir une option », sélectionnez Dépannage > Options avancées > Paramètres de démarrage > Redémarrer.
Une fois votre système redémarré, vous verrez une liste de Démarrage Sparamètres. Presse F5 pour sélectionner Mode sans échec avec réseau. Autorisez votre système à démarrer en mode sans échec et installez le pilote audio.
Une fois l’installation terminée, redémarrez votre PC pour quitter le mode sans échec et redémarrez en mode normal.
3]Désactivez le pilote de bus Microsoft UAA pour l’audio haute définition dans le Gestionnaire de périphériques
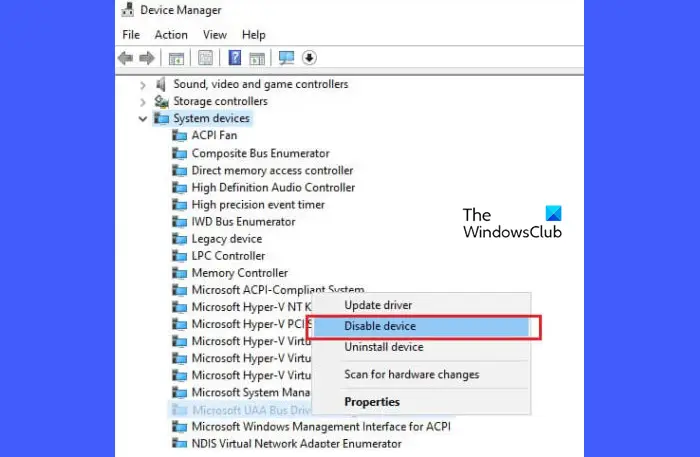
Microsoft UAA Driver est une infrastructure de pilotes système qui fournit un moyen standardisé aux pilotes de classe audio de communiquer avec le matériel audio. Il existe des cas où des conflits entre l’architecture audio universelle de Microsoft et des pilotes audio tiers tels que Realtek HD Audio se sont produits, entraînant un dysfonctionnement des périphériques audio ou un échec d’installation du pilote. Si un tel conflit provoque l’échec de l’installation du pilote Realtek HD Audio sur votre PC Windows 11/10, vous pouvez essayer d’installer le pilote Realtek après avoir désactivé le pilote Microsoft UAA.
Pour désactiver le pilote Microsoft UAA, ouvrez le Gestionnaire de périphériques et cliquez sur Périphériques système. Lorsque la section s’agrandit, localisez Pilote de bus Microsoft UAA pour l’audio haute définition. Faites un clic droit dessus et sélectionnez Désactiver l’appareil. Redémarrez votre PC pour appliquer les modifications.
J’espère que ça aide.
Erreurs similaires :
Puis-je utiliser l’audio NVIDIA au lieu de Realtek ?
Oui. Les GPU NVIDIA les plus récents, tels que GeForce G210, GeForce GTX 480, etc., sont souvent livrés avec un contrôleur de son interne qui leur permet de transmettre des signaux audio via des connexions HDMI ou DisplayPort. Si votre carte graphique Nvidia dispose de capacités audio, vous pouvez configurer l’audio Nvidia comme périphérique de sortie audio et l’utiliser (au lieu de Realtek) pour lire l’audio sur votre système.