Si ton Le Wi-Fi 5G ne cesse de baisser sous Windows 11/10, cet article vous aidera à résoudre ce problème. Ce problème peut être frustrant car il peut entraver votre travail et affecter votre productivité. Habituellement, les problèmes de routeur et de pilote sont responsables de ce problème.
Correction du Wi-Fi 5G qui continue de baisser sous Windows 11/10
Les problèmes de perte du Wi-Fi 5G peuvent également être causés par des problèmes temporaires sur votre PC. Avant de continuer, nous vous suggérons de redémarrer votre ordinateur et votre routeur pour corriger les problèmes temporaires. Si ton Le Wi-Fi 5G continue de baisser sous Windows 11/10utilisez les suggestions suivantes :
- Redémarrez votre routeur
- Exécutez l’utilitaire de résolution des problèmes réseau et Internet
- Mettez à jour votre pilote réseau
- Restaurez votre pilote réseau
- Modifiez les paramètres de gestion de l’alimentation de votre adaptateur réseau (si disponible)
- Réinitialiser TCP/IP, vider le cache DNS, réinitialiser les sockets Windows
- Activez IPv6 dans les paramètres de la carte réseau
- Réinitialiser le réseau
Commençons.
1]Redémarrez votre routeur
La première étape à faire est de redémarrer votre routeur. Cela corrigera les problèmes temporaires. Pour ce faire, suivez les instructions suivantes :

- Éteignez l’interrupteur et débranchez l’adaptateur secteur de la prise murale.
- Attendez quelques minutes.
- Rebranchez l’adaptateur secteur dans la prise murale et allumez l’interrupteur.
- Attendez que le routeur démarre et se connecte à Internet.
Vérifiez si cela apporte des changements.
2]Exécutez l’utilitaire de résolution des problèmes réseau et Internet
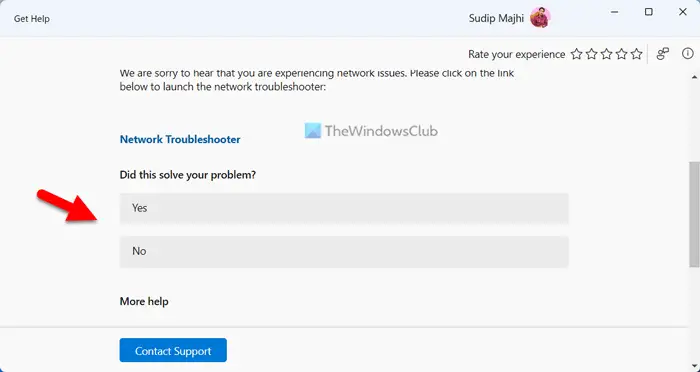
Windows 11/10 dispose d’outils de dépannage automatisés. Vous pouvez exécuter un outil de dépannage dédié sur votre système en fonction du problème que vous rencontrez sur votre appareil Windows. L’utilitaire de résolution des problèmes réseau et Internet vous aide à résoudre les problèmes de réseau. Exécutez l’utilitaire de résolution des problèmes réseau et Internet via l’application Obtenir de l’aide dans Windows 11.
3]Mettez à jour votre pilote réseau
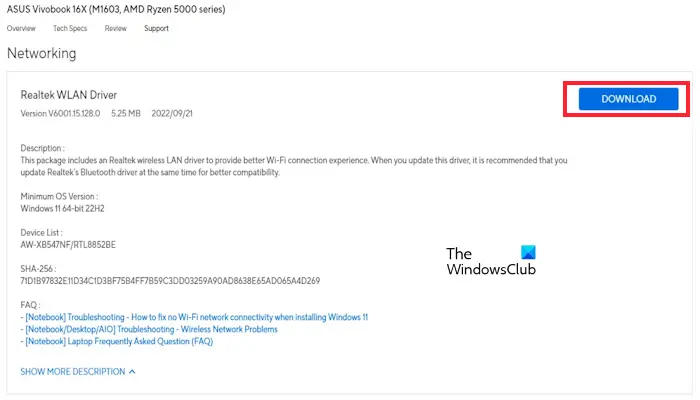
Un pilote réseau obsolète ou corrompu peut provoquer un problème de suppression du WiFi. Assurez-vous que votre pilote réseau est à jour. Vous pouvez mettre à jour le pilote à partir du site Web du fabricant ou utiliser un logiciel de mise à jour de pilote gratuit. Après avoir mis à jour les pilotes, vérifiez si le problème est résolu.
4]Restaurez votre pilote réseau
Les mises à jour Windows mettent également à jour les pilotes obsolètes. Dans ce cas, vous pouvez installer la version précédente du pilote en utilisant l’option Roll Back. Nous vous suggérons de vérifier si l’option Roll Back Driver est disponible pour votre pilote réseau. Si oui, utilisez-le pour installer sa version précédente. Pour ce faire, suivez les étapes ci-dessous :
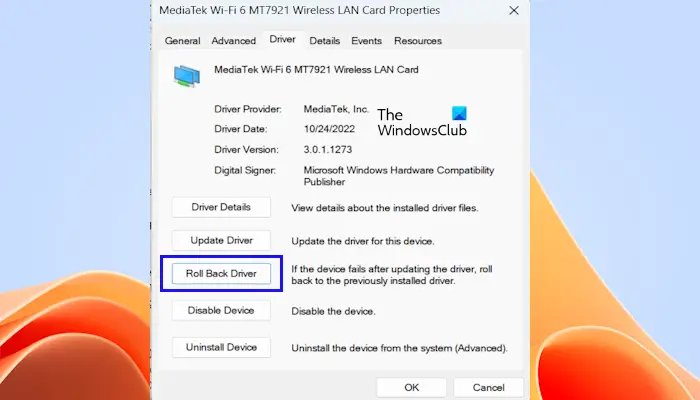
- Accédez au Gestionnaire de périphériques.
- Développez la section Adaptateurs réseau.
- Cliquez avec le bouton droit sur votre pilote réseau et sélectionnez l’option Propriétés.
- Sélectionnez l’onglet Pilote.
- Vérifiez si le bouton Roll Back Driver est cliquable ou non. Si oui, cliquez sur ce bouton pour restaurer votre pilote réseau.
- Suivez les instructions à l’écran.
- Redémarrez votre ordinateur.
Maintenant, vérifiez si cela apporte des changements. Vous pouvez également essayer de désinstaller la récente mise à jour Windows.
5]Modifiez les paramètres de gestion de l’alimentation de votre adaptateur réseau (si disponible)
Si vous activez les paramètres de gestion de l’alimentation de votre carte réseau, Windows met votre carte réseau en veille lorsque votre ordinateur portable passe en mode veille. Il est possible que votre connexion Wi-Fi chute à cause de ce paramètre. Nous vous suggérons de désactiver ce paramètre (si disponible) et de vérifier s’il apporte des modifications. Pour ce faire, suivez les étapes ci-dessous :
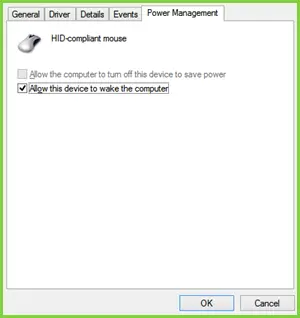
Article associé: Onglet Gestion de l’alimentation manquant dans le Gestionnaire de périphériques de Windows.
6]Réinitialiser TCP/IP, vider le cache DNS, réinitialiser les sockets Windows
Des problèmes de connectivité peuvent également survenir en raison d’un protocole TCP/IP ou Internet corrompu, d’un cache DNS corrompu et de sockets Windows corrompus. Nous vous suggérons de réinitialiser TCP/IP, de vider votre cache DNS et de réinitialiser Winsock. Vous devez exécuter les commandes requises dans la fenêtre d’invite de commandes élevée. Cependant, si vous ne souhaitez pas exécuter les commandes, vous pouvez également utiliser notre utilitaire FixWin11 pour cela.
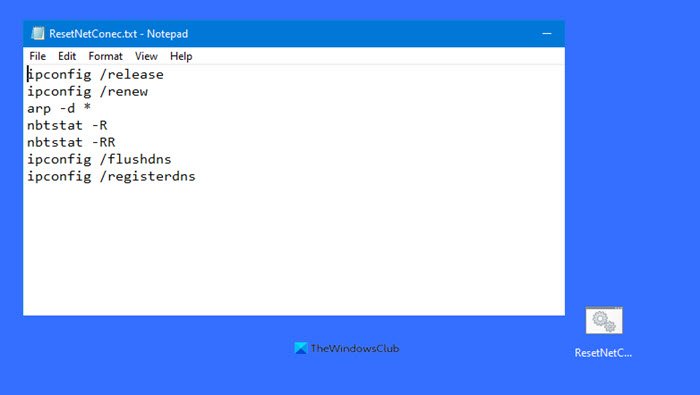
Alternativement, vous pouvez créer un fichier batch pour effectuer toutes les actions mentionnées ci-dessus en un seul clic.
7]Réinitialiser le réseau
Parfois, la réinitialisation de votre réseau peut aider à résoudre ce problème. Cela résoudra tous les problèmes liés au réseau. Pour ce faire, procédez comme suit :
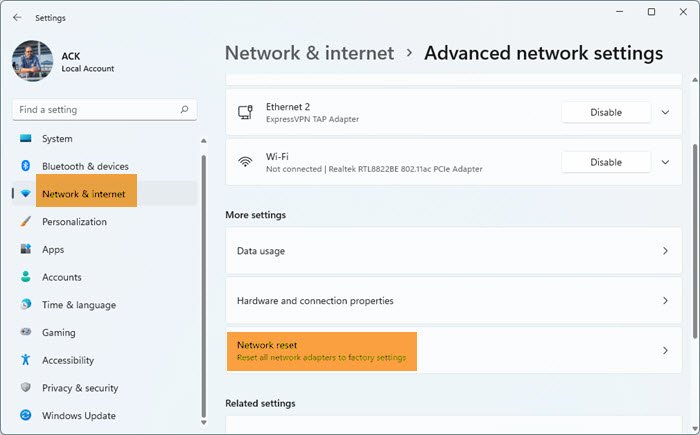
- Ouvrez les paramètres Windows.
- Cliquez sur Réseau & Internet.
- Maintenant, cliquez sur Paramètres réseau avancés.
- Cliquez sur Réinitialisation du réseau et sélectionnez Réinitialiser maintenant.
Lorsque vous effectuez une réinitialisation du réseau, vous devez attendre 5 minutes. Après 5 minutes, Windows redémarrera automatiquement.
8]Activez IPv6 dans les paramètres de la carte réseau
Si IPv6 est désactivé sur votre système, vous pourriez rencontrer des problèmes lors de la connexion à la bande WiFi 5 GHz. Suivez les étapes ci-dessous pour activer IPv6 :
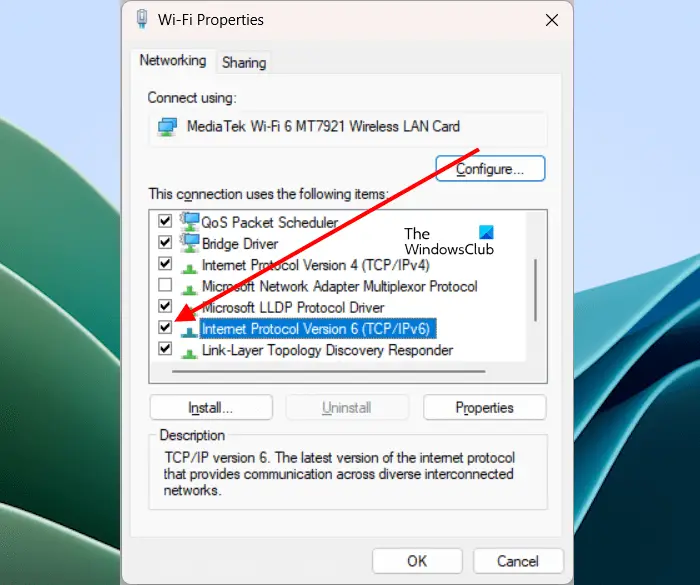
- Ouvrez le Panneau de configuration.
- Sélectionnez Catégorie dans le mode Afficher par.
- Accédez à Réseau et Internet > Centre Réseau et partage.
- Cliquez sur votre réseau. Une nouvelle fenêtre s’ouvrira dans laquelle vous devrez cliquer sur Propriétés. Cela ouvrira les propriétés de votre réseau.
- Maintenant, cochez la case Internet Protocol Version 6 (TCP/IPv6).
- Cliquez sur OK pour enregistrer les modifications.
Maintenant, vérifiez si votre bande WiFi 5 GHz est stable ou non.
Pourquoi mon Wi-Fi 5G continue-t-il de baisser ?
Il peut y avoir plusieurs raisons pour lesquelles votre Wi-Fi 5G continue de baisser. Certaines des raisons les plus courantes sont des pilotes obsolètes, un cache DNS corrompu, des problèmes de routeur, des problèmes temporaires, etc.
Windows 11 prend-il en charge le Wi-Fi 5G ?
Oui, Windows 11 prend en charge la bande WiFi 5 GHz. Mais il ne suffit pas d’avoir une connexion WiFi 5 GHz sur votre système. Votre ordinateur doit également disposer du matériel pris en charge pour cela. Si votre carte WiFi ne prend pas en charge la bande WiFi 5 GHz, vous ne pouvez pas vous connecter à la bande WiFi 5 GHz. Par conséquent, envisagez de mettre à niveau votre carte réseau si vous souhaitez utiliser la connectivité Internet haut débit via le WiFi 5G.
Lire ensuite: Faible puissance du signal Wi-Fi sous Windows.
