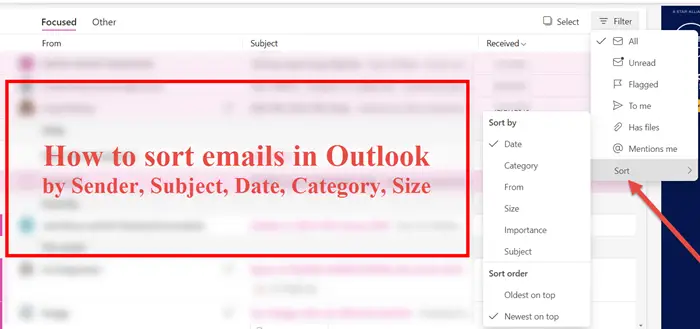Les nombreux paramètres et fonctionnalités d’Outlook vous aident à être plus organisé et productif. L’une de ces fonctionnalités est l’option Trier dans Outlook qui vous aide à trier vos e-mails de la manière qui vous est la plus utile. Dans ce tutoriel, nous apprendrons comment trier les e-mails dans Outlook par expéditeur, sujet, date, catégorie, taille, etc.
Microsoft Outlook est une application parfaite pour gérer vos e-mails et calendriers en un seul endroit. Vous pouvez envoyer, recevoir et gérer facilement vos e-mails dans Outlook. La fonctionnalité de calendrier intégrée d’Outlook vous permet également de suivre vos événements et rendez-vous à venir.
Comment trier les e-mails dans Outlook
Outlook vous permet de filtrer et d’organiser vos emails selon quelques critères. Parfois, vous souhaiterez rechercher certains e-mails envoyés par une personne spécifique ; ou consultez les e-mails les plus anciens selon la date. Cette fonctionnalité d’Outlook rend cette tâche très simple et facile.
Outlook propose une option permettant de trier vos messages électroniques en fonction de l’expéditeur, de l’objet, de la date, de la catégorie et de la taille. Cela vous permet facilement d’organiser votre boîte de réception selon vos besoins. Pour trier les emails dans Outlook, dans le coin supérieur droit, cliquez sur Filtrer > Trier > Sélectionnez le choix souhaité.
Comme vous pouvez le voir, vous pouvez trier par date, catégorie, de, taille, importance, sujet ; et par ordre de tri avec le plus ancien en haut ou le plus récent en haut.
Comment trier les e-mails dans Outlook par expéditeur
Voyons comment regrouper les e-mails dans Outlook par un expéditeur particulier.
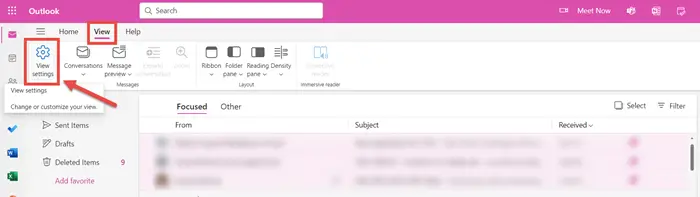
Aller à Affichage > Afficher les paramètres > Courrier > Règles.
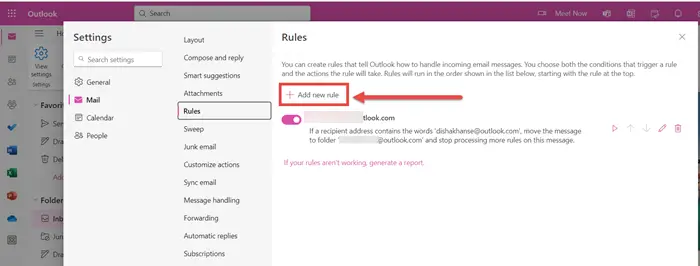
C’est la fenêtre qui va s’ouvrir. Cliquer sur Ajouter une nouvelle règle.
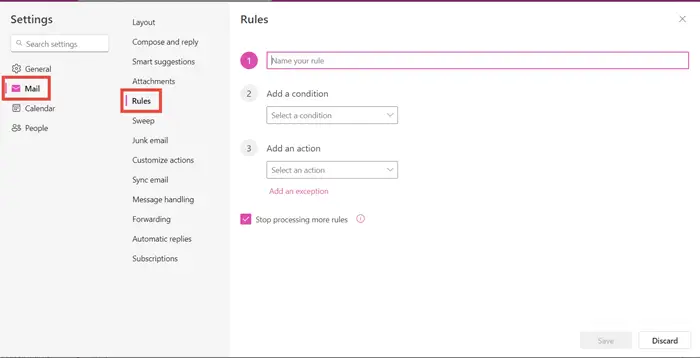
Nommez votre règle. Par exemple, regrouper mes e-mails par expéditeur XYZ.
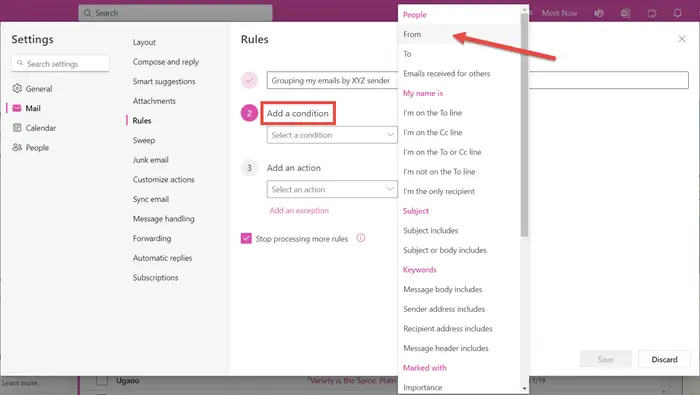
Ajoutez une condition et dans le menu déroulant, sélectionnez De.
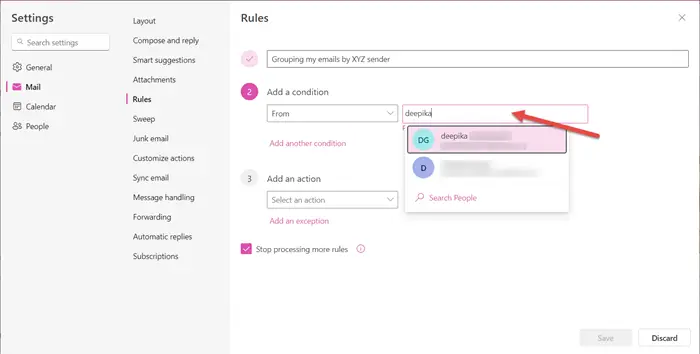
Sélectionnez l’expéditeur.
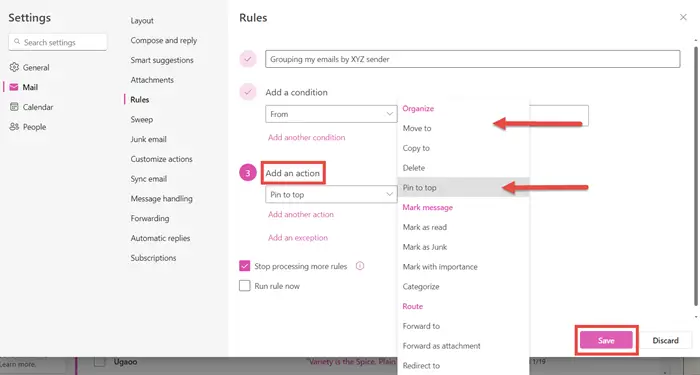
Ajoutez une action. Vous pouvez choisir de Épingler en haut si vous souhaitez voir ce fil de discussion au-dessus de tous les autres e-mails. Vous pouvez également choisir de Déplacer vers un autre dossier ou créer un nouveau dossier pour le même.
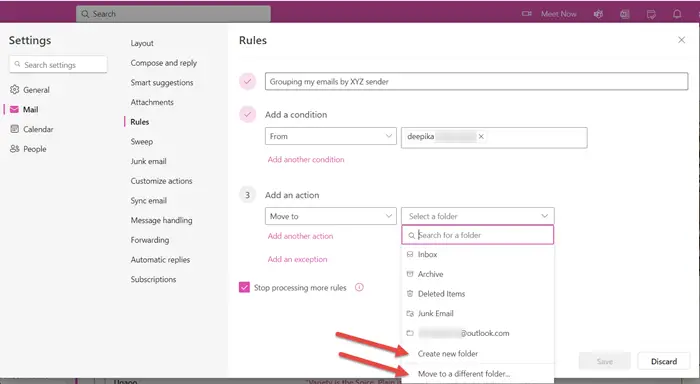
Une fois que vous avez terminé de créer toutes les règles, cliquez sur Sauvegarder. Vos e-mails envoyés par cet expéditeur particulier apparaîtront dans le dossier sélectionné.
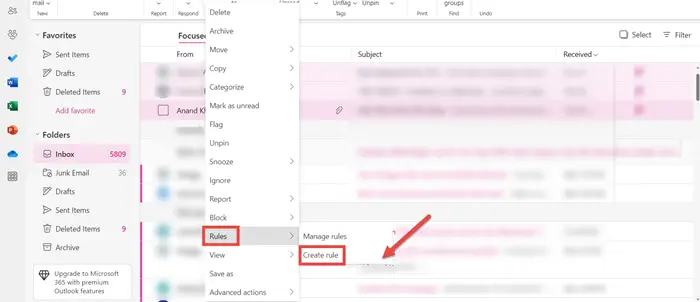
Un raccourci pour ce faire serait de cliquer avec le bouton droit sur le fil de discussion de la personne spécifique > Règles > Créer une règle. Suivez la même méthode.
Comment trier les e-mails dans Outlook dans un dossier
Outlook vous permet de trier les e-mails dans différents dossiers. Tous les emails reçus par la personne concernée apparaîtront dans le dossier choisi. Cela vous aide à trouver facilement tous les e-mails au même endroit.
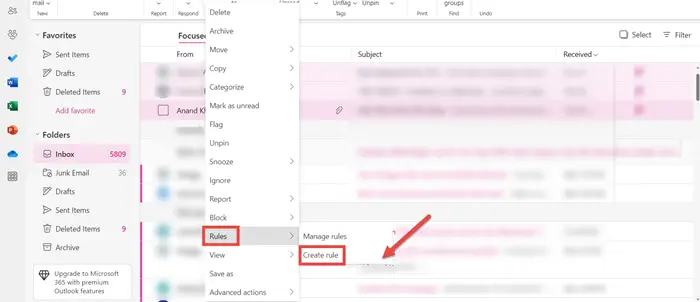
Cliquez avec le bouton droit sur le fil de discussion de la personne spécifique > Règles > Créer une règle.
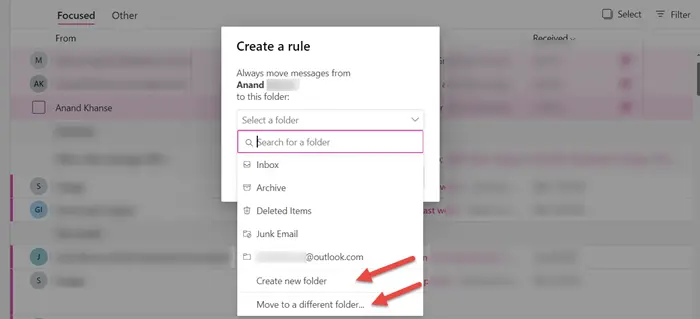
Vous pouvez choisir de Créer un nouveau dossier ou Déplacer vers un autre dossier.
Comment trier les e-mails dans Outlook par conversation
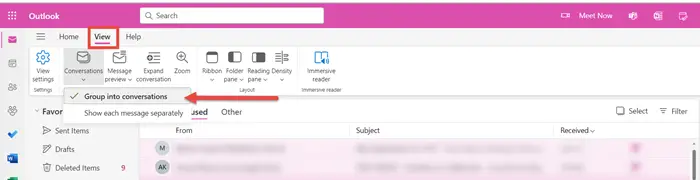
Pour trier les e-mails dans Outlook par conversation, accédez à l’onglet Affichage en haut à gauche. Sous Conversations, sélectionnez Regroupez-vous en conversations option. Ce paramètre regroupera les e-mails par conversation. Vous pouvez jouer avec les paramètres de conversation pour trouver l’option la plus appropriée pour vous.
Comment trier les e-mails dans Outlook par non lus
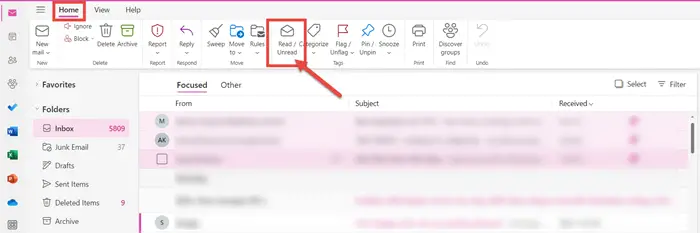
Pour trier les e-mails dans Outlook par Non lu, accédez à la Maison et cliquez simplement sur l’onglet Lu/Non lu option.
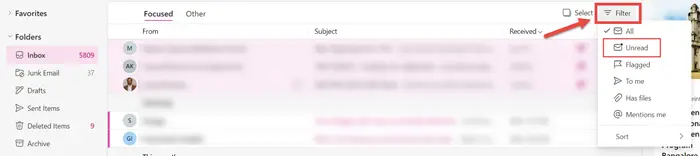
Une autre façon est de cliquer sur Filtre et sélectionnez Non lu. Tous les e-mails non lus vous seront affichés.
Voici les différentes manières de trier les e-mails dans Outlook par expéditeur, sujet, date, catégorie, taille, etc. J’espère que ce didacticiel a été facile à comprendre.
Comment trier les e-mails dans Outlook par année
Il n’existe pas d’option dans Outlook pour trier les e-mails par année. Cependant, vous pouvez trier les e-mails par date via l’option Filtrer.