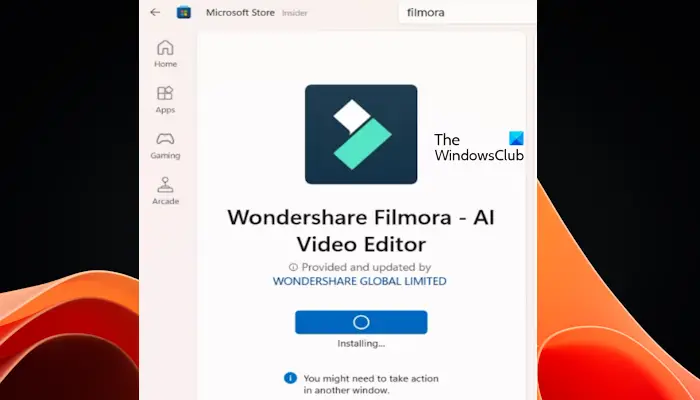Le message « Vous devrez peut-être agir dans une autre fenêtre » lors de l’installation d’une application à partir du Microsoft Store peut être frustrant. Dans cet article, nous allons vous montrer comment corriger ce message d’erreur du Microsoft Store.
Vous devrez peut-être agir dans une autre fenêtre du Microsoft Store
Le message Vous devrez peut-être agir dans une autre fenêtre du Microsoft Store apparaît sous le bouton d’installation lors de l’installation de certaines applications et jeux du Microsoft Store. Ce message indique que vous devez agir dans une autre fenêtre pour terminer l’installation. L’autre fenêtre devrait s’ouvrir automatiquement ; sinon, l’installation ne sera pas terminée. Utilisez les correctifs suivants pour résoudre le problème.
- Mettre à jour le Microsoft Store
- Avez-vous désactivé le contrôle de compte d’utilisateur (UAC) ?
- Rechercher Windows Update
- Réinitialiser le Microsoft Store
- Installez la version de bureau du logiciel (si disponible)
Commençons.
1]Mettre à jour le Microsoft Store
Assurez-vous que votre Microsoft Store est à jour. Pour vérifier si une mise à jour du Microsoft Store est disponible ou non, procédez comme suit :
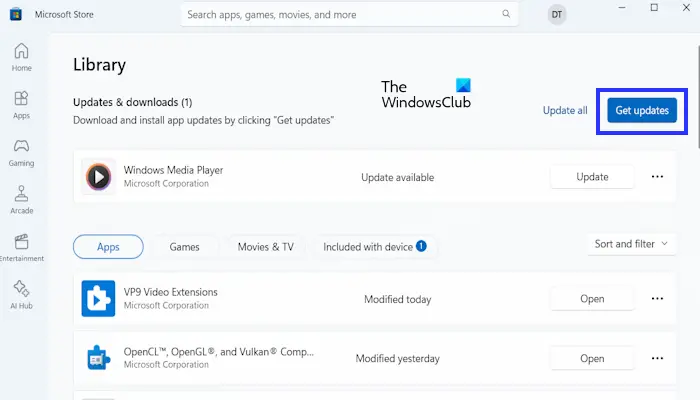
- Ouvrez le MicrosoftStore.
- Aller à la bibliothèque.
- Maintenant, cliquez sur Obtenir les mises à jour.
Si des mises à jour sont disponibles pour le Microsoft Store, elles seront téléchargées et installées automatiquement. Une fois la mise à jour terminée, redémarrez le Microsoft Store et essayez à nouveau de télécharger l’application.
2]Avez-vous désactivé le contrôle de compte d’utilisateur (UAC) ?
Le contrôle de compte d’utilisateur est une fonctionnalité des ordinateurs Windows conçue pour protéger les ordinateurs Windows contre les modifications non autorisées. Certaines applications ou logiciels nécessitent l’autorisation UAC pour être installés sur votre système. Si vous avez désactivé l’UAC, ces applications ne demanderont pas d’autorisation pour l’installation. Par conséquent, l’installation réussira ou échouera.
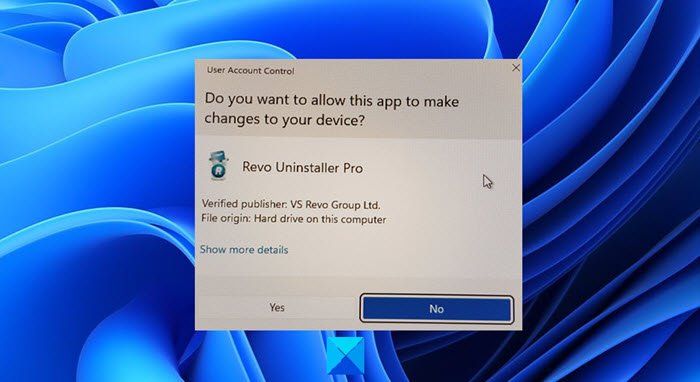
Si vous avez désactivé l’UAC, nous vous suggérons de l’activer. Après avoir activé l’UAC, ouvrez le Microsoft Store et installez l’application ou le jeu requis. Il devrait être installé cette fois.
3]Recherchez Windows Update
Une installation Windows obsolète peut contenir des bogues qui interfèrent avec les fonctionnalités du Store et peuvent conduire à l’erreur à laquelle vous êtes confronté. Vous devez mettre à jour Windows manuellement.
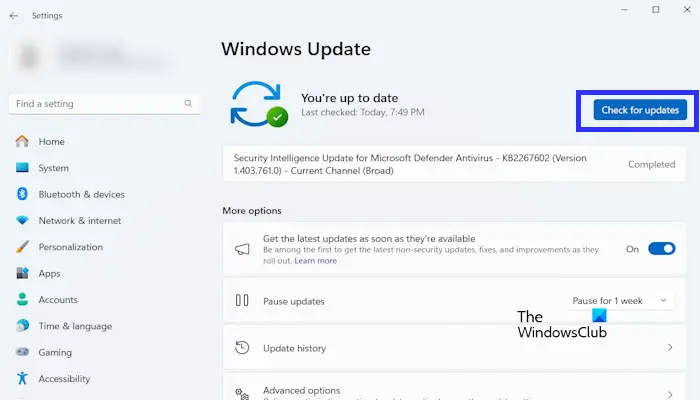
- Accédez aux paramètres Windows.
- Cliquer sur Windows Update.
- Maintenant, cliquez sur Vérifier les mises à jour.
Windows recherchera automatiquement les mises à jour disponibles. Si des mises à jour en attente sont trouvées, il les téléchargera et les installera. Une fois le processus de mise à jour terminé, redémarrez votre ordinateur pour que les modifications prennent effet.
4]Réinitialiser le cache du Microsoft Store
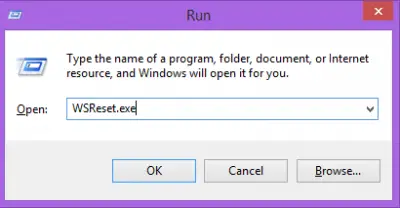
Vous pouvez essayer de réinitialiser le cache du Microsoft Store. Les étapes suivantes vous y aideront :
- appuie sur le Gagner + R clés pour ouvrir le Courir boîte de commande.
- Taper wsreset.exe et cliquez D’ACCORD.
Une fenêtre d’invite de commande vide s’ouvrira automatiquement et se fermera après quelques secondes. Une fois la fenêtre d’invite de commande fermée, le Microsoft Store s’ouvrira automatiquement.
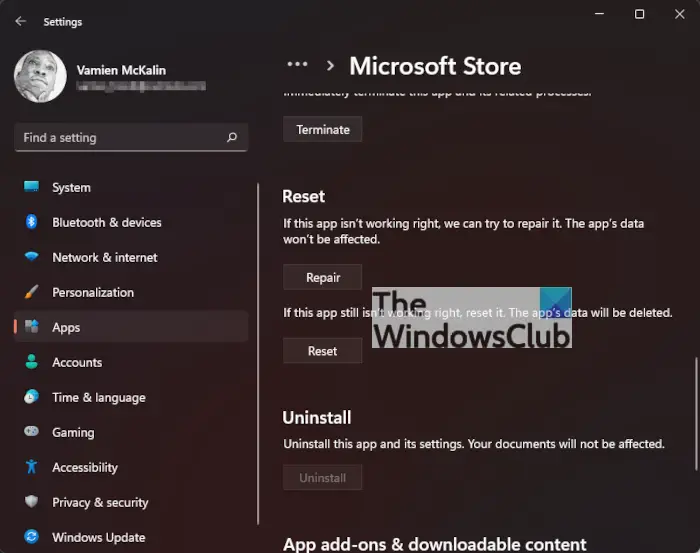
Si la réinitialisation du cache du Microsoft Store ne fonctionne pas, réinitialisez le Microsoft Store via les paramètres Windows.
5]Installez la version de bureau du logiciel (si disponible)
Selon les rapports, les utilisateurs ont rencontré cette erreur avec certaines applications et jeux, comme Epic Games, Wondershare Filmora, etc. Dans ce cas, vous pouvez télécharger et installer la version de bureau de l’application ou du jeu (si disponible). Par exemple, les versions de bureau d’Epic Games et de Wondershare Filmora sont disponibles. Par conséquent, vous pouvez installer leurs versions de bureau en visitant leur site officiel.
Comment corriger les erreurs du Microsoft Store ?
Il existe de nombreuses façons de corriger les erreurs du Microsoft Store. Cependant, cela dépend du message d’erreur particulier. Vous pouvez effectuer quelques étapes de dépannage générales telles que la réinitialisation du Microsoft Store, l’installation de la dernière mise à jour Windows (si disponible), etc.
Comment vider le cache de mon Microsoft Store sous Windows 11 ?
Vous pouvez vider le cache de votre Microsoft Store dans Windows 11 en exécutant la commande pour réinitialiser le Microsoft Store. Exécutez CMD en tant qu’administrateur, tapez WSReset.exe, et appuyez sur Entrée. Le Microsoft Store se lancera automatiquement une fois le processus terminé.
Lire ensuite: Le Microsoft Store continue de s’ouvrir automatiquement.