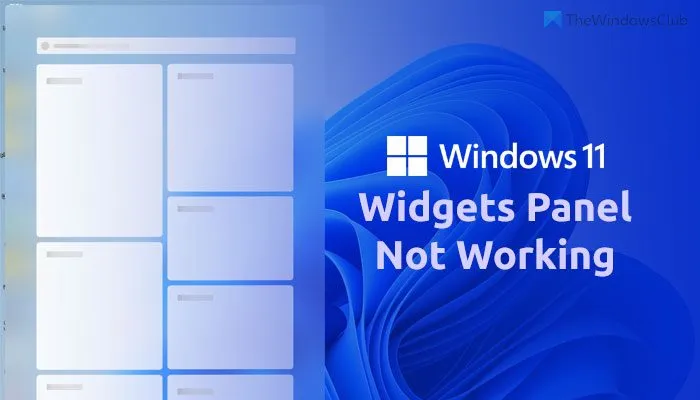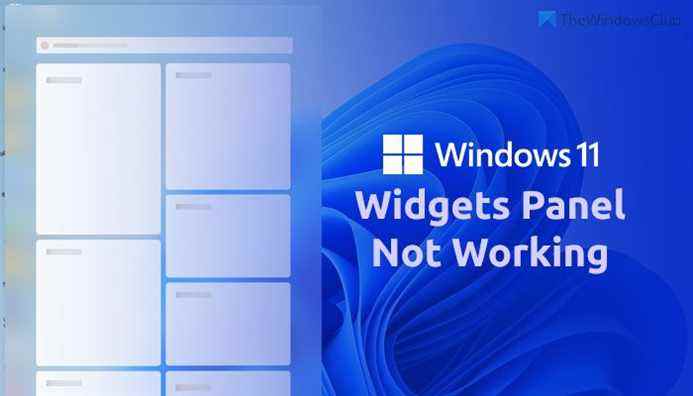Si Le panneau Widgets de Windows 11 ne fonctionne pas ou apparaissant du côté gauche de l’écran, voici comment vous pouvez résoudre le problème. Que vous rencontriez ce problème sur un appareil tactile ou sur tout autre ordinateur de bureau/portable, ces solutions vous aideront à résoudre le problème.
Microsoft a introduit des widgets remaniés dans Windows 10, et Windows 11 en a obtenu une bien meilleure version. Il est possible d’ajouter ou de personnaliser facilement des widgets dans Windows 11 afin de pouvoir afficher ou masquer un élément spécifique. Cependant, vous ne pouvez faire toutes ces choses que lorsqu’elles apparaissent sur votre écran. S’il ne sort pas du côté gauche, vous devez résoudre le problème en suivant les solutions mentionnées.
Le panneau Widgets de Windows 11 ne fonctionne pas
Si votre panneau Windows 11 Widgets ne fonctionne pas ou ne s’ouvre pas, suivez ces suggestions pour résoudre le problème :
- Vérifiez vos clés
- Redémarrer les widgets
- Activer les widgets à l’aide de la stratégie de groupe
- Activer les widgets à l’aide du registre
- Exécuter les outils d’analyse SFC et DISM
Pour en savoir plus sur ces suggestions, continuez à lire.
1]Vérifiez vos clés
C’est la première chose que vous devez faire lorsque le panneau Widgets ne fonctionne pas dans Windows 11. C’est pratique pour ceux qui utilisent le raccourci clavier pour ouvrir les Widgets dans Windows 11. Supposons que vous utilisez le raccourci clavier Win+W pour accéder Widgets, mais la touche « W » ou « Win » a quelques problèmes. Cette petite chose peut causer d’énormes problèmes sur votre ordinateur. Par conséquent, assurez-vous que toutes les touches de votre clavier fonctionnent ou non.
2]Redémarrer les widgets

Chaque fois que vous essayez d’utiliser les widgets, un service ou un processus d’arrière-plan démarre automatiquement. Cependant, si l’un de ces services fonctionne mal, vous pouvez rencontrer le problème susmentionné. Par conséquent, il est préférable de redémarrer le service Widgets ou Windows Widgets à l’aide du Gestionnaire des tâches.
- presse Ctrl+Maj+Échap pour ouvrir le Gestionnaire des tâches sur votre ordinateur.
- Découvrez le Widget Windows processus dans le Processus languette.
- Sélectionnez-le et cliquez sur le Tâche finale bouton.
Ensuite, essayez d’ouvrir le panneau Widgets dans Windows 11.
3]Activer les widgets à l’aide de la stratégie de groupe

Il est possible d’activer ou de désactiver les widgets à l’aide de l’éditeur de stratégie de groupe local. Si vous avez désactivé par erreur les widgets à l’aide de GPEDIT, vous ne pourrez pas ouvrir le panneau Widgets même si vous utilisez le raccourci clavier. Par conséquent, suivez ces étapes pour activer les widgets à l’aide de la stratégie de groupe :
- presse Gagner + R pour ouvrir la boîte de dialogue Exécuter.
- Taper gpedit.msc et frapper le Entrer bouton.
- Aller vers
Computer Configuration > Administrator Templates > Windows Components > Widgets. - Double-cliquez sur le Autoriser les widgets réglage sur le côté droit.
- Sélectionnez soit Activée ou Pas configuré option.
- Clique le d’accord bouton.
Ensuite, vous pouvez ouvrir le panneau Widgets sans aucun problème.
4]Activer les widgets à l’aide du registre

Comme la stratégie de groupe, il est possible d’activer ou de désactiver les widgets à l’aide de l’éditeur de registre. Si vous avez utilisé l’Éditeur du Registre pour désactiver les widgets dans Windows 11, vous devez l’activer à partir de là uniquement. Pour activer les widgets à l’aide de l’Éditeur du Registre, procédez comme suit :
- presse Gagner + R pour ouvrir l’invite Exécuter.
- Taper regedit et frapper le Entrer bouton.
- Clique sur le Oui option.
- Aller vers
HKEY_LOCAL_MACHINESOFTWAREPoliciesMicrosoftDsh - Double-cliquez sur le AutoriserNouvellesEtIntérêts Valeur REG_DWORD.
- Entrez les données de la valeur comme 1.
- Clique le d’accord bouton.
- Redémarrez votre ordinateur.
Après le redémarrage, vous pourrez utiliser les widgets sur votre ordinateur.
5]Exécuter les outils d’analyse SFC et DISM
Parfois, ce problème peut survenir en raison d’une corruption de fichier interne. Si cela se produit, l’exécution du vérificateur de fichiers système et de l’outil DISK sont les seules solutions. Dans ce cas, si aucune des solutions susmentionnées n’a fonctionné pour vous, vous devez exécuter le vérificateur de fichiers système et utiliser l’outil DISM dans Windows 11.
Comment ouvrir le panneau Widgets Windows 11 ?
Il existe plusieurs méthodes pour ouvrir le panneau Widgets de Windows 11. Par exemple, vous pouvez cliquer sur l’icône de la barre des tâches pour l’ouvrir rapidement. D’autre part, vous pouvez utiliser le raccourci clavier, Win+W. Cependant, si vous avez un appareil Touch, vous pouvez basculer de gauche à droite sur votre écran pour ouvrir le panneau Widgets.
Pourquoi mes Widgets ne fonctionnent-ils pas sur Windows 11 ?
Il peut y avoir diverses raisons pour lesquelles les widgets ne fonctionnent pas sur Windows 11. D’un simple paramètre GPEDIT à la valeur REG_DWORD à un fichier système corrompu, tout peut être responsable de ce problème. Cependant, vous pouvez résoudre le problème si vous suivez les solutions susmentionnées.
C’est tout!