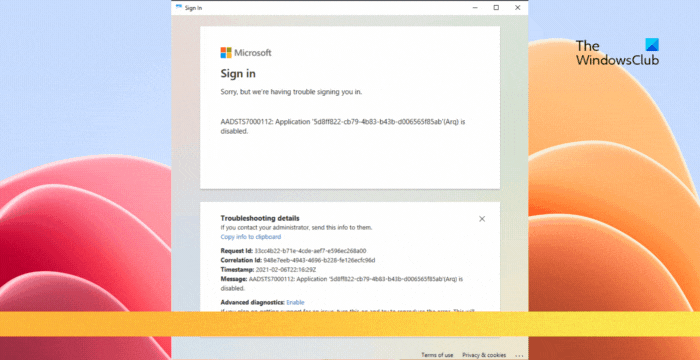Si la AADSTS7000112, l’application est désactivée Connexion au compte Microsoft l’erreur continue de vous déranger, alors cet article peut vous aider. Cette erreur peut perturber l’accès transparent aux comptes Microsoft, provoquant de la frustration et une diminution de la productivité. Le message d’erreur complet se lit comme suit :
Se connecter
Désolé, mais nous rencontrons des difficultés pour vous connecter.
AADSTS7000112 : L’application est désactivée.
Heureusement, vous pouvez suivre quelques suggestions simples pour corriger l’erreur.
Qu’est-ce que le code d’erreur AADSTS7000112 ?
Le code d’erreur AADSTS7000112 est connecté à Azure Active Directory de Microsoft. Cela se produit généralement si l’application Microsoft à laquelle vous essayez de vous connecter est désactivée. Cependant, cela peut se produire pour d’autres raisons. Certains d’entre eux sont:
- Compte utilisateur inactif
- Identifiants de connexion incorrects
- Pannes de serveur
- Permissions insuffisantes
Correction AADSTS7000112, l’application est désactivée Erreur de connexion au compte Microsoft
Pour corriger l’erreur AADSTS7000112, l’application est désactivée vérifiez si votre compte utilisateur est toujours actif. Si tel est le cas et que vous ne parvenez toujours pas à vous connecter, suivez ces suggestions :
- Effacer les données du cache des équipes
- Installer le module Azure Active Directory pour Windows PowerShell
- Vérifiez si la connexion est activée dans AAD
Voyons maintenant cela en détail.
1]Effacer les données du cache des équipes
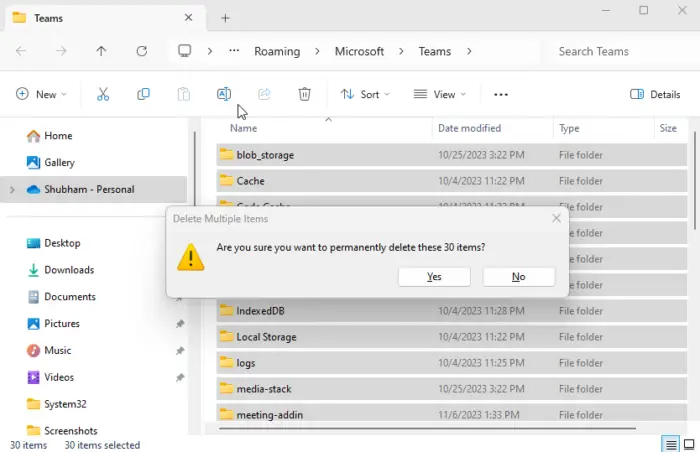
Si l’application AADSTS7000112 est désactivée, une erreur de connexion au compte Microsoft se produit lors de la connexion à Microsoft Teams ; essayez de vider ses données de cache. Voici comment:
- Presse Windows + R pour ouvrir le Courir boite de dialogue.
- Entrez le chemin suivant et appuyez sur Entrer.
%appdata%MicrosoftTeams
- Ici, appuyez sur Ctrl + A pour sélectionner tous les fichiers, puis appuyez sur Maj + Suppr pour les supprimer définitivement.
- Redémarrez votre appareil, essayez de vous connecter à nouveau et voyez si l’erreur est corrigée.
2]Installez le module Azure Active Directory pour Windows PowerShell
L’erreur peut également se produire si le principal du service de l’application Exchange Online est désactivé pour l’utilisateur. Pour résoudre ce problème, vérifiez l’état du principal du service. Voici comment:
- Exécutez ces commandes dans Windows Powershell :
(Get-MsolServicePrincipal -AppPrincipalId 00000002-0000-0ff1-ce00-000000000000).accountenabled Get-MsolServicePrincipal -AppPrincipalId 00000002-0000-0ff1-ce00-000000000000 | Set-MsolServicePrincipal -AccountEnabled $true
3]Vérifiez si la connexion est activée dans AAD
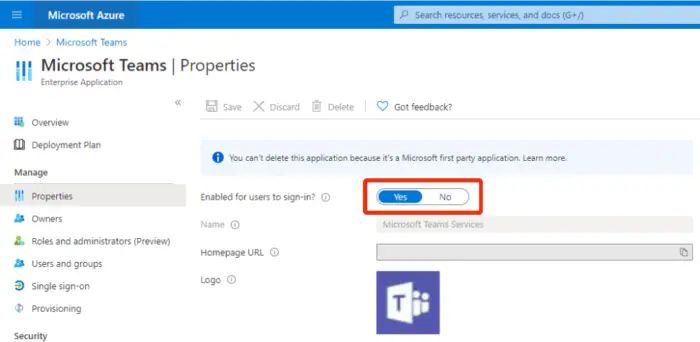
Enfin, vérifiez si la connexion est activée dans Azure Active Directory. Assurez-vous de le faire via un compte administrateur. Voici comment:
- Se connecter à Administrateur mondial Microsoft 365 et accédez à Centre d’administration Azure Active Directory.
- Sélectionner Applications de l’entreprise dans le volet de gauche et sélectionnez Gérer > Toutes les applications.
- Définissez le filtre Type d’application sur Applications Microsoft et le statut des candidatures à Désactivépuis clique Appliquer pour enregistrer les modifications.
- Maintenant, sélectionnez Propriétés sous Gérer et définissez le «Autorisé les utilisateurs à se connecter ?» possibilité de Oui.
- Enfin, cliquez sur Sauvegarder pour enregistrer les modifications.
- Essayez de vous reconnecter et voyez si l’erreur AADSTS7000112 L’application est désactivée apparaît toujours.
Lire: AADSTS51004, Le compte utilisateur n’existe pas dans l’annuaire
Pourquoi l’erreur de connexion de mon équipe Microsoft est-elle désactivée ?
Si le message Désactivé continue de s’afficher lors de la connexion à Teams, assurez-vous que votre licence est active dans le centre d’administration Microsoft 365. Vérifiez également les retards et les erreurs. Cependant, s’il est expiré, essayez de le réactiver ou de le mettre à jour.
Comment activer Teams pour mon organisation ?
Pour activer Microsoft Teams pour votre organisation. Ouvrez le centre d’administration Microsoft 365 et accédez à Paramètres > Paramètres de l’organisation > Microsoft Teams. Si Teams n’est pas visible, désactivez « Essayer le nouveau centre d’administration » et accédez à Paramètres > Services et compléments.
Lire: AADSTS9002313, erreur d’activation de demande Microsoft 365 non valide.