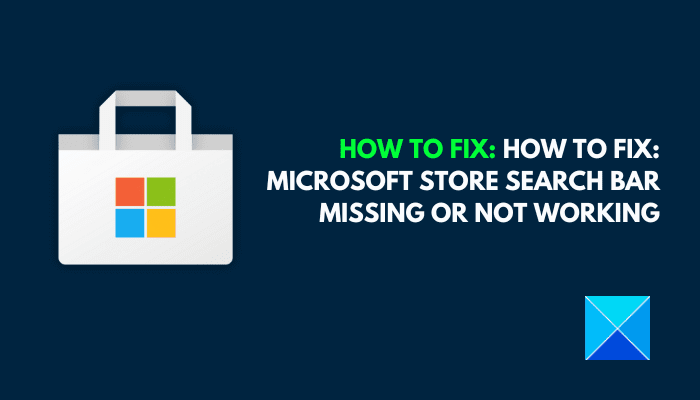Je me demande pourquoi le La barre de recherche du Microsoft Store est manquante ou ne fonctionne pas sur votre ordinateur Windows? Le Microsoft Store est sans aucun doute pratique pour installer des applications sur les PC Windows 11/10. Cependant, le problème de la barre de recherche manquante ou ne fonctionnant pas dans le Microsoft Store peut être vraiment frustrant, et si vous cherchez à résoudre ce problème, vous venez d’atterrir sur la bonne page sur Internet.
Pourquoi n’y a-t-il pas de barre de recherche dans le Microsoft Store ?
La barre de recherche du Microsoft Store est une fonctionnalité tellement essentielle qu’en cas d’absence, il est presque impossible de trouver quoi que ce soit dans le magasin. Ce problème peut être dû à des fichiers système compromis ou à des fichiers d’application Store endommagés. De plus, des logiciels tiers pourraient avoir un impact sur le problème en interférant avec certains fichiers d’application cruciaux.
Correction de la barre de recherche du Microsoft Store manquante ou ne fonctionnant pas
Si la barre de recherche du Microsoft Store est manquante ou ne fonctionne pas sur votre ordinateur Windows 11/10, voici quelques correctifs éprouvés que vous pouvez mettre en œuvre pour résoudre ce problème :
- Réparer les fichiers système corrompus
- Réinitialiser le Microsoft Store
- Désactiver temporairement l’antivirus tiers
- Réinstaller le Microsoft Store
- Utilisez la restauration du système.
Avant de commencer, assurez-vous que votre système d’exploitation Windows, toutes les applications du Microsoft Store installées et le navigateur sont mis à jour avec les derniers correctifs et que le pare-feu Windows n’est pas désactivé.
1]Réparer les fichiers système corrompus
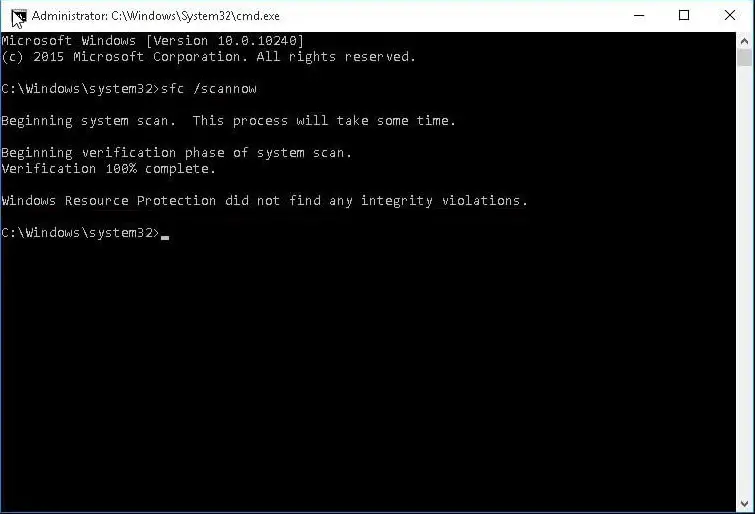
Nous avons déjà mentionné que des fichiers système corrompus pourraient être responsables de ce problème. La solution que nous recommanderons en premier dans ce cas consiste à réparer la corruption des fichiers système à l’aide de l’invite de commande. Suivez les étapes décrites ci-dessous :
- Ouvrez le menu Démarrer et tapez «cmd» dans le champ de recherche.
- Cliquez avec le bouton droit sur Invite de commandes et sélectionnez Exécuter en tant qu’administrateur.
- Cliquez sur le bouton Oui dans l’invite UAC qui suit.
- Taper sfc/scannow et appuyez sur la touche Entrée pour exécuter la commande.
- Redémarrez votre ordinateur une fois le processus terminé.
Si la commande renvoie une erreur, entrez les commandes suivantes l’une après l’autre :
DISM /Online /Cleanup-Image /CheckHealth
DISM /Online /Cleanup-Image /ScanHealth
DISM /Online /Cleanup-Image /RestoreHealth
2]Réinitialiser le Microsoft Store
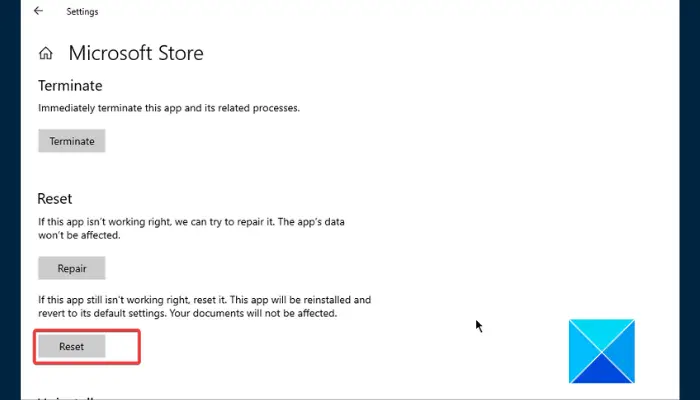
Si la barre de recherche continue de disparaître, vous devez réinitialiser le Microsoft Store. Cela obligera Windows à réinstaller l’application et à restaurer ses paramètres par défaut. Suivez les étapes décrites ci-dessous :
- Si l’application Microsoft Store est toujours en cours d’exécution, fermez-la complètement via le Gestionnaire des tâches.
- appuie sur le Touche Windows + I et accédez à applications < Applications et fonctionnalités. Faites défiler la page pour localiser l’application Microsoft Store.
- Cliquez dessus pour révéler le Options avancées lien, puis cliquez sur le lien.
- Faites défiler la page et cliquez sur le Réinitialiser bouton sous la section « Réinitialiser ».
- Suivez les instructions à l’écran pour terminer le processus.
- Redémarrez ensuite votre ordinateur et ouvrez l’application Microsoft Store. Connectez-vous à votre compte pour confirmer que le problème est résolu.
3]Désactiver temporairement l’antivirus tiers
Les programmes antivirus tiers pourraient également interférer avec le Microsoft Store, faisant disparaître la barre de recherche. Désactivez tout antivirus tiers que vous avez sur votre ordinateur pour résoudre le problème. Suivez les étapes décrites ci-dessous :
- Accédez à la barre d’état système et cliquez avec le bouton droit sur l’application antivirus installée sur votre ordinateur, puis sélectionnez Désactiver.
- Si un intervalle de temps est demandé, sélectionnez-le en conséquence.
- Redémarrez votre ordinateur et ouvrez l’application Microsoft Store pour confirmer que le problème est résolu.
4]Réinstaller le Microsoft Store
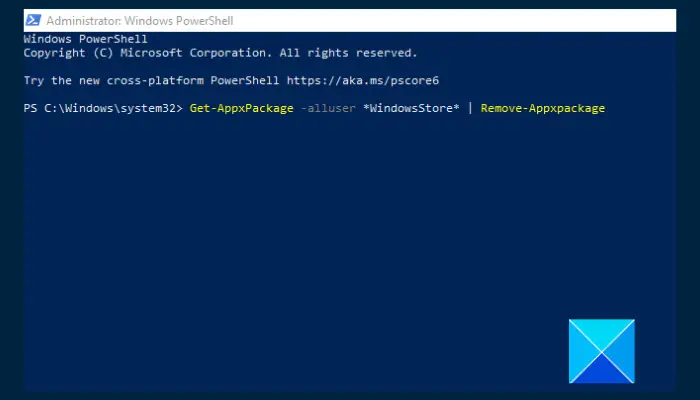
Vous pouvez également réinstaller le Microsoft Store via Windows PowerShell pour éviter que la barre de recherche ne disparaisse. Suivez les étapes décrites :
- Ouvrez le menu Démarrer et tapez «PowerShell» dans le champ de recherche.
- Faites un clic droit sur Windows PowerShell et sélectionnez Exécuter en tant qu’administrateur. Clique sur le Oui sur l’invite UAC qui suit.
- Saisissez les commandes suivantes l’une après l’autre :
Get-AppxPackage -alluser *WindowsStore* | Remove-Appxpackage
Get-AppxPackage -AllUsers Microsoft.WindowsStore* | Foreach {Add-AppxPackage -DisableDevelopmentMode -Register "$($_.InstallLocation)AppXManifest.xml"}
- Une fois le processus terminé, redémarrez votre ordinateur et lancez le Microsoft Store pour confirmer que le problème est résolu.
5]Utiliser la restauration du système
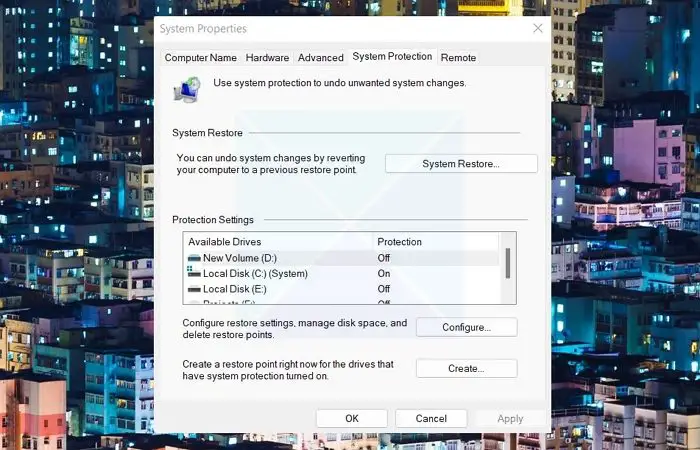
Il s’agit d’une autre solution que nous recommandons pour résoudre le problème de disparition de la barre de recherche dans le Microsoft Store. Utilisez la restauration du système, qui vous permet de rétablir votre ordinateur à un état antérieur lorsque le problème n’était pas présent. Suivez les étapes décrites ci-dessous :
- appuie sur le Touche Windows + R pour ouvrir la boîte de dialogue Exécuter.
- Taper « Protection des propriétés du système » dans le champ de texte et appuyez sur Entrer pour exécuter la commande.
- Accédez au Protection du système onglet, puis cliquez sur l’onglet Restauration du système bouton.
- Suivez les instructions à l’écran et lorsque vous êtes invité à choisir un point de restauration, sélectionnez le point où le problème n’était pas présent.
- Une fois le processus terminé, le problème devrait déjà être résolu.
Bonne chance.
Lire: Le Microsoft Store est manquant, ne s’affiche pas ou n’est pas installé
Pourquoi le Microsoft Store est-il bloqué ?
Lorsque vous essayez d’ouvrir un Microsoft Store sur votre ordinateur et que vous obtenez une erreur indiquant que le magasin a été bloqué, cela est souvent dû à un paramètre d’objet de stratégie de groupe (GPO) relatif au magasin.
Qu’est-ce qui remplace le Microsoft Store pour les entreprises ?
Microsoft travaille à déprécier le Microsoft Store existant sur les ordinateurs Windows pour les services professionnels, ce qui implique l’impossibilité d’utiliser le Microsoft Store pour acheter des licences d’application. Intune est le nouvel outil de gestion d’applications basé sur le gestionnaire de packages Windows et destiné à remplacer l’ancien Microsoft Store pour les entreprises.