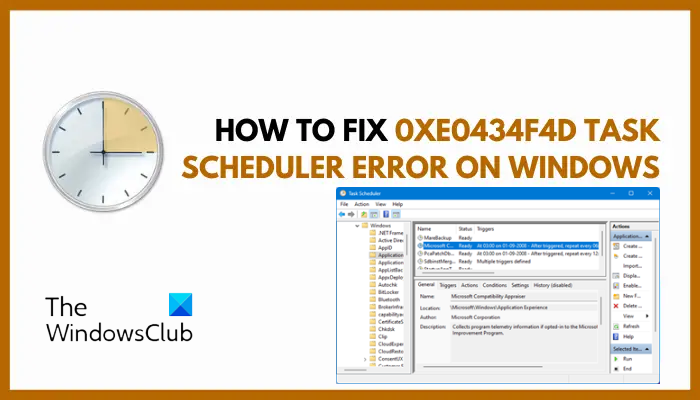Le Planificateur de tâches Windows permet aux utilisateurs d’effectuer automatiquement des tâches de routine sur leur ordinateur. Les ressources informatiques, notamment les processeurs, les liaisons réseau ou les cartes d’extension, se voient attribuer certaines tâches à effectuer à un moment précis. Cependant, les utilisateurs rencontrent Erreur du planificateur de tâches 0xe0434f4d lorsqu’une tâche a été planifiée et doit être exécutée. Si vous rencontrez ce même problème et cherchez à le résoudre, cet article vous aidera à comprendre les causes de ce problème et vous guidera sur la façon de le résoudre définitivement. Continue de lire.
Pourquoi ma tâche planifiée ne s’exécute-t-elle pas ?
Lorsque vous avez planifié une tâche à l’aide du Planificateur de tâches Windows et que son exécution échoue, elle renvoie le code de sortie 0xe0434f4d. Cela implique simplement que la tâche plante avec un Exception non-gérée quand il est exécuté. Une version obsolète ou compromise du framework .NET pourrait être à l’origine de cette erreur sur un ordinateur Windows. D’autres facteurs incluent les fichiers système compromis, les attaques de logiciels malveillants et les tâches conflictuelles.
Correction de l’erreur 0xE0434f4d du planificateur de tâches sous Windows 11/10
Pour réparer le Erreur du planificateur de tâches 0xe0434f4d erreur sur votre ordinateur Windows, nous vous guiderons à travers plusieurs solutions et solutions de contournement éprouvées :
- Réparer ou nettoyer l’installation de .NET Framework
- Réparer les fichiers système corrompus
- Supprimer la tâche suspectée d’être en conflit
- Dépanner en état de démarrage minimal.
1]Réparer ou nettoyer-installer .NET Framework
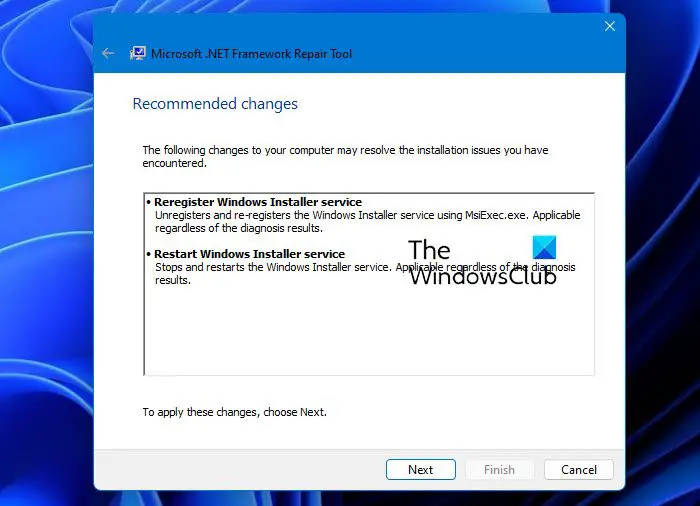
Exécutez l’outil de réparation .NET Framework de Microsoft et voyez si cela aide. Cet outil résout les problèmes courants liés à l’installation ou aux mises à jour de l’installation de Microsoft .NET Framework. De plus, cet outil tente de résoudre ces problèmes en appliquant des correctifs connus ou en réparant le produit installé.
Si cela ne résout pas le problème, vous pouvez supprimer complètement certaines ou uniquement les anciennes versions du framework .NET à l’aide de l’outil de nettoyage de l’installation du .NET Framework. Cela fait, accédez à la page officielle de Microsoft pour télécharger la dernière version de .NET Framework, installez-la et redémarrez ensuite votre ordinateur pour confirmer que le problème est résolu.
2]Réparer l’image système Windows corrompue
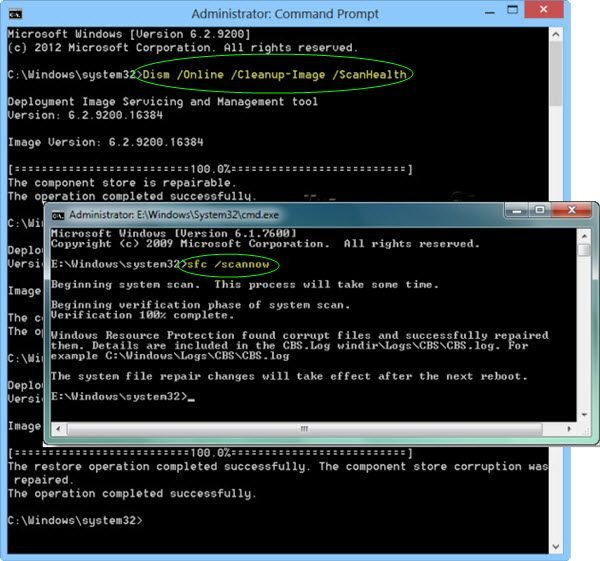
Exécutez d’abord le vérificateur de fichiers système, redémarrez votre ordinateur, puis exécutez l’outil DISM pour réparer l’image système. Après avoir redémarré votre ordinateur, exécutez à nouveau le vérificateur de fichiers système et voyez si cela vous aide d’une manière ou d’une autre.
5]Supprimer les tâches suspectées de conflit
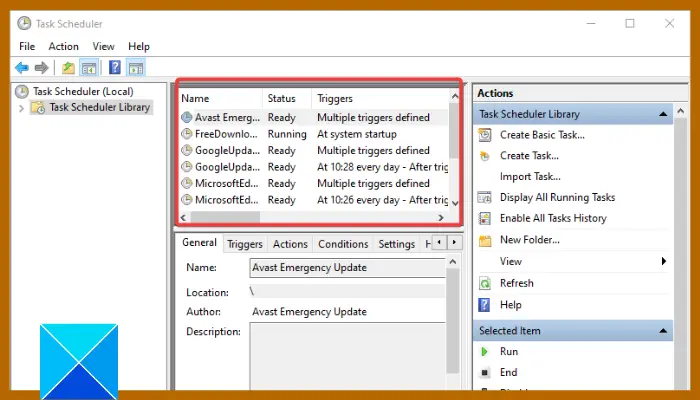
Nous avons mentionné plus tôt que des tâches conflictuelles dans la bibliothèque du Planificateur de tâches pourraient être la raison pour laquelle vous obtenez le code de sortie 0xe0434f4d. Dans ce cas, vous devez supprimer les tâches que vous soupçonnez d’être compromises.
Maintenant, celui-ci est un peu délicat, et des conjectures intelligentes peuvent être nécessaires de votre part.
- Ouvrez le menu Démarrer, tapez «Planificateur de tâches » dans la barre de recherche et ouvrez-la.
- Accédez au Bibliothèque du planificateur de tâches sur le côté gauche de l’écran.
- Dans la liste des tâches, cliquez avec le bouton droit sur celle que vous soupçonnez être à l’origine du problème et sélectionnez Désactiver.
- Redémarrez votre ordinateur et vérifiez si le problème a été résolu.
Dans le cas où la tâche désactivée est celle responsable du conflit, revenez au clic droit dessus et sélectionnez Supprimer.
Vous devrez cependant décider laquelle des deux tâches est la plus importante et doit être exécutée sur votre système.
5]Dépanner en mode Clean Boot
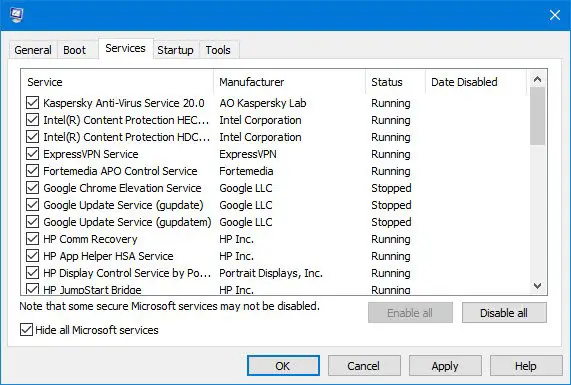
La dernière solution que nous vous conseillons de mettre en œuvre consiste à dépanner dans un état de démarrage minimal. D’autres applications système en cours d’exécution peuvent entrer en conflit avec la tâche planifiée, renvoyant l’erreur du planificateur de tâches 0xe0434f4d au lieu de s’exécuter.
Pour effectuer un dépannage en mode minimal, vous devez effectuer plusieurs actions, puis redémarrer l’ordinateur après chaque action. Vous devrez peut-être désactiver manuellement un élément après l’autre pour essayer d’identifier celui à l’origine du problème. Une fois que vous avez identifié le contrevenant, vous pouvez envisager de le supprimer ou de le désactiver.
En conclusion, cette erreur peut être causée par différents facteurs, et comme vous n’êtes pas sûr de savoir qui est responsable du code de sortie, essayez d’essayer ces correctifs un par un jusqu’à ce que le problème soit complètement résolu.
Lire: Comment exécuter une tâche planifiée en tant qu’administrateur sous Windows.
Que se passe-t-il si je désactive le Planificateur de tâches ?
Le planificateur de tâches Windows est responsable de plusieurs tâches système critiques et, lorsqu’il est désactivé, ces tâches système ne pourront pas démarrer. De plus, étant donné que les tâches sont essentielles au bon fonctionnement du système d’exploitation, il est dangereux de le désactiver.
Lire: Explication des codes d’erreur et de réussite du planificateur de tâches
Pouvez-vous exécuter le Planificateur de tâches sans droits d’administrateur ?
Si les tâches sont créées par un autre utilisateur, un utilisateur non administrateur n’a pas accès pour afficher ou gérer ces tâches. Cependant, le créateur des tâches peut vous accorder l’autorisation de les afficher et de les exécuter.