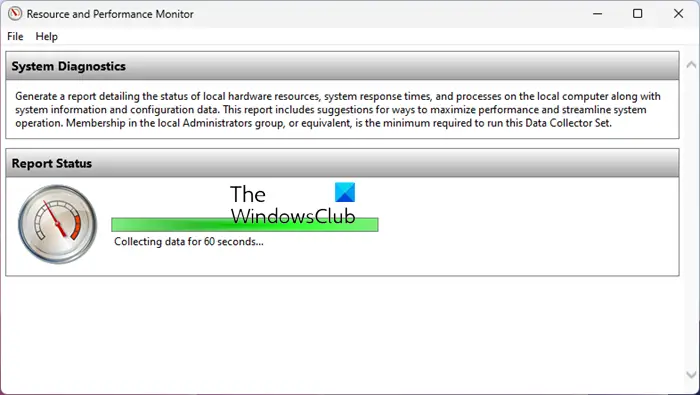Moniteur de performances est un programme de surveillance qui vous aide à surveiller diverses activités telles que l’utilisation du processeur ou de la mémoire sur un ordinateur Windows. Vous devez exécuter le programme pour collecter les données et il enregistre le rapport à l’emplacement de votre choix. Cependant, certains utilisateurs signalent que le L’Analyseur de performances est bloqué lors de la collecte de données pendant 60 secondes.. Voyons comment nous pouvons résoudre ce problème.
L’Analyseur de performances est bloqué dans la collecte de données pendant 60 secondes
Si vous voyez Performance Monitor bloqué lors de la collecte de données pendant 60 secondes sur votre ordinateur Windows sans aucun progrès, les correctifs suivants vous aideront.
- Vérifiez l’emplacement du rapport
- Relancez l’Analyseur de performances et générez à nouveau le rapport
- Modifier l’emplacement du rapport
- Exécuter une analyse SFC
- Redémarrer les journaux et alertes de performances
- Utiliser un outil tiers
Entrons dans le détail des correctifs.
1]Vérifiez l’emplacement du rapport
Lorsque vous trouvez que l’Analyseur de performances est bloqué dans la collecte de données pendant 60 secondes, fermez le programme et vérifiez l’emplacement du rapport pour un nouveau rapport. Si vous ne connaissez pas l’emplacement du rapport sur votre PC, vous pouvez l’ouvrir de la manière suivante.
Cliquez sur le bouton Démarrer, recherchez Performance Monitor et ouvrez-le à partir des résultats. Élargir la Rapports dans le panneau de gauche. Cliquer sur Système. Ensuite, double-cliquez sur La performance du système.
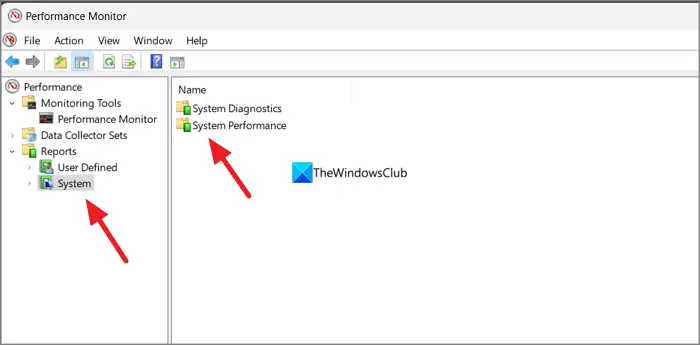
Vous y trouverez les rapports de l’Analyseur de performances ainsi que les données et l’heure à laquelle ils ont été générés. Si vous trouvez le dernier, vous pouvez double-cliquer dessus pour l’ouvrir. Sinon, suivez les méthodes ci-dessous.
2]Relancez l’Analyseur de performances et générez à nouveau le rapport
Si le rapport n’est pas généré, il est préférable de fermer le programme Performance Monitor et de le relancer. Après la relance, générez à nouveau le rapport. Cela fonctionnera cette fois. Sinon, dans l’application Performance Monitor, accédez à Rapports > Système > Performances du système et cliquez deux fois sur le dernier rapport. Il affichera la progression et ouvrira automatiquement le rapport une fois qu’il sera généré.
Pour générer un rapport sur les performances du système :
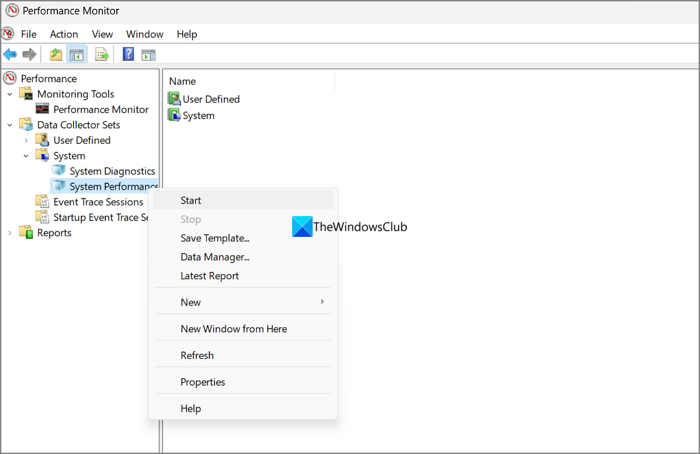
- Ouvrez l’application Analyseur de performances
- Élargir la Ensembles de collecteurs de données
- Ensuite, développez Système
- Faites un clic droit sur La performance du système et sélectionnez Commencer
Vous pouvez également exécuter l’invite de commande en tant qu’administrateur, saisir la commande suivante et appuyer sur Entrée pour générer un rapport sur les performances du système.
perfmon /report
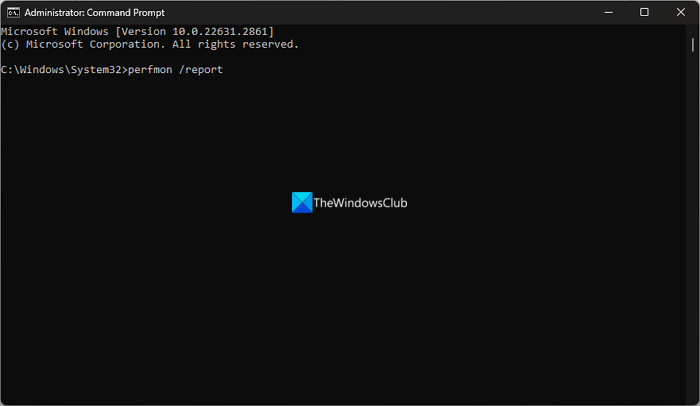
3]Changer l’emplacement du rapport
Si vous ne voyez toujours pas le rapport ou si l’Analyseur de performances est bloqué dans la collecte de données pendant 60 secondes, il serait utile de modifier l’emplacement d’enregistrement du rapport. Le rapport peut être bloqué en raison de problèmes liés à l’emplacement par défaut et le modifier permettrait d’enregistrer le rapport sans aucun problème.
Pour modifier l’emplacement du rapport dans l’Analyseur de performances,
Ouvrez l’Analyseur de performances et développez Ensembles de collecteurs de données. Faites un clic droit sur Défini par l’utilisateur et sélectionnez Nouveau et Ensemble de collecteurs de données.
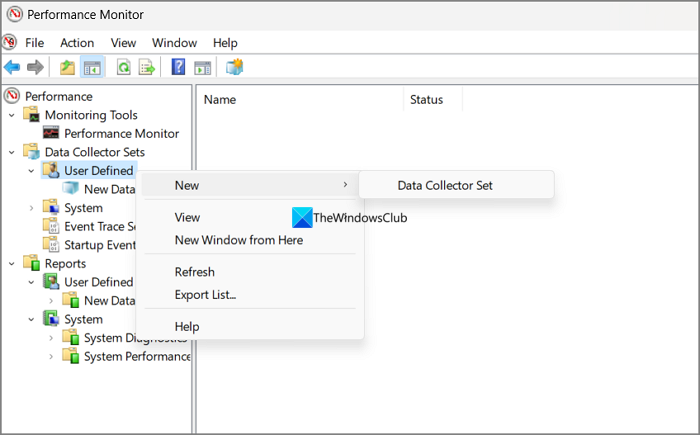
Entrez un nom et cochez le bouton à côté Créer à partir d’un modèle (recommandé). Cliquez sur Suivant.
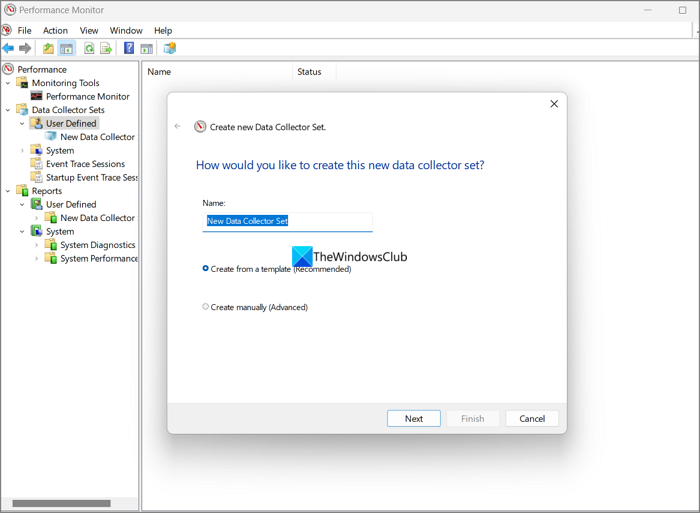
Sélectionner La performance du système à partir des modèles d’ensemble de collecteurs de données et cliquez sur Suivant.
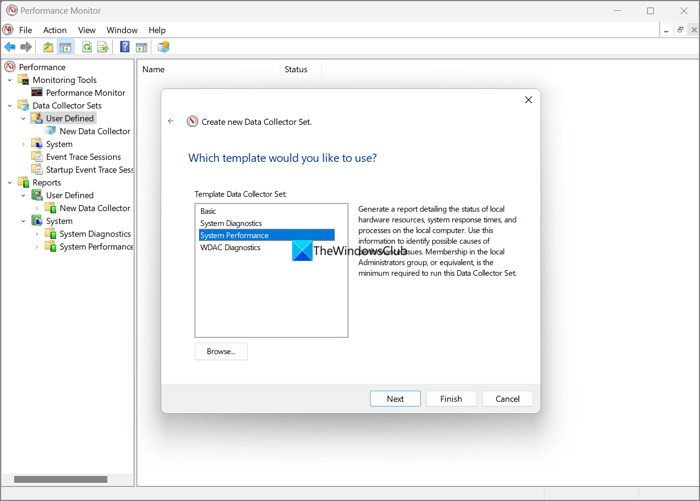
Ensuite, sélectionnez un emplacement où vous souhaitez enregistrer les rapports en cliquant sur le bouton Parcourir bouton. Une fois que vous avez terminé de choisir l’emplacement, cliquez sur Finition.
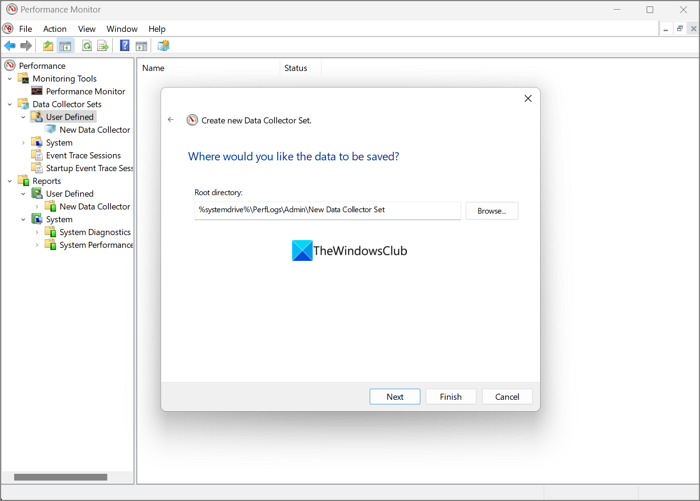
Vous pouvez exécuter les performances du système avec le nouvel ensemble de collecteurs de données que vous avez créé et le rapport sera enregistré à l’emplacement souhaité.
4]Exécutez l’analyse SFC
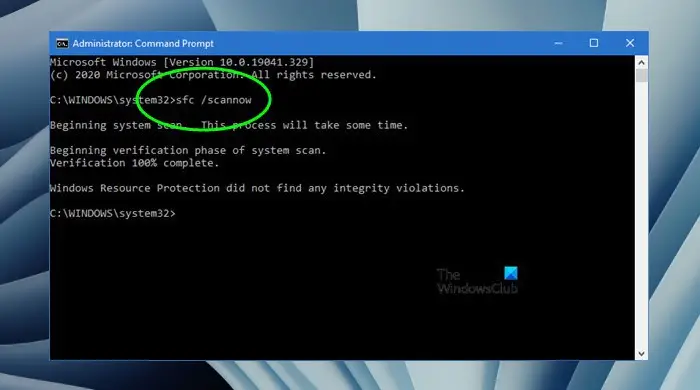
Il peut y avoir un problème avec les fichiers système qui empêchent l’Analyseur de performances de générer un rapport. Vous devez exécuter une analyse SFC pour résoudre les problèmes et remplacer les fichiers système corrompus ou manquants.
5]Redémarrez les journaux et alertes de performances
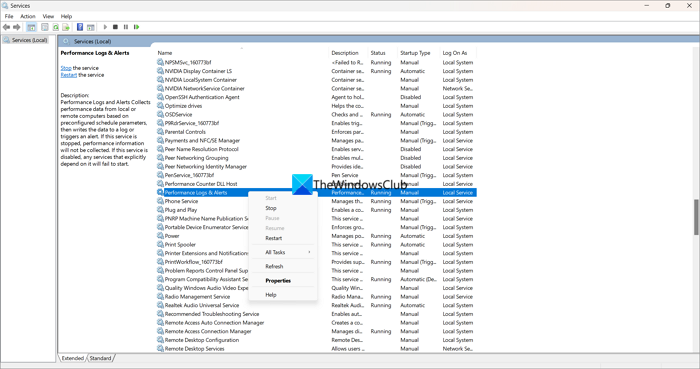
Votre problème devrait être résolu maintenant. Sinon, vous devez redémarrer le service Journaux et alertes de performances dans les services pour résoudre le problème. Cliquez sur le menu Démarrer et recherchez Services. Ouvrez l’application Services et faites défiler vers le bas pour trouver le Journaux et alertes de performances service. Faites un clic droit dessus et sélectionnez Redémarrage. Cela devrait résoudre votre problème.
6]Utilisez un outil tiers
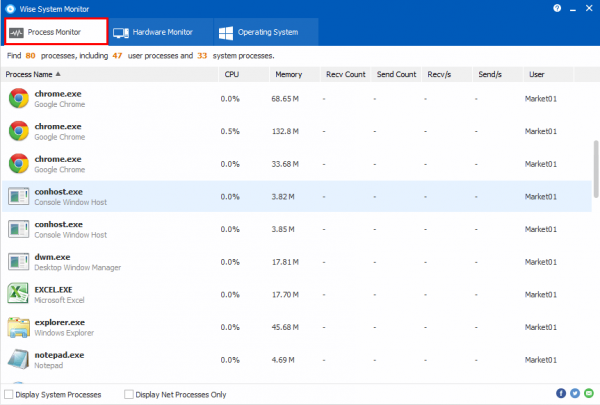
Si le problème persiste et ne permet pas d’examiner les performances du système, vous pouvez installer et utiliser des outils de performances système tiers qui donneront des détails complets sur les performances de votre système, tout comme l’Analyseur de performances.
A lire aussi : Analyseur de performances (perfmon.exe) utilisation élevée du processeur
Comment collectez-vous les données de l’Analyseur de performances ?
La collecte de données sur Performance Monitor est une évidence. Vous pouvez le faire à l’aide d’une invite de commande élevée ou de l’application Performance Monitor. Ouvrez l’invite de commande élevée, entrez perfmon/rapport et appuyez sur Entrée. Cela générera un rapport. Vous pouvez également ouvrir l’application Performance Monitor et développer Ensembles de collecteurs de données > Système. Ensuite, faites un clic droit sur La performance du système et sélectionnez Commencer.
Comment activer l’Analyseur de performances ?
L’Analyseur de performances est activé par défaut. Il suffit de l’ouvrir depuis le menu Démarrer en recherchant Performance Monitor et de l’utiliser pour générer des rapports sur les performances du système et afficher les rapports précédents. Si le service Journaux et alertes de performances de l’application Services n’est pas en cours d’exécution, l’Analyseur de performances ne peut pas générer les rapports.
Lecture connexe : L’ensemble de collecteurs de données ou l’une de ses dépendances est déjà utilisé