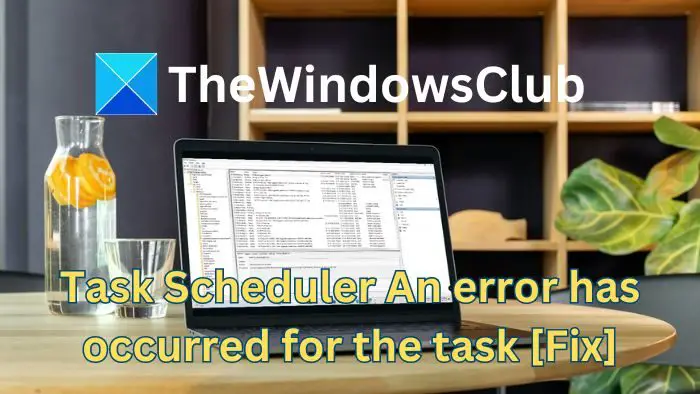Certains utilisateurs sont parfois confrontés à des erreurs lors de l’utilisation du Planificateur de tâches. Cet article explore certaines erreurs du Planificateur de tâches, en mettant en évidence les causes possibles et les étapes de résolution pour chacune. Plus précisément, nous discutons de Erreur du planificateur de tâches – Une erreur s’est produite pour la tâche. Diverses autres sous-erreurs suivent ce message, et nous verrons chacune d’elles :
- Un ou plusieurs des arguments spécifiés ne sont pas valides
- Le nom de compte spécifié n’est pas valide
- La tâche sélectionnée 0 n’existe plus
- Une tâche ou un dossier portant ce nom existe déjà
Une erreur s’est produite pour la tâche : un ou plusieurs des arguments spécifiés ne sont pas valides
Les arguments d’une tâche particulière indiquent des informations ou des paramètres supplémentaires nécessaires à l’exécution réussie de la tâche.
Causes possibles:
- Mauvaise configuration de tâche : Des erreurs commises lors de la configuration des paramètres de la tâche ou des conditions dans lesquelles les tâches seraient déclenchées peuvent conduire à l’erreur. Les erreurs de configuration peuvent inclure des erreurs de frappe et des chemins incorrects pour les programmes ou les scripts.
- Permissions insuffisantes: L’erreur peut également se produire si le compte concerné exécutant la tâche ne dispose pas de droits ou privilèges suffisants pour accéder aux ressources spécifiques mentionnées dans l’argument de la tâche. Par exemple, si l’argument de la tâche mentionne l’accès à un fichier ou à une imprimante réseau particulière, l’utilisateur n’est pas autorisé à le faire.
Voici comment résoudre cette erreur :
1]Vérifiez les paramètres de la tâche
La première étape pour résoudre le problème serait de vérifier si les arguments de la tâche sont correctement définis.
- Ouvrez le Planificateur de tâches en tappant tâcheschd.msc dans la boîte de dialogue Exécuter.
- Faites un clic droit sur la tâche et cliquez sur Propriétés.
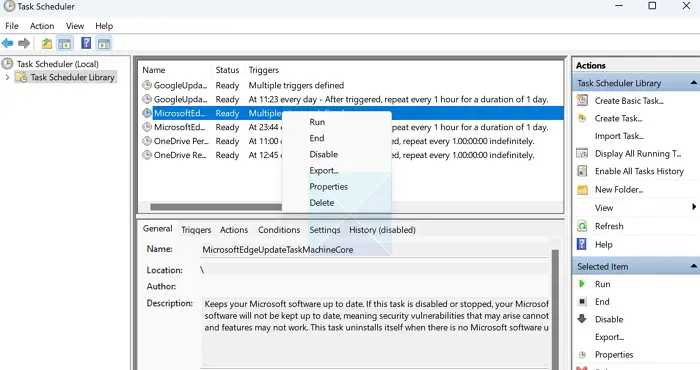
- Vérifier la Déclencheurs, Actions, ou Conditions Tabulez pour toute entrée erronée et cliquez sur Modifier pour les changer.
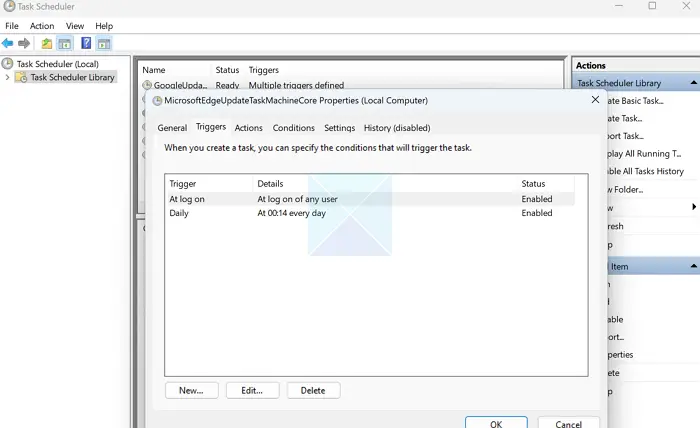
Lire: Un ou plusieurs des arguments spécifiés ne sont pas valides. Erreur du Planificateur de tâches
2]Attribuez les autorisations pertinentes
Étant donné que des autorisations insuffisantes peuvent également provoquer l’erreur, le passage à l’utilisateur ou au groupe disposant des droits d’administrateur pour exécuter les tâches permet de résoudre l’erreur. Si le PC fait partie d’un domaine, les étapes ci-dessous peuvent être suivies pour modifier l’utilisateur ou le groupe :
- Ouvrez le Planificateur de tâches et sélectionnez la tâche concernée.
- Faites un clic droit sur la tâche pour ouvrir son Propriétés.
- Clique sur le Général Onglet sous la tâche.
- Sélectionner Changement Utilisateur ou groupe sous le Options de sécurité section.
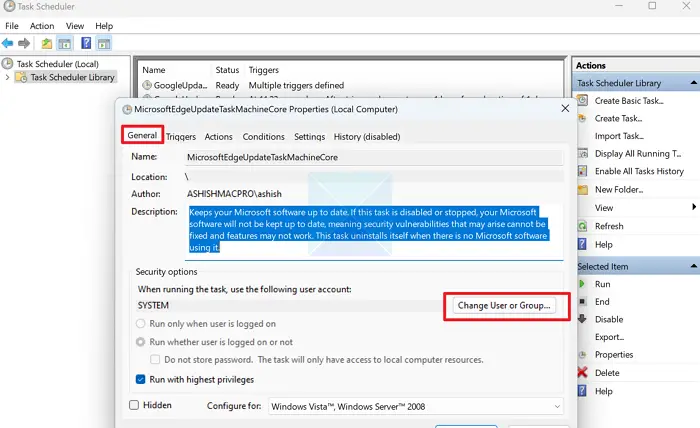
- Cliquez sur Avancé > Rechercher maintenant et recherchez les utilisateurs du domaine dotés de droits d’administrateur.
- Passer au Compte ou groupe d’administrateur local peut résoudre le problème si le système est autonome.
- Sélectionnez l’utilisateur ou le groupe et cliquez sur D’ACCORD.
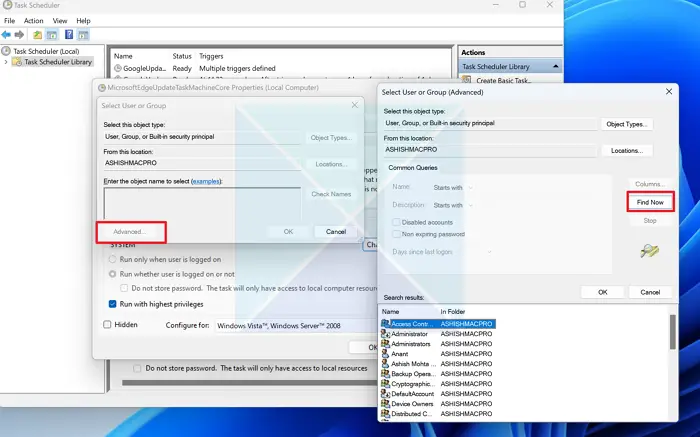
- Vérifiez également l’option qui lit, Exécuter que l’utilisateur soit connecté ou non.
- Redémarrez le PC et vérifiez si l’erreur persiste.
Lire: Une session de connexion spécifiée n’existe pas. Erreur du planificateur de tâches
Une erreur s’est produite pour la tâche : Le nom de compte spécifié n’est pas valide
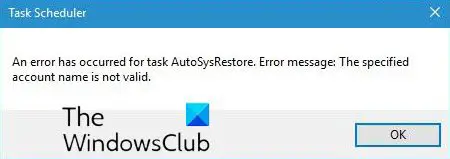
L’instruction d’erreur indique une erreur d’exécution pour une tâche particulière en raison de problèmes liés au compte utilisateur.
Causes possibles:
- Informations de compte utilisateur incorrectes ou inexistantes : Les détails du compte utilisateur mal orthographiés ou les informations de compte mal formatées peuvent être la principale cause de l’erreur. Le système peut ne pas être en mesure de faire correspondre les détails du compte si des informations erronées sont saisies.
- Privilèges de compte suffisants : Si le compte utilisateur ne dispose pas des autorisations nécessaires pour exécuter des tâches ou n’a pas accès aux ressources requises, l’exécution de la tâche affichera ce message d’erreur.
Voici comment résoudre cette erreur du planificateur de tâches Le nom de compte spécifié n’est pas valide :
1]Vérifier les détails du compte utilisateur
Étant donné que des détails de compte utilisateur incorrects peuvent être la principale cause de l’erreur, une nouvelle vérification des détails du compte serait la principale étape de dépannage pour résoudre l’erreur. De plus, vérifier les privilèges de l’utilisateur concernant la création ou la modification de tâches peut aider à résoudre l’erreur.
2]Exécutez le planificateur de tâches en tant qu’administrateur
Si l’étape mentionnée ci-dessus ne parvient pas à corriger l’erreur, l’exécution du Planificateur de tâches en tant qu’administrateur pour créer et modifier des tâches peut également résoudre le problème.
Pour créer des tâches
Si l’erreur ci-dessus se produit lors de la création d’une tâche, les utilisateurs peuvent essayer deConnectez-vous avec un autre compte avec les privilèges d’administrateur et créez la tâche.
Pour modifier les tâches
Si l’erreur ci-dessus se produit lors de la tentative de modification d’une tâche particulière sur le planificateur, les étapes suivantes peuvent aider à résoudre le problème :
- Faites un clic droit sur la tâche et sélectionnez le Propriétés
- Dans la fenêtre Propriétés, accédez à Général > Changer d’utilisateur ou de groupe pour passer à un utilisateur disposant de droits d’administrateur.
Vérifiez si l’erreur apparaît une fois les nouveaux détails de l’utilisateur saisis.
3]Utilisez le chemin du domaine lors de la spécification du nom d’utilisateur
Ouvrez le Planificateur de tâches et cliquez avec le bouton droit sur la tâche spécifique pour la sélectionner et l’ouvrir. Propriétés.
- Cliquer sur Changer d’utilisateur ou de groupe sous l’onglet Général de ladite tâche.
- Clique le Avancé pour vérifier les noms d’utilisateur disponibles avant de sélectionner l’utilisateur concerné. Une fois l’utilisateur sélectionné, le format de nom d’utilisateur correct, y compris le nom de domaine, apparaît automatiquement.
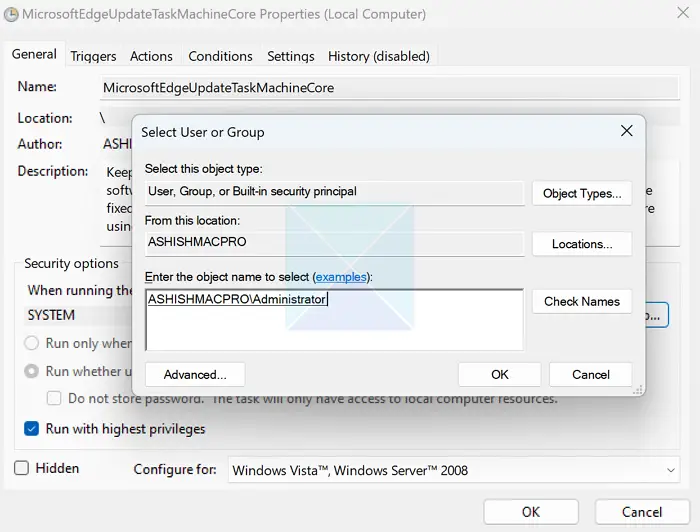
- Cliquez sur Appliquer et puis D’ACCORD pour enregistrer les modifications et vérifier si l’erreur persiste.
Si le PC ne fait partie d’aucun domaine, entrez le nom d’utilisateur local avec les droits d’administrateur sous Changer d’utilisateur ou de groupe.
4]Attribuez les autorisations nécessaires à la tâche
Comprenant que le message d’erreur peut apparaître en raison d’autorisations insuffisantes au niveau de l’utilisateur ou du groupe, remplacer le groupe par un groupe doté d’un niveau d’autorisation plus élevé peut aider à résoudre l’erreur, comme détaillé dans les sections ci-dessus.
Lire: Explication des codes d’erreur et de réussite du planificateur de tâches
Une erreur s’est produite pour la tâche : La tâche sélectionnée 0 n’existe plus
L’erreur ci-dessus se produit lorsque la tâche est modifiée, affichée ou exécutée, le planificateur ne parvenant pas à exécuter la tâche particulière. Cela indique que l’ID de tâche ou le nom n’est plus valide.
Causes possibles:
- Tâche supprimée ou corrompue : Si la tâche a déjà été supprimée ou corrompue, la base de données du Planificateur de tâches affiche des informations incorrectes sur une tâche particulière, notamment des entrées de registre incorrectes.
- Déclencheurs ou dépendances mal configurés : Les déclencheurs sont un ensemble de conditions basées sur le temps ou sur des événements qui régissent l’exécution d’une tâche particulière. Dans de tels cas, une tâche particulière ne sera exécutée que si les conditions ou critères sont remplis. Les dépendances représentent l’ordre dans lequel une tâche doit être effectuée. Lors de la création ou de la configuration de tâches, si les déclencheurs ne sont pas définis correctement ou si les dépendances ne sont pas correctement configurées, l’erreur ci-dessus peut apparaître lors de l’exécution de la tâche.
Voici comment résoudre cette erreur :
1]Supprimer la tâche corrompue
Depuis le planificateur de tâches
- Ouvrez le planificateur de tâches
- Faites un clic droit sur la tâche concernée et cliquez sur Supprimer
Depuis le registre
- Ouvrez l’éditeur de registre en tapant regedit dans la boîte de dialogue Exécuter
- Aller vers
HKEY_LOCAL_MACHINESOFTWAREMicrosoftWindowsNTCurrentVersionScheduleTaskCacheTree
- Élargir la Arbre sous-clé et cliquez sur Dossier de tâches
- Sous Dossier de tâchesfaites un clic droit sur le dossier de tâches concerné et cliquez sur Supprimer pour supprimer la tâche.
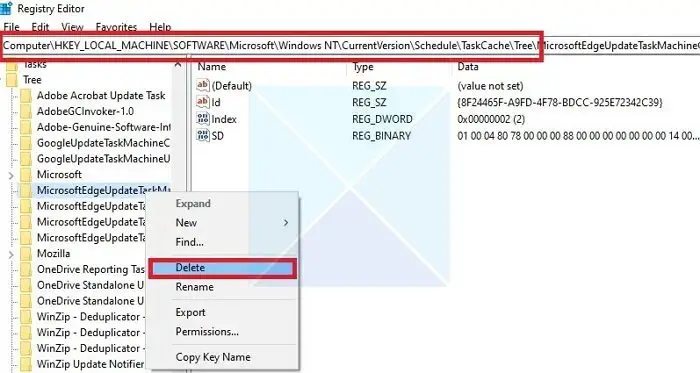
Il est fortement recommandé de supprimer un dossier de tâches du registre, même après sa suppression du Planificateur de tâches. Windows ne parvient parfois pas à supprimer l’entrée de registre d’une tâche même si elle a été supprimée du planificateur. Cela peut entraîner des conflits lors de la création de nouvelles tâches.
Depuis l’explorateur de fichiers
- Ouvrez l’Explorateur de fichiers en appuyant sur le bouton Windows + E clés ensemble.
- Accédez au dossier de tâches via
C: WindowsSystem32TasksMicrosoftWindows
- Supprimez les dossiers de tâches individuels du répertoire à l’origine de l’erreur.
2]Redémarrage de l’application ou du service Planificateur de tâches
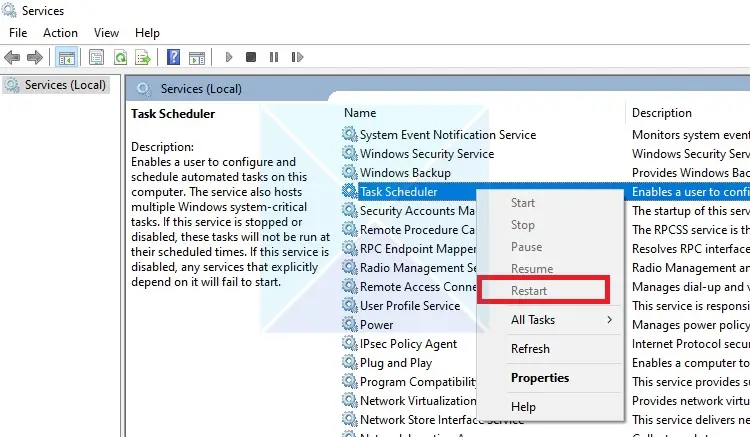
L’erreur ci-dessus peut ne pas se produire pour une seule tâche active mais pour plusieurs tâches dans le planificateur. Le nombre de fois où cette erreur s’affiche correspond précisément au nombre de tâches non synchronisées avec le registre Windows.
Par exemple, si l’erreur apparaît deux fois, le même problème se produit pour deux tâches actuellement actives dans le planificateur. De même, trois de ces erreurs signifient que cela affecte trois tâches.
Cependant, une fois le message d’erreur affiché, le Planificateur de tâches n’affichera plus la tâche. Ainsi, fermer l’application Planificateur de tâches ou redémarrer le service Planificateur de tâches effacera la tâche à l’origine du problème. Une fois effacée, la tâche peut être définie depuis le début et l’erreur ne se produira plus.
Note: Le redémarrage du service réinitialise les composants de tâches dans l’application de planification et le registre, facilitant ainsi la synchronisation des tâches.
Lire: Le Planificateur de tâches ne s’exécute pas, ne déclenche pas ou ne démarre pas de programmes
Une erreur s’est produite pour la tâche : une tâche ou un dossier portant ce nom existe déjà
Les utilisateurs rencontrent généralement cette erreur lors de la création d’une tâche via la ligne de commande ou le planificateur de tâches. Lorsqu’ils tentent d’enregistrer une tâche particulière, les utilisateurs peuvent recevoir un avertissement :
WARNING: The task name "<task name>" already exists. Do you want to replace it (Y/N>?.
Une fois Oui est saisi, le message d’erreur indique qu’une tâche portant le même nom existe déjà.
Causes possibles:
- Conflits de noms : La cause la plus simple de l’erreur ci-dessus est que le nom de la tâche ou du dossier est déjà utilisé dans le Planificateur de tâches.
- Journaux de transactions corrompus : Les planificateurs de tâches conservent l’historique des exécutions de tâches dans des fichiers journaux. La corruption de ces fichiers journaux peut entraîner des problèmes.
Voici comment résoudre cette erreur :
1]Vérifiez les noms des tâches au préalable
Étant donné que les noms de tâches doivent être uniques, avant de nommer une tâche lors de sa création, les noms des tâches existantes doivent être vérifiés pour garantir qu’aucun conflit ne survient en raison de noms de tâches en double. Par conséquent, nommer différemment les nouvelles tâches ou éventuellement supprimer celles existantes peut aider à éviter l’erreur.
L’erreur se produit également lorsque vous essayez de le faire à l’aide de l’interface utilisateur du Planificateur de tâches.
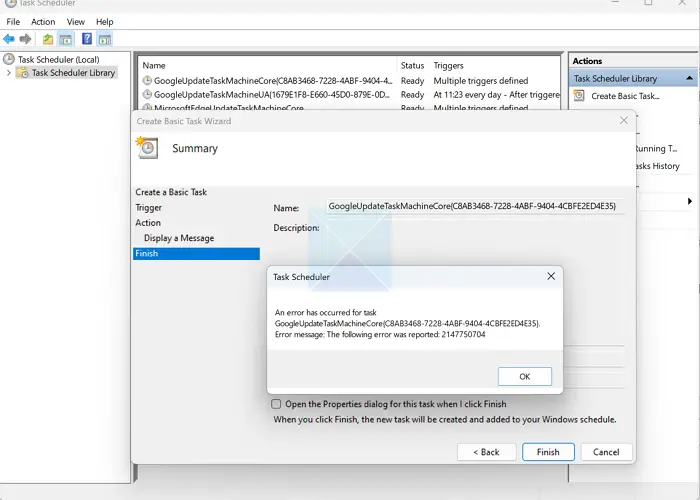
2]Réparer les journaux de transactions
L’historique des tâches planifiées sous Windows est enregistré dans la transaction ou dans le journal des événements. Un journal de transactions corrompu peut également entraîner des conflits de noms pour les tâches créées dans le planificateur ; la réinitialisation du fichier journal des transactions peut aider à résoudre l’erreur.
- Ouvrez le terminal Windows en le tapant dans la barre de recherche du bureau et exécutez-le en tant qu’administrateur.
- Tapez la commande mentionnée ci-dessous à l’invite du terminal :
fsutil resource setautoreset true c:
L’outil fsutil ou File System Utility sous Windows est utilisé pour réinitialiser le journal des transactions pour Windows et ses composants système.
Ici, Ressource souligne que le composant Resource Manager de fsutil doit être utilisé dans ce cas, et définir la réinitialisation automatique sur vrai indique que le journal des transactions du système de fichiers doit être automatiquement réinitialisé au prochain redémarrage.
Lire: Un ou plusieurs des arguments spécifiés ne sont pas valides. Erreur du Planificateur de tâches
Comment puis-je voir les tâches ayant échoué dans le Planificateur de tâches ?
Vous pouvez consulter l’Observateur d’événements sur votre ordinateur pour vérifier ce qui ne va pas. À l’intérieur, recherchez la section Planificateur de tâches sous les journaux Microsoft Windows. Recherchez les événements avec un point d’exclamation rouge ou indiquant que quelque chose s’est mal passé. Ces événements peuvent vous indiquer pourquoi une tâche a échoué, vous aidant ainsi à déterminer la cause du problème.
Comment activer les journaux du Planificateur de tâches ?
Ouvrez l’Observateur d’événements, accédez au Planificateur de tâches sous Journaux des applications et des services dans le panneau de gauche et cliquez avec le bouton droit pour activer le journal opérationnel. Cela enregistre les événements du Planificateur de tâches. Ajustez les paramètres du journal si nécessaire en cliquant avec le bouton droit sur Opérationnel et en sélectionnant Propriétés.