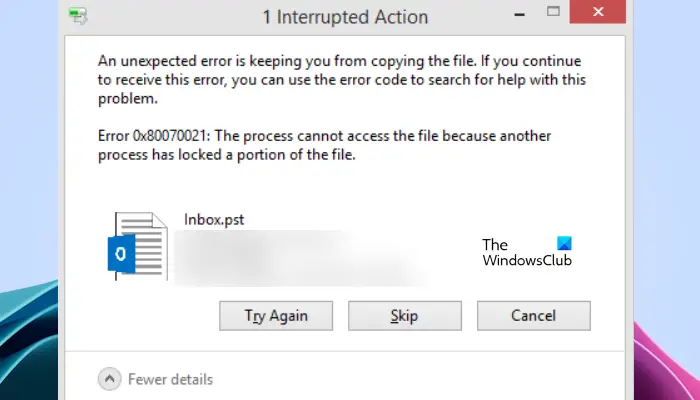Dans cet article, nous allons vous montrer comment réparer Erreur 0x80070021, un autre processus a verrouillé une partie du fichier. Ce message d’erreur est associé à Microsoft Outlook et se produit lorsque les utilisateurs tentent d’exporter le fichier PST. En ce qui concerne les causes de cette erreur, les applications en arrière-plan du module complémentaire Outlook peuvent provoquer cette erreur.
Le message d’erreur complet.
Erreur 0x80070021 : le processus ne peut pas accéder au fichier car un autre processus a verrouillé une partie du fichier.
Erreur 0x80070021, un autre processus a verrouillé une partie du fichier
Si votre Outlook affiche le «Erreur 0x80070021, un autre processus a verrouillé une partie du fichier« , utilisez ces correctifs pour résoudre ce message d’erreur :
- Vérifiez si Outlook est toujours en cours d’exécution
- Lancez Outlook en mode sans échec
- Déconnectez-vous d’Internet (ou utilisez le mode avion)
- Dépanner dans un état de démarrage minimal
- Copiez le fichier PST manuellement
Commençons.
1]Vérifiez si Outlook est toujours en cours d’exécution
Il est possible que votre Outlook s’exécute toujours en arrière-plan même après sa fermeture. Cela peut être la raison principale de ce message d’erreur. La fermeture d’Outlook à partir du Gestionnaire des tâches peut résoudre ce problème. Pour ce faire, utilisez les instructions ci-dessous :
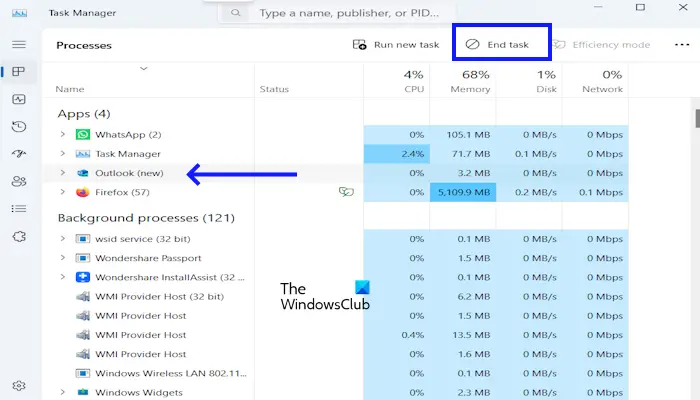
- Ouvrez le Gestionnaire des tâches.
- Dans le Processus sélectionnez Outlook s’il est répertorié sous Applications, puis appuyez sur le bouton Tâche finale bouton.
- Si Outlook n’est pas répertorié sous le applicationstu peux vérifier Processus en arrière-plan. Si Outlook y est répertorié, sélectionnez Outlook et cliquez sur Fin de tâche.
Vérifiez si le problème est résolu ou non.
2]Lancez Outlook en mode sans échec
Parfois, les compléments installés provoquent des problèmes dans les applications Microsoft Office. Il est possible qu’une erreur apparaisse en raison d’un complément en conflit. Pour confirmer cela, lancez Outlook en mode sans échec et vérifiez si l’erreur a disparu. Si oui, le problème était dû à un complément. Maintenant, vous devez identifier ce complément. Suivez les étapes indiquées ci-dessous :
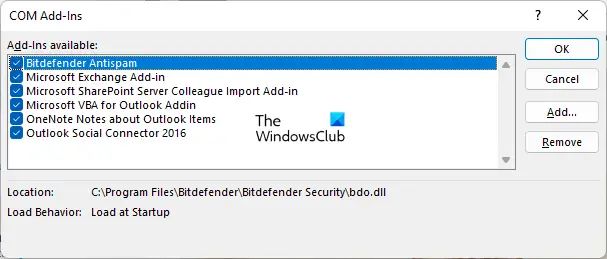
- Quittez le mode sans échec d’Outlook et lancez-le en mode normal.
- Aller à « Fichier > Options > Compléments.»
- Sélectionner Compléments COM dans la liste déroulante à droite et cliquez sur ALLER.
- Vous verrez la liste des compléments installés et actifs. Maintenant, décochez n’importe quelle case et cliquez sur OK. Cette action désactivera ce complément.
- Maintenant, vérifiez si vous pouvez exporter ou enregistrer le fichier PST.
Répétez les étapes ci-dessus jusqu’à ce que vous désactiviez tous les compléments. Enregistrez le fichier PST chaque fois que vous désactivez un complément. Cela vous permettra de savoir si le problème est dû à un complément ou non.
3]Déconnectez-vous d’Internet (ou utilisez le mode avion)
Vous pouvez également essayer une chose. Déconnectez votre système d’Internet, puis ouvrez Outlook. Maintenant, essayez de sauvegarder le fichier PST. Voyez si vous pouvez réussir cette fois ou non.
4]Dépanner dans un état de démarrage minimal
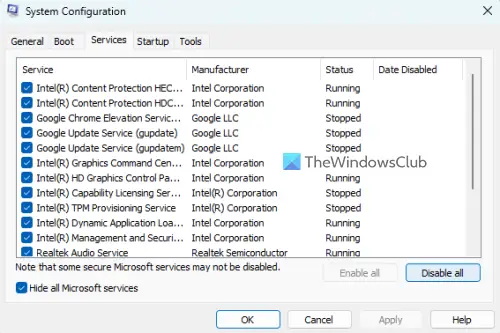
Un Clean Boot démarre un système uniquement avec les services et applications Microsoft. Tous les services et applications tiers restent désactivés dans cet état. Pour entrer dans l’état Clean Boot, vous devez utiliser l’utilitaire MSConfig. Une fois que vous êtes dans l’état Clean Boot, lancez Outlook et enregistrez le fichier PST. Voyez si l’erreur se produit cette fois. Si ce n’est pas le cas, votre prochaine étape consiste à découvrir l’application ou le service coupable.
Pour ce faire, activez certaines applications en arrière-plan et redémarrez votre ordinateur. Lancez Outlook et enregistrez le fichier PST. Si l’erreur se produit, l’une des applications que vous venez d’activer est la coupable. Répétez les mêmes étapes pour identifier le service tiers problématique.
5]Copiez le fichier PST manuellement
Vous pouvez également copier le fichier PST manuellement. Pour connaître l’emplacement de votre fichier PST, suivez les étapes ci-dessous :
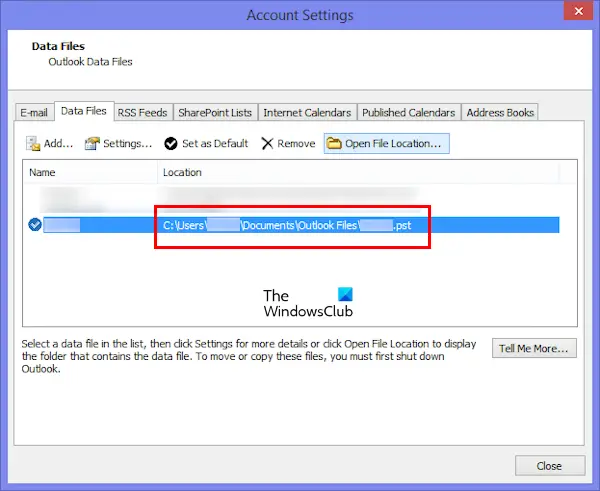
- Ouvrez Outlook.
- Aller à Fichier > Paramètres du compte > Paramètres du compte.
- Allez au Fichiers de données languette.
Vous y verrez l’emplacement du fichier PST. Notez cet emplacement. Maintenant, fermez complètement Outlook, accédez à cet emplacement dans l’Explorateur de fichiers et copiez le fichier PST à partir de là. De cette façon, vous pouvez enregistrer le fichier PST dans n’importe quel emplacement si vous rencontrez des problèmes avec Outlook.
J’espère que ça aide.
Qu’est-ce que le code d’erreur 0x80042112 ?
Cette erreur 0x80042112 se produit dans Microsoft Outlook lorsqu’il rencontre des difficultés à récupérer des e-mails depuis votre serveur de messagerie. Le code d’erreur 0x80042112 est appelé «Erreur d’envoi/réception » ou « Erreur signalée lors de la réception » et cela vous empêche d’accéder à de nouveaux e-mails ou de télécharger des messages spécifiques.
Qu’est-ce que le code d’erreur Microsoft 0x800700e1 ?
Le code d’erreur 0x800700E1 dans Windows indique que l’opération n’a pas abouti car le fichier contient un virus ou un logiciel potentiellement indésirable. Cette erreur se produit en raison d’une infection virale. Par conséquent, nous vous suggérons d’exécuter une analyse antivirus.
Lire ensuite: Correction de l’erreur Outlook 0x8004011c lors de la tentative de configuration d’un compte de messagerie.