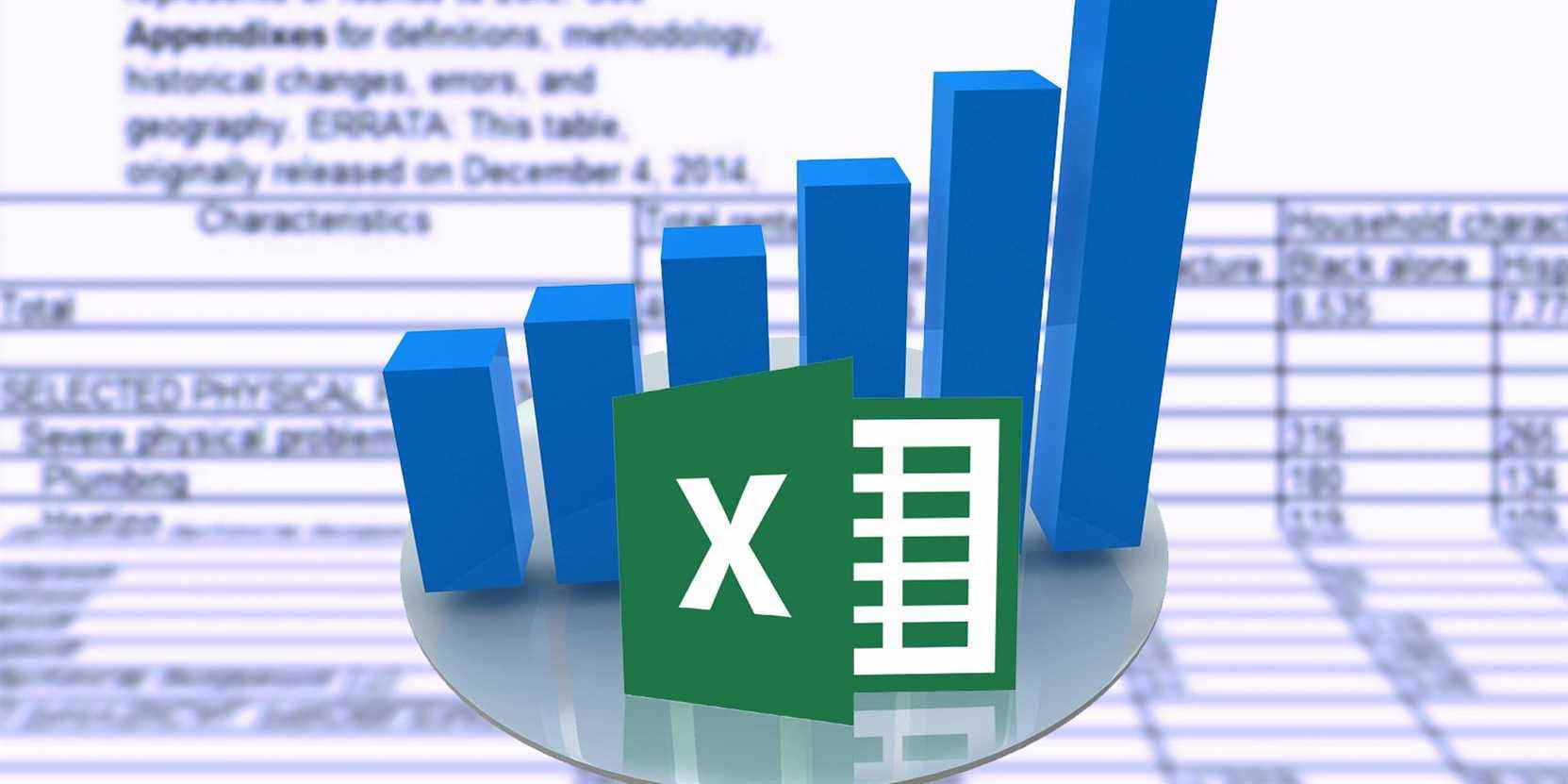Vous avez une présentation prévue dans quelques jours et vous voulez vraiment impressionner le patron. Vous voulez montrer vos données d’une manière facile à comprendre, mais aussi visuelle et impressionnante. La meilleure façon de le faire est de choisir les bons tableaux et graphiques Excel.
Vous pouvez utiliser de nombreux outils différents pour créer des tableaux et des graphiques, mais Microsoft Excel reste l’un des plus puissants et fonctionnels de tous. Il vous permet de visualiser les données dans le format et le style que vous souhaitez, comme vous le verrez ci-dessous.
Dans cet article, vous découvrirez les nombreux types de graphiques disponibles dans Microsoft Excel à l’aide d’exemples de données accessibles au public fournies par data.gov. L’ensemble de données est tiré du recensement américain de 2010 ; nous utiliserons ces données pour vous montrer à quel point il est impressionnant de choisir les bons types de graphiques Excel pour vos données.
Créer les bons types de graphiques Excel
Le gouvernement des États-Unis fournit des volumes de données au public chaque année, entièrement libres de les consulter. L’un des ensembles d’informations les plus précieux pour en savoir plus sur les faits culturels et sociaux est le recensement.
Pour les premiers exemples ci-dessous, j’ai évoqué les problèmes que les locataires ont rencontrés avec leurs logements, répartis entre les quatre régions des États-Unis.
Il s’agit d’un joli petit sous-ensemble de données, parfait pour en savoir plus sur les tableaux et les graphiques Excel.
Afin de décider quel graphique utiliser, vous devrez examiner de près ce que les données représentent et comment vous souhaitez visualiser ces données.
1. Graphiques à colonnes Excel
L’un des graphiques les plus couramment utilisés dans les présentations, les graphiques à colonnes sont utilisés pour comparer les valeurs les unes aux autres. Ce sont généralement des valeurs qui ont été classées d’une manière ou d’une autre. Le sous-ensemble le plus courant des graphiques à colonnes est un ensemble de données divisé en catégories.
Dans ce cas, j’ai choisi de le ventiler en fonction du nombre de problèmes rencontrés par les locataires dans le nord-est des États-Unis. Une fois que vous avez sélectionné vos données, cliquez simplement sur Insérer, et vous verrez un choix de types de graphiques dans le menu. Dans ce cas, vous pouvez choisir une colonne 2D ou 3D.
Personnellement, je préfère l’apparence des graphiques 3D. Voici à quoi ressemblent les données ci-dessus à l’aide de graphiques à barres 3D.
Malheureusement, les graphiques à barres sont créés par défaut sans aucune étiquette verticale ou horizontale. Vous devrez les ajouter pour que les gens sachent ce que chaque axe représente.
Faire cela est assez facile. Cliquez simplement sur le « + » dans le coin supérieur droit du graphique, assurez-vous Titres des axes est sélectionné, puis sélectionnez uniquement Verticale principale.
Maintenant, vous verrez une étiquette verticale que vous pouvez modifier.
Comme vous pouvez le voir, l’utilisation d’un graphique à colonnes pour visualiser les données classées rend l’iniquité illustrée clairement comme jour pour voir. Évidemment, les gens du Nord-Est ont de gros problèmes de plomberie et de chauffage. Quelle est la gravité du problème par rapport au reste du pays ?
Pour étudier cette différence, ajoutons plutôt des données catégorisées à l’aide de graphiques à barres. Les graphiques à barres sont les mêmes que les graphiques à colonnes, mais les catégories apparaissent horizontalement plutôt que verticalement.
Cette fois, mettez toutes les données en surbrillance.
Maintenant, cliquez Insérer dans le menu ci-dessus, comme vous l’avez fait auparavant. Cette fois, cliquez sur la liste déroulante des graphiques à barres, juste à droite de la liste déroulante des graphiques à colonnes.
Voilà. Vous disposez maintenant d’un graphique à barres comparant les problèmes signalés par les locataires, répartis par région géographique.
J’ai dû éditer le titre comme indiqué. Pour ce faire, cliquez simplement sur le titre lui-même et saisissez un nouveau titre, au moins dans Microsoft 365. Dans d’autres versions, vous devrez peut-être cliquer sur Modification avancée.
Comme vous pouvez le voir, les graphiques à colonnes et les graphiques à barres sont un moyen très pratique de comparer des données catégorisées pour un ensemble de données ou de comparer des données catégorisées sur plusieurs ensembles de données. Par exemple, le graphique régional ci-dessus montre assez clairement que les problèmes de plomberie sont bien pires dans le Sud et le Nord-Est, tandis que le Sud a beaucoup plus de difficultés que quiconque pour l’entretien de sa propriété.
2. Graphiques à secteurs Excel
Comme son nom l’indique, les camemberts ont la forme d’un camembert. Ils sont mieux utilisés lorsque vous devez montrer dans quelle mesure une catégorie dominante et globale est occupée par des sous-catégories plus petites.
Par exemple, une université peut utiliser un diagramme circulaire pour montrer une répartition de la démographie raciale de sa population étudiante. En utilisant nos données ci-dessus, vous pouvez utiliser un graphique à secteurs pour ventiler les problèmes des locataires du Nord-Est par problèmes de réparation.
Les graphiques circulaires font partie des meilleurs types de graphiques Excel à utiliser lorsque vous commencez avec des données catégorisées. Cela étant dit, cependant, les camemberts sont mieux utilisés pour un seul ensemble de données divisé en catégories. Si vous souhaitez comparer plusieurs ensembles de données, il est préférable de vous en tenir aux graphiques à barres ou à colonnes.
3. Graphiques en courbes Excel
Passer aux graphiques en courbes nécessite un nouvel ensemble de données. En effet, les graphiques en courbes et autres types de graphiques similaires ont tendance à dépendre du temps. Vous tracez généralement un point de données au fur et à mesure qu’il change sur une période de temps donnée, mais pas toujours.
Pour un graphique en courbes, vous n’avez besoin que d’une valeur X et d’une valeur Y. Dans l’exemple ci-dessous, X sera le temps et Y sera la population. Vous pouvez tout aussi bien tracer d’autres variables dépendantes du temps, telles que la productivité de votre entreprise (Y) à mesure que le nombre de primes versées augmente (X).
L’ensemble de données de recensement que nous utiliserons dans cet exemple représente l’évolution de la population des États-Unis de 2010 à 2015.
Mettre en surbrillance l’année et les colonnes de la population totale, puis cliquer sur Insérer dans le menu ci-dessus vous permet de choisir un graphique en courbes. La sélection de cette option génère un graphique en courbes dans votre feuille de calcul. Faites un clic droit sur le graphique et choisissez Sélectionnez la source de données. Assurez-vous que l’année n’est pas sélectionnée.
Maintenant qu’il n’essaie pas d’utiliser la colonne Année comme Y, il l’utilisera comme X et étiquettera correctement votre axe horizontal.
En un coup d’œil, vous pouvez voir que la population des États-Unis augmente régulièrement à un taux d’environ 0,76% par an. Très intéressant, et les graphiques linéaires sont parmi les meilleurs graphiques et tableaux Excel à utiliser pour transmettre une progression comme celle-ci.
4. Graphiques en aires Excel
Les graphiques en aires sont identiques aux graphiques en courbes, mais la zone sous la ligne est remplie. Bien que l’objectif du graphique en courbes change toujours de valeur au fil du temps, le but d’un graphique en aires est de mettre en évidence l’ampleur de ces valeurs changeantes au fil du temps .
La différence est subtile, mais lorsque vous devez exprimer des choses comme le nombre d’arbres coupés à blanc de 1990 à 1995 par rapport à 2000 à 2005, le graphique en aires est vraiment l’un des meilleurs types de graphiques Excel à utiliser.
Avec les données démographiques ci-dessus, vous pouvez comparer des éléments tels que la croissance de la population masculine et féminine de 2010 à 2015.
Vous pouvez également représenter les mêmes données à l’aide d’un graphique en aires empilées (également disponible dans la section des graphiques sous le Insérer menu).
Ce graphique peut être considéré comme un graphique linéaire et un graphique à secteurs combinés en un seul. Vous pouvez voir la répartition en pourcentage des données catégorisées au fur et à mesure que ces données changent au fil du temps.
5. Graphiques en nuage de points Excel (XY)
Un favori dans la communauté scientifique, les graphiques en nuage de points sont des points de données tracés, mettant généralement en évidence une anomalie groupée parmi des points de données mesurés de manière similaire ou une valeur aberrante de grande envergure. Ils sont utilisés pour montrer des corrélations ou des modèles dans les données qui ne sont pas évidents lorsque vous regardez simplement chaque donnée individuelle.
Par exemple, tracer les taux de guérison du cancer en fonction du temps passé à l’hôpital peut montrer une corrélation entre la durée pendant laquelle une personne est traitée pour un cancer et la probabilité de succès du traitement.
Pour montrer la puissance de ce type de graphique, j’ai tracé le nombre d’hospitalisations pour asthme à Chicago de 2000 à 2011, organisées par code postal.
Ce graphique en nuage de points XY révèle que le code postal 60628 avait plus d’hospitalisations pour asthme par an que presque toutes les autres régions, et les codes postaux 60655 et plus constituent les meilleures zones où vivre si vous voulez le moins de chances possible d’avoir une hospitalisation pour asthme.
6. Graphiques à bulles Excel
Les graphiques à bulles sont également extrêmement utiles pour des ensembles de données comme celui-ci. Il s’agit d’une visualisation amusante à créer lorsque vous avez trois dimensions de données que vous devez tracer.
Il s’agit d’un point de données XY typique de deux valeurs (le point étant une « bulle »), avec une valeur supplémentaire combinée qui détermine la taille de cette bulle. Par exemple, avec ce type de graphique, vous pouvez tracer le nombre d’adolescents qui vont au cinéma, mais la taille de chaque point de données (bulle) peut représenter le nombre de femmes qui composent cet ensemble de données.
C’est une façon très intéressante de représenter deux ensembles de données avec un seul graphique. Dans l’exemple ci-dessus, si vous incluez le nom des films en tant qu’étiquettes sur l’axe X, vous pouvez identifier lequel, parmi tous les films répertoriés, a attiré un plus grand public d’adolescentes.
7. Graphiques de surface Excel
Ces types de graphiques Excel en trois dimensions vous permettent de tracer deux ensembles de points de données sur plusieurs dimensions. Il peut être complexe à utiliser, mais, avec les bons points de données (IE, deux ensembles de données avec une relation claire), la visualisation peut être assez impressionnante.
La version 3-D de la carte ressemble à une carte topographique, traçant l’altitude et la distance à partir d’un point donné. De même, vous pouvez utiliser cette carte pour faire des choses comme tracer la gravité d’une épidémie de maladie en fonction de l’âge et du temps pendant lequel la personne reste malade.
En traçant de cette manière, des schémas intéressants pourraient devenir évidents, des choses que vous ne remarqueriez jamais autrement. La connaissance est le pouvoir.
8. Graphiques en beignet Excel
Les graphiques en anneau sont une autre visualisation complexe qui vous permet de représenter graphiquement une série de données dans une sorte de format de graphique à secteurs. Vous pouvez ajouter des ensembles de données supplémentaires dans des « couches », résultant en un « beignet » multicolore. Ces types de graphiques Excel sont mieux utilisés lorsque les deux ensembles de données sont des sous-catégories d’une plus grande catégorie de données.
Un bon exemple de ceci sont les ensembles de données utilisés plus tôt dans cet article, traçant la population masculine et féminine par an.
Comme vous pouvez le voir, chaque série (les années 2010 à 2015) contient des segments de taille presque identique, montrant à quel point les deux populations changent lentement d’une année à l’autre. La valeur de ce graphique vient vraiment du fait d’avoir les bonnes données et le bon objectif que vous voulez atteindre visuellement avec ces données.
Choisir les bons tableaux et graphiques Excel
Il peut y avoir un large choix de graphiques à utiliser, mais ce que vous devriez réellement choisir se résume en réalité au type d’ensembles de données avec lequel vous travaillez et exactement ce que vous essayez de montrer ou de prouver avec ces données. Certains tableaux et graphiques Excel rendront votre argument beaucoup plus clair que d’autres.
Savoir ce que le graphique doit accomplir est la moitié de la bataille. L’autre moitié consiste à déterminer exactement comment organiser vos données et formater le graphique.
La vérité est que les graphiques ont un impact énorme sur n’importe quelle présentation. Maintenant que vous savez comment utiliser tout ce qui est disponible dans Microsoft Excel, il sera facile de choisir les bons graphiques et tableaux Excel pour vos besoins. Vous pourrez créer avec eux une présentation qui les épatera vraiment.
Lire la suite
A propos de l’auteur