Cet article montrera quelques moyens simples de renommer un disque dur externe sous Windows. Certains utilisateurs sont confus, notamment avec les étiquettes génériques telles que « HDD » ou « Drive E, D, etc. » Vous pouvez facilement les renommer sur votre PC Windows.
Comment renommer le disque dur externe sous Windows 11/10
Vous pouvez renommer le disque dur externe sur votre PC Windows 11/10 en suivant l’une de ces cinq méthodes :
- En utilisant la gestion des disques
- En utilisant l’Explorateur de fichiers
- En utilisant la fenêtre Propriétés
- En utilisant l’invite de commande
- En utilisant les paramètres Windows
Commençons.
1]En utilisant la gestion des disques
La première méthode pour renommer un disque dur externe sur votre PC Windows consiste à utiliser la gestion des disques. Utilisez les instructions suivantes :
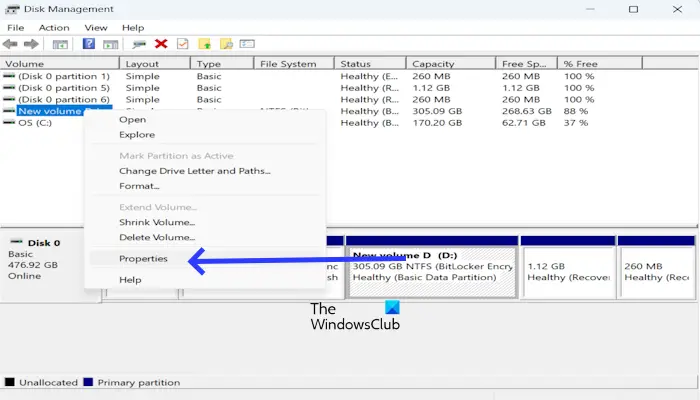
- appuie sur le Gagner + R touche pour ouvrir la boîte de dialogue Exécuter.
- Taper diskmgmt.msc et cliquez sur OK pour ouvrir la gestion des disques.
- Cliquez avec le bouton droit sur votre disque externe et sélectionnez Propriétés.
- Sous le Général tapez un nouveau nom pour votre disque dur externe et cliquez sur Appliquer.
- Maintenant, cliquez D’ACCORD.
Lire: Comment renommer le matériel dans le Gestionnaire de périphériques
2]En utilisant l’explorateur de fichiers
Vous pouvez renommer un disque dur externe sur votre PC Windows en utilisant la méthode de l’Explorateur de fichiers. Pour ce faire, suivez les étapes ci-dessous :
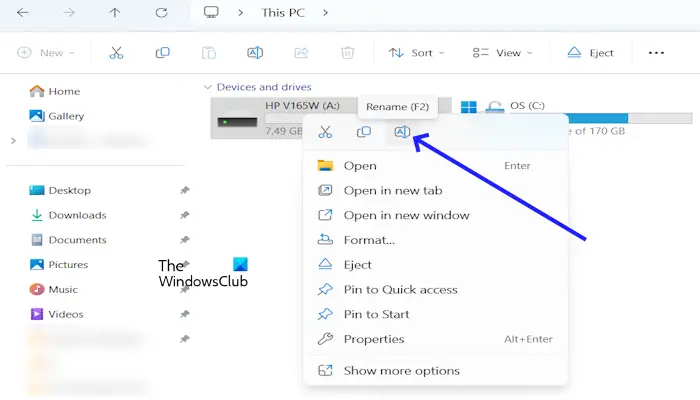
- Ouvrir l’explorateur de fichiers Touche Windows + E et accédez à Ce PC.
- Développer Appareils et lecteurs et cliquez avec le bouton droit sur votre disque externe que vous souhaitez renommer.
- Sélectionner « Renommer.» Alternativement, vous pouvez également appuyer sur la touche F2. La touche F2 est utilisée pour renommer les fichiers et dossiers sous Windows 11/10.
- Tapez un nom et appuyez sur Entrer.
Lire: Comment renommer un appareil Bluetooth sous Windows
3]En utilisant la fenêtre Propriétés
Vous pouvez également renommer votre disque dur externe en utilisant la fenêtre Propriétés. Vérifiez les étapes ci-dessous :
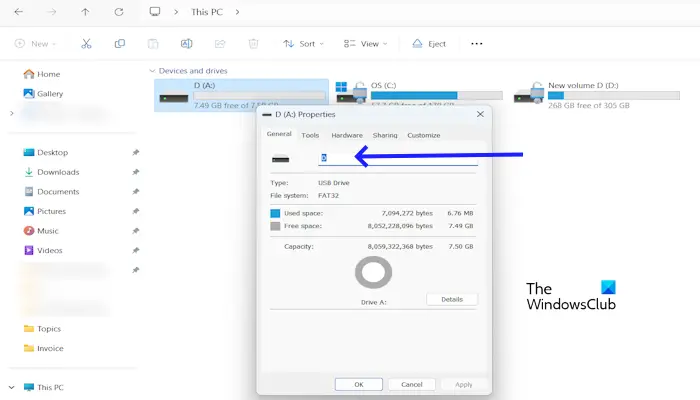
- Appuyez sur Windows + E pour ouvrir l’Explorateur de fichiers.
- Cliquez sur Ce PC, faites un clic droit sur le lecteur dont vous souhaitez modifier le nom et sélectionnez Propriétés du menu.
- Sélectionnez et supprimez le nom actuel et saisissez un nouveau nom pour votre disque dur externe.
- Maintenant, cliquez sur OK puis sur Appliquer.
4]En utilisant l’invite de commande
Renommez un disque dur externe sur votre PC Windows à l’aide de la méthode d’invite de commande. Utilisez les étapes ci-dessous :
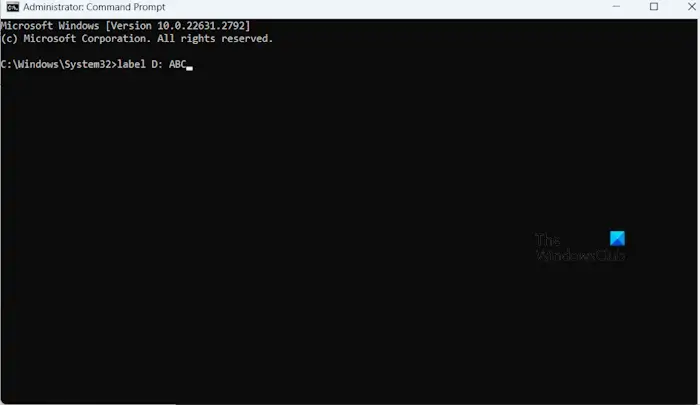
5]En utilisant les paramètres Windows
Les paramètres Windows vous permettent également de renommer votre disque dur externe. Pour ce faire, procédez comme suit :
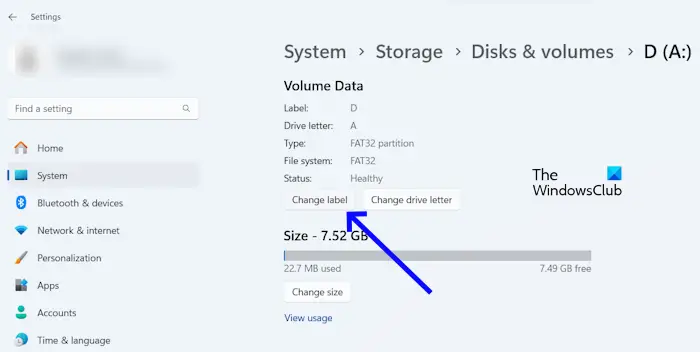
- Accédez aux paramètres Windows.
- Cliquer sur Système > Stockage > Paramètres de stockage avancés.
- Cliquer sur Disques et volumes.
- Localisez votre disque externe et sélectionnez Propriétés.
- Maintenant, tapez un nouveau nom de volume sur le Changer l’étiquette du volume fenêtre et cliquez Appliquer.
C’est ça. J’espère que ça aide.
Lire: Comment renommer un périphérique audio sous Windows.
Pourquoi ne puis-je pas voir mon disque dur externe ?
Il peut y avoir plusieurs raisons pour lesquelles vous ne voyez pas votre disque dur externe sur votre ordinateur Windows 11/10. Certaines des raisons les plus courantes sont un port USB défectueux, un pilote de contrôleur USB corrompu, etc.
Comment renommer une lettre de lecteur sous Windows 11 ?
Vous pouvez renommer une lettre de lecteur dans Windows à l’aide du logiciel d’invite de commande, de gestion des disques, de PowerShell, de l’éditeur de registre et du logiciel Drive Letter Changer.
Lire ensuite: Comment créer plusieurs images système sur un seul lecteur USB externe.
