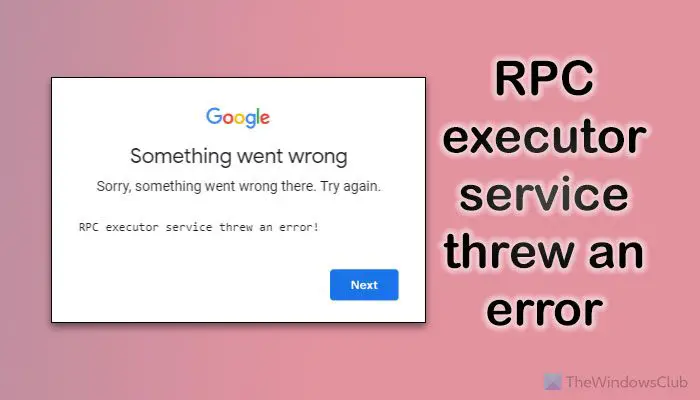Lorsque vous utilisez le navigateur Google Chrome pour vous connecter à votre compte Google ou Gmail, si vous rencontrez un message d’erreur indiquant Le service d’exécution RPC a généré une erreur, voici comment vous pouvez vous débarrasser de ce problème. Cette erreur se produit principalement sur les téléphones mobiles Android, vous pouvez également suivre les mêmes instructions sur les ordinateurs Windows.
Qu’est-ce que le service d’exécution RPC ?
RPC ou Remote Procedure Call est un client qui établit une connexion entre votre ordinateur et le serveur que vous essayez d’atteindre. En d’autres termes, RPC vous aide à créer l’interaction entre un client et un serveur. Dans ce cas, votre ordinateur est le client et le serveur de Google est celui auquel vous essayez de vous connecter.
Le service d’exécution RPC a généré une erreur lors de la connexion à Google
Pour résoudre le problème d’erreur du service d’exécution RPC lors de la connexion à Gmail ou Google, suivez ces solutions :
- Effacer le cache de l’application et les données de navigation
- Créer un nouveau profil
- Se déconnecter du compte Google existant
- Mettre à jour le navigateur
- Réinitialiser le navigateur
- Redémarrer le service RPC
- Désactiver temporairement le proxy et le VPN
- Vérifiez les paramètres de connexion du navigateur
Découvrez laquelle de ces suggestions s’applique à votre appareil, puis suivez-les.
1]Effacer le cache de l’application et les données de navigation
C’est la toute première chose que vous devriez essayer lorsque vous obtenez une erreur de connexion due au service d’exécution RPC. Parfois, d’anciens cookies, cache et autres données de navigation peuvent provoquer ce problème sur votre ordinateur.
Si vous utilisez Windows 11/10, vous pouvez suivre ce guide pour effacer le cache du navigateur, les cookies, l’historique, etc. dans Google Chrome.
Cependant, si vous utilisez un mobile Android, vous pouvez appuyer longuement sur l’icône Google Chrome jusqu’à ce que la fenêtre contextuelle apparaisse. Cliquez ensuite sur l’icône d’information (i).
Ensuite, vous devez sélectionner le Stockage section et appuyez sur le Gérer un espace de rangement bouton. Ensuite, appuyez sur le EFFACER TOUTES LES DONNÉES bouton.
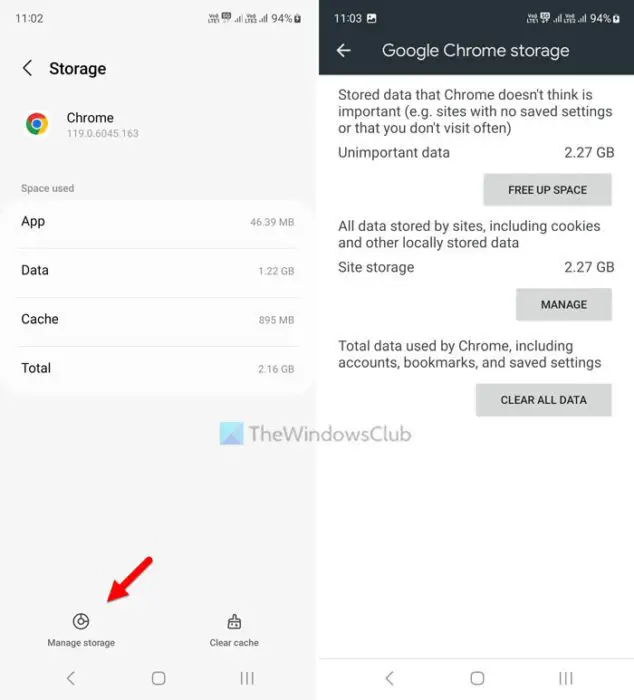
Après cela, fermez toutes les fenêtres ouvertes et vérifiez si vous pouvez vous connecter ou non.
2]Créer un nouveau profil
Parfois, ce problème peut survenir en raison de votre compte Google lié au navigateur. Si tel est le cas, vous pouvez créer un nouveau profil dans Google Chrome et vérifier s’il résout votre problème ou non.
Ne transférez pas toutes les données de l’ancien compte vers le nouveau immédiatement une fois la création du profil terminée. Vérifiez si vous pouvez vous connecter ou non. Si oui, vous pouvez suivre ce guide pour transférer vos données de l’ancien profil vers le nouveau profil.
3]Déconnectez-vous du compte Google existant
Si vous utilisez déjà un compte Google ou, en d’autres termes, si vous êtes déjà connecté à un compte dans le navigateur Chrome, vous pouvez d’abord essayer de vous déconnecter de ce compte. Parfois, deux comptes peuvent provoquer un conflit et, par conséquent, vous pouvez trouver l’erreur mentionnée ci-dessus.
Si vous utilisez Google Chrome sous Windows 11/10, vous pouvez cliquer sur votre photo de profil visible dans le coin supérieur droit et sélectionner l’icône se déconnecter option.
Cependant, si vous utilisez Google Chrome sur Android, vous devez ouvrir le navigateur et sélectionner Paramètres d’abord.
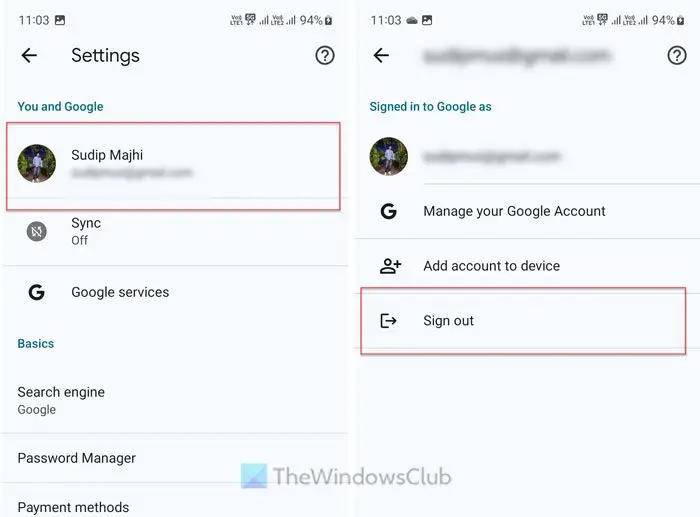
Ensuite, appuyez sur votre photo de profil et sélectionnez le se déconnecter option.
4]Mettre à jour le navigateur
Si vous n’avez pas mis à jour votre navigateur depuis très longtemps, il y a de fortes chances que vous obteniez cette erreur lors de la connexion à votre compte Google. La solution simple consiste à mettre à jour votre navigateur avec la dernière version.
Pour cela, vous pouvez cliquer sur l’icône à trois points et sélectionner le Aide > À propos de Google Chrome option.
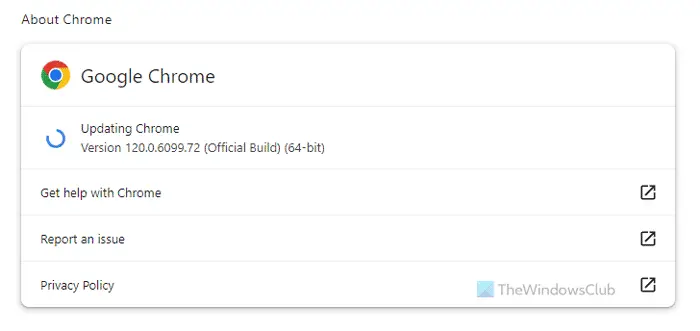
Si une mise à jour est en attente, elle sera installée automatiquement.
Si vous utilisez un mobile Android, vous devez ouvrir le Google Play Store et vérifier s’il y a une mise à jour en attente ou non.
Pour votre information, il est également suggéré de mettre à jour les services Google Play et Android System WebView.
5]Réinitialiser le navigateur
Un paramètre incorrect peut également être à l’origine de ce problème sur votre ordinateur. Si vous avez modifié un journal et commencé à rencontrer ce problème juste après, il est recommandé de réinitialiser le navigateur une fois. Vous pouvez parcourir ce guide pour réinitialiser le navigateur Google Chrome sous Windows 11/10.
6]Redémarrez le service RPC
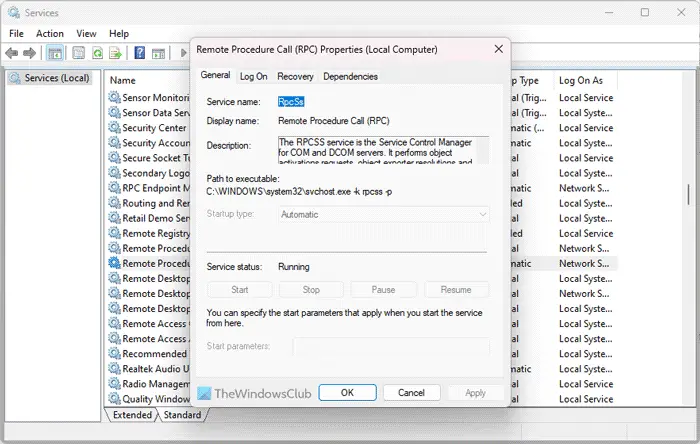
RPC ou Remote Procedure Call est un service autonome du PC Windows. Cependant, s’il y a des problèmes avec ce service ou si ce service s’est arrêté d’une manière ou d’une autre, vous pourriez rencontrer le même problème que ci-dessus.
Pour redémarrer le service RPC sous Windows 11/10, procédez comme suit :
- Rechercher prestations de service dans la zone de recherche de la barre des tâches.
- Cliquez sur le résultat de recherche individuel.
- Trouvez le Appel de procédure à distance (RPC) service et double-cliquez dessus.
- Clique sur le Arrêt bouton.
- Clique sur le Commencer bouton.
- Clique le D’ACCORD bouton.
Ensuite, vous pouvez également faire la même chose avec Mappeur de point de terminaison RPC service également. Cependant, si le Commencer et Arrêt les boutons sont désactivés ou grisés, vous n’avez rien à faire.
7]Désactivez temporairement le proxy et le VPN
Si votre proxy ou VPN ne parvient pas à établir une connexion entre votre ordinateur et le serveur, il est possible que l’erreur se produise, comme indiqué précédemment. C’est pourquoi il est suggéré de désactiver temporairement le proxy ou le VPN si vous en utilisez.
8]Vérifiez les paramètres de connexion du navigateur
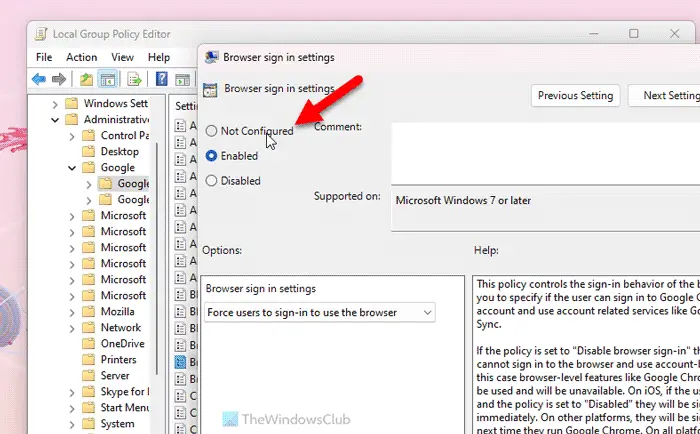
Il existe un paramètre de stratégie de groupe qui oblige les utilisateurs à se connecter pour utiliser le navigateur Google Chrome. Si vous avez activé ce paramètre de manière incorrecte avec de nombreux autres, il y a de fortes chances que vous rencontriez ce problème lors de la connexion à votre compte Google. C’est pourquoi nous vous suggérons de vérifier et de désactiver ce paramètre. Pour cela, procédez comme suit :
- Presse Gagner+R pour ouvrir l’invite Exécuter.
- Taper gpedit.msc et frappe le Entrer bouton.
- Accédez à ce chemin : Configuration ordinateur > Modèles d’administration > Google Chrome
- Double-cliquez sur le Paramètres de connexion au navigateur option.
- Sélectionnez le Pas configuré option.
- Clique le D’ACCORD bouton.
- Redémarrez le navigateur Google Chrome.
C’est tout! J’espère que ces solutions ont fonctionné pour vous.
Lire: Comment forcer les utilisateurs de Chrome à se connecter pour utiliser le navigateur
Pourquoi Google n’a-t-il pas pu se connecter ?
Il peut y avoir de nombreuses raisons pour lesquelles vous ne pouvez pas vous connecter à votre compte Google sur un PC Windows 11/10. Tout peut être responsable de cette erreur, d’un paramètre de stratégie de groupe incorrect à RPC. Vous pouvez passer par les solutions mentionnées ci-dessus pour vous débarrasser de ce problème.
Lire: Chrome me déconnecte chaque fois que je ferme le navigateur