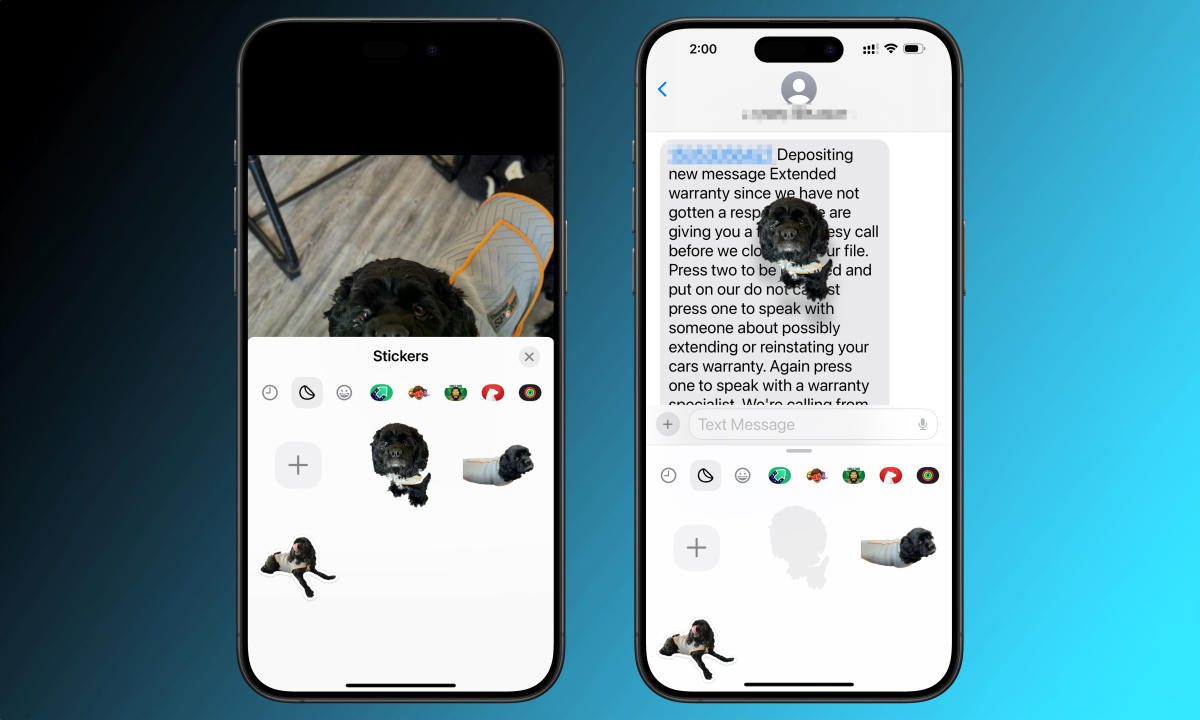La création d’autocollants à partir de photos est une fonctionnalité iPhone facilement négligée intégrée à iOS 17. Grâce aux algorithmes d’apprentissage automatique d’Apple qui séparent rapidement un sujet de son arrière-plan, il extrait des photos de vous, de vos amis ou de vos animaux de compagnie (ou de tout autre objet qu’il détecte comme sujet de l’image). , les transformant en décalcomanies numériques. Il crée même des autocollants animés à partir de Live Photos à appliquer sur les discussions iMessage ou les outils de balisage. Voici comment créer le vôtre.
Que sont les autocollants iPhone ?
Dans l’écosystème Apple, les autocollants sont des versions numériques de leurs homologues du monde réel. Ils ont fait leurs débuts dans iOS 10, le système d’exploitation iPhone d’Apple de 2016, permettant aux utilisateurs de placer des découpes d’images amusantes sur des bulles iMessage pour des réactions plus personnalisées.
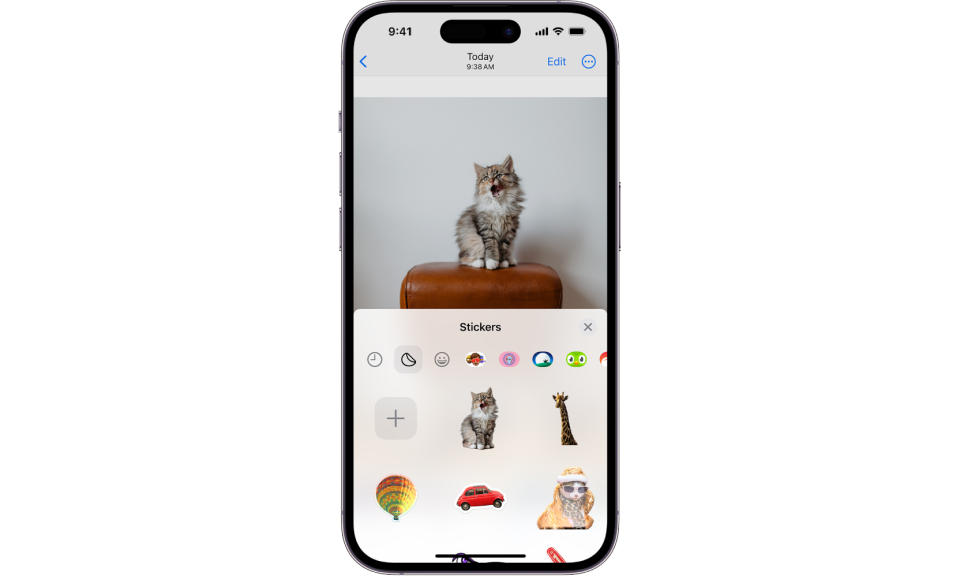
La création d’autocollants iPhone à partir de photos est une nouveauté dans iOS 17, tout comme leur emplacement. Dans les anciennes versions d’iOS, vous deviez naviguer dans l’App Store iMessage (dans l’application Messages) et dans le tiroir d’applications pour les trouver. Dans l’approche plus simplifiée du nouveau logiciel, il vous suffit d’appuyer sur l’icône plus à côté d’un message, de choisir Autocollants et de choisir celui que vous voulez. (Plus d’informations à ce sujet ci-dessous.)
Comment créer des autocollants à partir de photos dans iOS 17
Voici comment créer des autocollants personnalisés à partir de vos photos sur le dernier logiciel iPhone d’Apple :
-
Dans l’application Photos sur votre iPhone, choisissez une image que vous souhaitez transformer en autocollant iPhone. Appuyez sur la photo pour l’ouvrir en plein écran.
-
Touchez et maintenez votre doigt sur le sujet de la photo. Par exemple, s’il s’agit d’une photo de votre chien faisant une grimace débile, maintenez votre doigt appuyé sur le chiot jusqu’à ce que vous voyiez un effet animé mettant en valeur le sujet. (Si cela ne fonctionne pas du premier coup, recommencez.)
-
Dans le menu contextuel qui apparaît au-dessus du sujet, choisissez « Ajouter un autocollant ». Si vous ne voyez pas ce texte, appuyez sur la flèche (>) à l’extrémité droite de la zone d’options jusqu’à ce que vous le trouviez. Après avoir appuyé sur « Ajouter un autocollant », l’autocollant apparaîtra ci-dessous dans le même tiroir que vous verrez dans l’application Messages.
-
Si vous le souhaitez, maintenez votre doigt dessus dans le tiroir d’autocollants et choisissez « Ajouter un effet » dans le menu. Vous pouvez lui donner un contour standard, ajouter un style bande dessinée, le transformer en autocollant gonflé ou le rendre brillant.
-
Appuyez sur le bouton X ou faites glisser votre doigt vers le bas pour fermer le menu Autocollants en bas de l’écran.
Comment créer des autocollants à partir de Live Photos dans iOS 17
Live Photo d’Apple ajoute (environ) des clips vidéo de trois secondes capturés avant et après avoir appuyé sur le déclencheur. Si vous avez pris votre photo source en tant que Live Photo, vous pouvez la transformer en autocollant iPhone animé en suivant les étapes suivantes :
-
Ouvrez l’application iOS Photos et appuyez sur la photo en direct que vous souhaitez transformer en autocollant animé. Il devrait maintenant occuper tout l’écran de votre téléphone.
-
Maintenez votre doigt appuyé sur le sujet de la photo. Attendez de voir un effet d’entraînement animé dépasser et mettre en valeur le sujet. (Réessayez si le résultat n’est pas détecté du premier coup.)
-
Dans le menu au-dessus du sujet, choisissez « Ajouter un autocollant ». Si vous ne voyez pas cette option, appuyez sur la flèche droite à la fin du menu. Après avoir appuyé sur « Ajouter un autocollant », vous verrez le sujet apparaître dans un tiroir ci-dessous avec vos autocollants personnalisés.
-
Vous devriez voir un menu contextuel au-dessus de l’autocollant. Si ce n’est pas le cas, maintenez votre doigt appuyé sur l’autocollant dans la liste. Choisissez « Ajouter un effet ». Un nouvel écran avec des options d’effets apparaîtra.
-
En plus des options d’effet d’autocollant, vous verrez « Désactivé » en haut à gauche. Appuyez dessus jusqu’à ce qu’il devienne « Live ». Vous avez maintenant un autocollant animé.
-
Appuyez sur le bouton X ou faites glisser votre doigt vers le bas pour fermer le tiroir à autocollants.
Comment utiliser des autocollants personnalisés dans iMessage
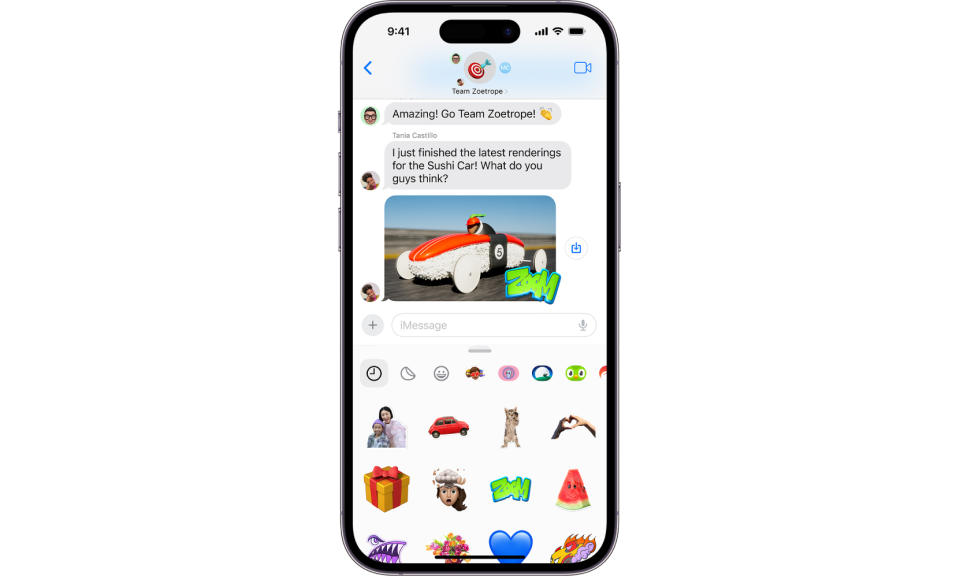
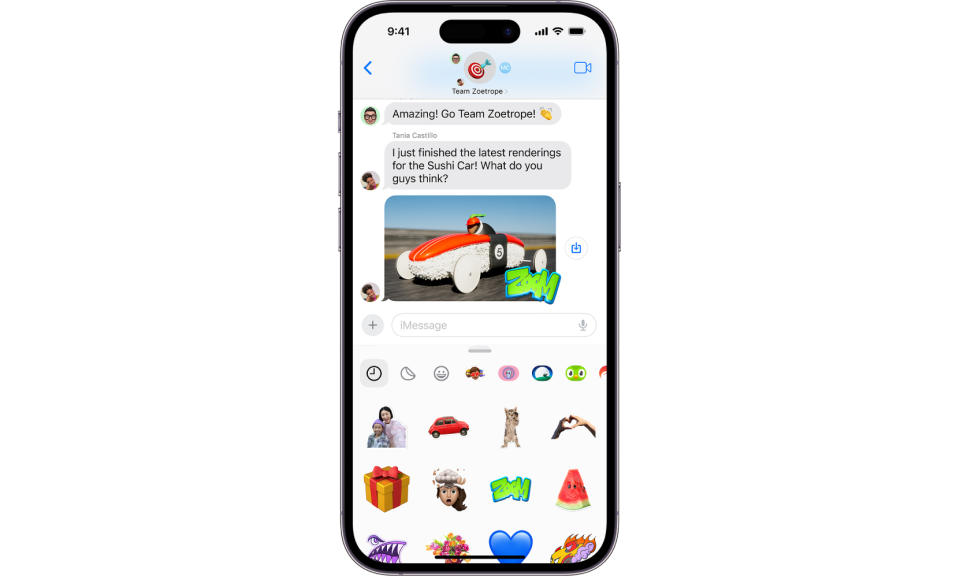
Voici comment utiliser votre nouvel autocollant photo dans l’application Messages :
-
Dans Messages, ouvrez un fil de discussion.
-
Appuyez sur le bouton + à gauche de la zone de texte.
-
Choisissez « Autocollants ».
-
Si vous ne voyez pas votre autocollant personnalisé dans le menu « Récemment utilisé » ci-dessous, appuyez sur l’icône de l’autocollant (entre les icônes de l’horloge de 9h00 et du visage souriant, au-dessus des autocollants mais en dessous de la zone de texte) pour le trouver.
-
Si vous souhaitez placer l’autocollant dans une réponse, appuyez sur celui de votre choix. Ou, si vous souhaitez l’inclure comme réaction au-dessus d’une bulle de discussion, maintenez votre doigt enfoncé sur l’autocollant et faites-le glisser sur le message auquel vous souhaitez réagir.
Comment utiliser des autocollants personnalisés dans Markup
Vous pouvez également ajouter des autocollants aux photos, captures d’écran, fichiers PDF, pièces jointes aux e-mails et autres documents :
-
Ouvrez une image ou un fichier auquel vous souhaitez ajouter un autocollant. Cela peut se faire via l’application Photos, Fichiers, Mail, Notes ou toute autre application prenant en charge les modifications de balisage.
-
Si vous êtes dans Photos, appuyez sur « Modifier », puis choisissez l’icône de balisage (stylo orienté vers le haut en haut à droite). Si vous êtes dans Fichiers ou dans une autre application où vous voyez déjà l’icône, ignorez l’étape « Modifier » et appuyez uniquement sur le symbole du stylo.
-
Une fois que vous avez ouvert le menu Annotation, appuyez sur le signe + à l’extrême droite de la barre d’outils inférieure (à côté de la palette de couleurs et du crayon).
-
Appuyez sur « Ajouter un autocollant ».
-
Choisissez l’autocollant personnalisé que vous venez de créer.
-
Il doit apparaître avec un cadre de délimitation bleu au-dessus de la photo ou du document original. Faites glisser les coins pour redimensionner ou faites glisser votre doigt sur l’écran pour le déplacer.
-
Appuyez à l’extérieur du cadre de délimitation pour placer l’autocollant.
-
Appuyez sur « Terminé » pour enregistrer les modifications.
Pour en savoir plus sur iOS 17, vous pouvez consulter l’examen d’Engadget du système d’exploitation iPhone 2023 d’Apple.