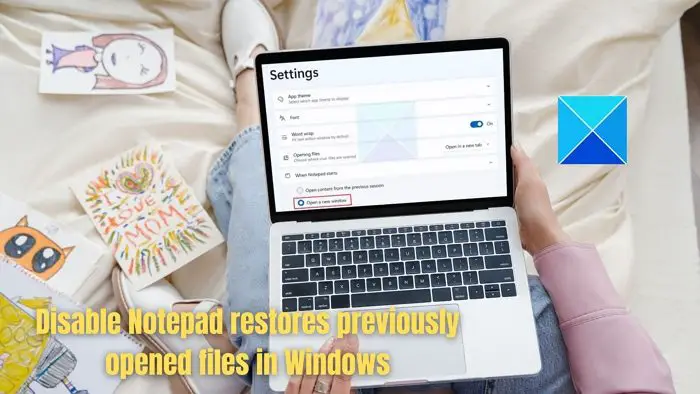Vouloir empêcher le Bloc-notes d’ouvrir les fichiers précédemment ouverts? Si vous souhaitez recommencer à chaque fois que vous lancez le Bloc-notes, vous pouvez désactiver le paramètre qui permet Le Bloc-notes restaure les fichiers précédemment ouverts sous Windows 11.
Avec la version récente du Bloc-notes sur Windows 11, vous pouvez fermer le Bloc-notes sans aucune interruption des boîtes de dialogue, et il enregistrera toujours la session et tout ce que vous y avez écrit. En termes simples, vous pouvez reprendre là où vous vous étiez arrêté quand vous le souhaitez sans vous soucier de la non-sauvegarde de vos fichiers. Nous pensons que c’est une fonctionnalité intéressante !
Comment empêcher le Bloc-notes d’ouvrir le dernier fichier dans Windows 11
Il existe deux façons de faire en sorte que le Bloc-notes ne restaure pas les fichiers précédemment ouverts, mais ouvre plutôt une nouvelle page vierge dans Windows 11 :
- Via les paramètres du Bloc-notes
- Installez le programme Notepad classique
1]Paramètres du bloc-notes
Lorsque vous fermez le Bloc-notes après avoir travaillé sur un ou plusieurs fichiers, le programme restaurera automatiquement les derniers fichiers que vous avez ouverts sans demander votre autorisation. Mais vous pouvez activer le Ouvre une nouvelle fenêtre jen Paramètres du Bloc-notes.
Vous pouvez désactiver le comportement du Bloc-notes lorsqu’il enregistre la session précédente à partir des paramètres du Bloc-notes.
- Ouvrez le Bloc-notes et cliquez sur le bouton Paramètres icône à droite.
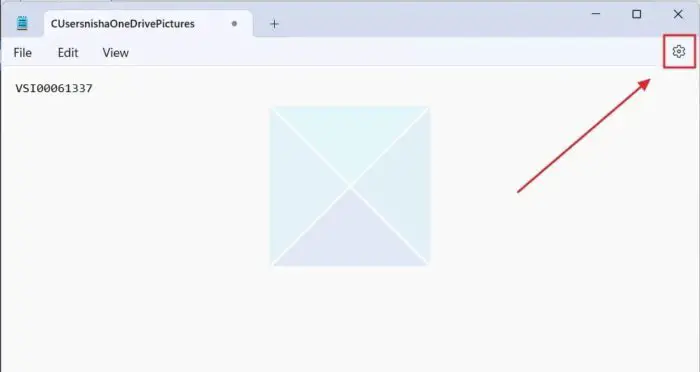
- Cliquez sur la flèche déroulante à côté de Lorsque le Bloc-notes démarre dans le Page Paramètres du Bloc-notes.
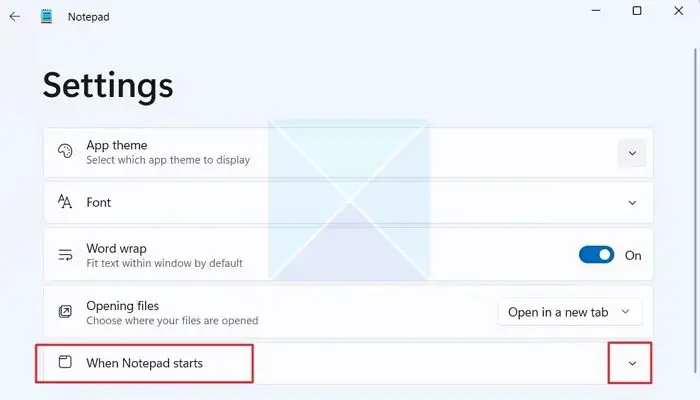
- Ici, vous trouverez deux options où le Ouvrir le contenu de la session précédente L’option est sélectionnée par défaut.
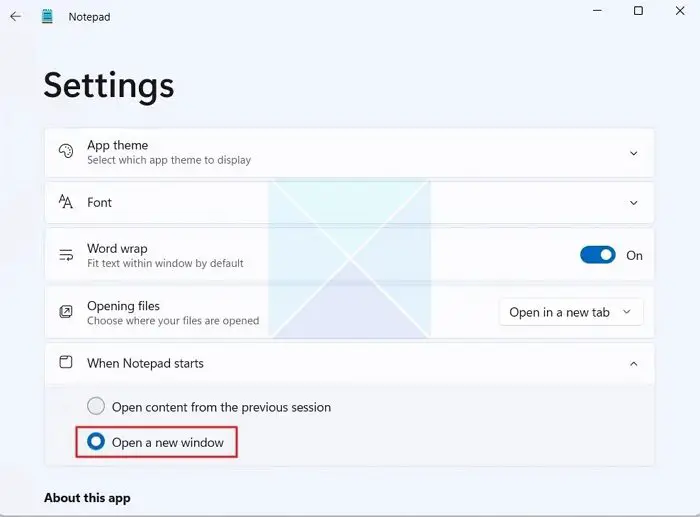
- Pour désactiver la restauration des fichiers précédemment ouverts par le Bloc-notes, appuyez sur le bouton radio à côté de Ouvrir une nouvelle fenêtre pour le sélectionner et le fermer.
- Si des sessions précédentes sont ouvertes sur le Bloc-notes, vous recevrez une invite vous demandant de la sauvegarder ou de ne pas la sauvegarder. Veuillez l’enregistrer à votre emplacement préféré et fermer la fenêtre.
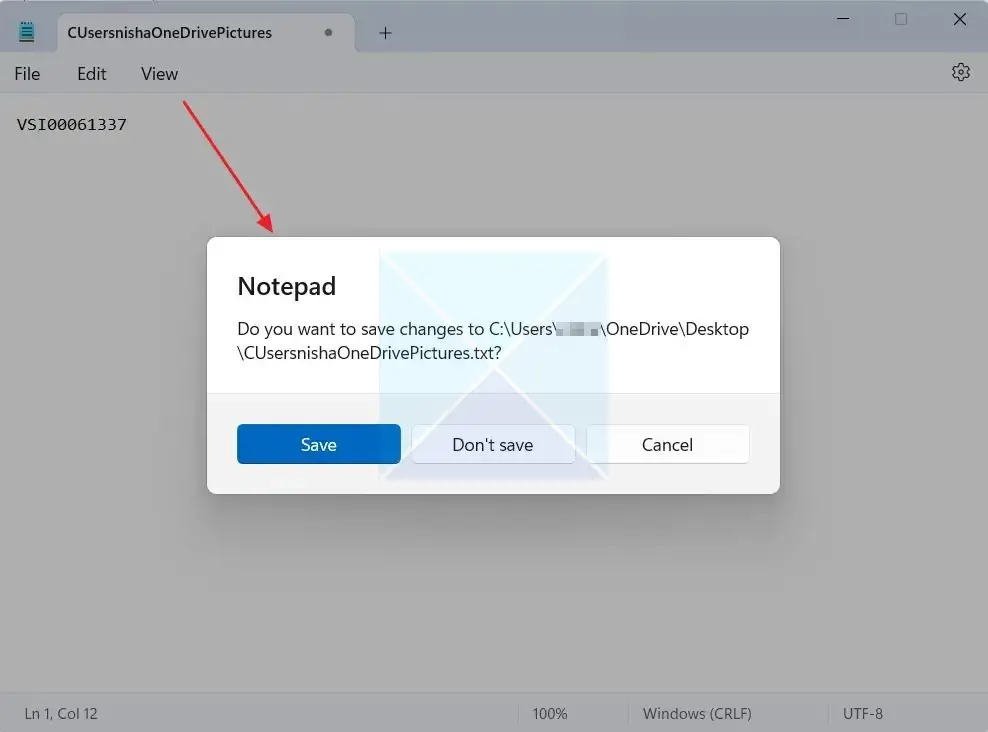
- La prochaine fois que vous ouvrirez le Bloc-notes, les fichiers précédents ne s’ouvriront pas ; Une nouvelle fenêtre s’ouvrira.
- Pour afficher vos fichiers des sessions précédentes, cliquez sur le bouton Déposer onglet et choisissez Ouvrir dans le menu contextuel. Vous pouvez ouvrir le fichier dont vous avez besoin dans la liste qu’il affiche et reprendre votre travail.
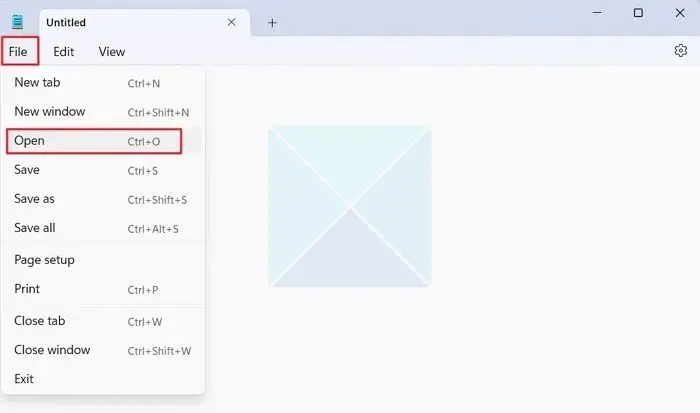
3]Installez le Bloc-notes classique
Dans cette méthode, vous pouvez choisir d’utiliser le Bloc-notes classique, qui n’enregistre pas les fichiers précédents, contrairement à la nouvelle version du Bloc-notes. Pour installer le Bloc-notes classique via les fonctionnalités facultatives, suivez les étapes ci-dessous :
- Ouvrez les paramètres Windows et cliquez sur Système dans le volet de gauche.
- Faites défiler vers le bas et cliquez Caractéristiques optionnelles.
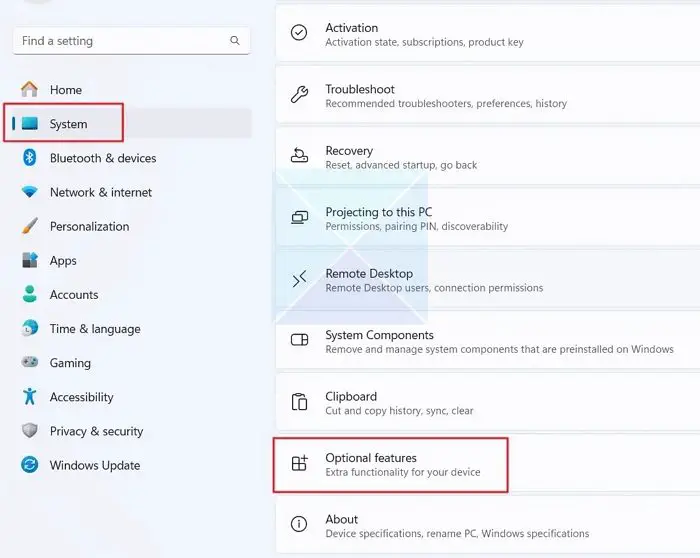
- Clique le Afficher les fonctionnalités bouton à côté de Ajouter une fonctionnalité facultative.
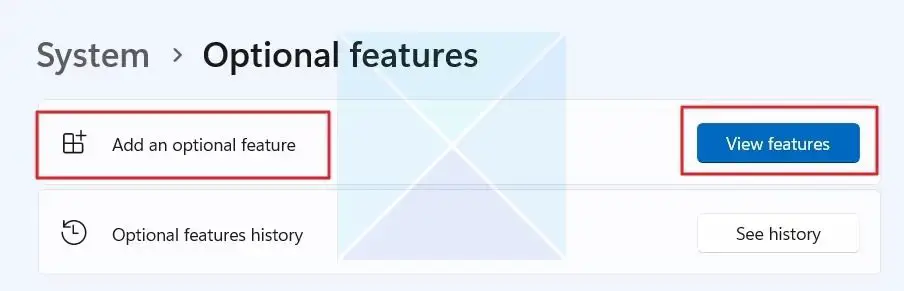
Note: Vous pouvez rechercher si le Bloc-notes classique est déjà installé sur votre PC en le recherchant sous Fonctionnalités installées. Si ce n’est pas le cas, continuez avec les étapes ci-dessous.
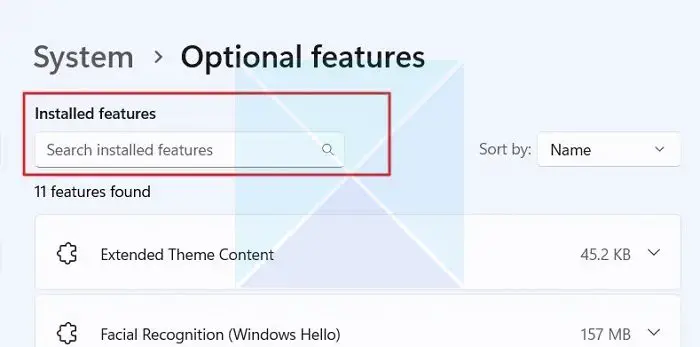
- Dans la fenêtre Ajouter une fonctionnalité facultative, tapez bloc-notessélectionnez-le et cliquez sur Suivant.
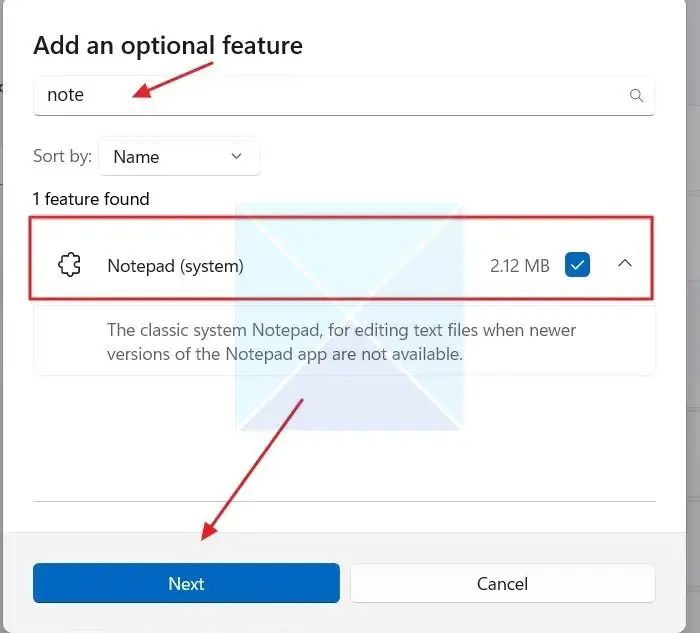
- Clique le Installer et attendez que le Bloc-notes classique soit installé.
- Une fois installé, vous pouvez accéder au Bloc-notes classique à partir de l’emplacement suivant :
c:windowsnotepad.exe c:windowssystem32notepad.exe
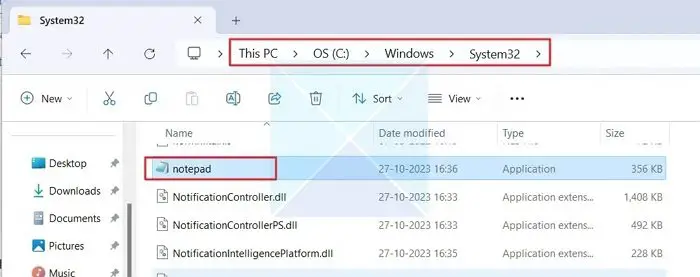
Cette version du Bloc-notes ne restaurera pas les fichiers sur lesquels vous avez précédemment travaillé lors de l’ouverture du Bloc-notes. Vous pouvez également utiliser la zone Exécuter la commande de Windows 11 (touche Windows + R), tapez bloc-notes.exepuis appuyez sur Entrée pour lancer le Bloc-notes classique.
Cependant, cela ne fonctionnera que si votre système contient les fichiers EXE de l’ancien Bloc-notes.
Le bloc-notes classique est le dernier recours que vous souhaitez essayer. Assurez-vous d’explorer toutes les nouvelles fonctionnalités du Bloc-notes avant de changer.
La sauvegarde automatique est-elle disponible dans le Bloc-notes ?
Oui, l’enregistrement automatique est disponible dans le Bloc-notes. Cette fonctionnalité garantit que vous ne perdez pas de données cruciales en raison de circonstances imprévues telles que des pannes de courant ou des fermetures involontaires en enregistrant automatiquement et régulièrement votre travail.
Lire: Le Bloc-notes ne s’ouvre pas dans Windows 11
Comment ouvrir un fichier fermé dans le Bloc-notes ?
Appuyez sur le raccourci Touche Windows + S pour ouvrir la zone de recherche de la barre des tâches. Pour accéder au dossier Roaming de votre ordinateur, tapez %Données d’application% dans la barre de recherche Windows et appuyez sur Entrée. Taper .SMS dans le champ de recherche pour voir si les fichiers Notepad non enregistrés souhaités existent.
Lire ensuite: Comment toujours ouvrir les fichiers du Bloc-notes dans une nouvelle fenêtre.