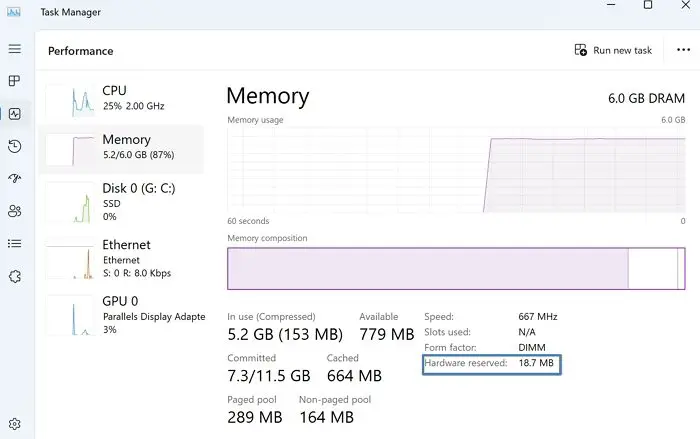Mémoire réservée au matériel fait partie de la mémoire physique d’un ordinateur ou de la mémoire vive (RAM), qui est réservée au matériel système tel que le GPU (Graphics Processing Unit) et d’autres ressources système de bas niveau associées. Mémoire réservée contribue au fonctionnement transparent du système informatique en activant divers autres composants matériels. Dans cet article, nous examinons les causes possibles de l’allocation élevée de mémoire matérielle réservée et les étapes possibles qui peuvent être entreprises pour la rationaliser.
Causes possibles d’une mémoire réservée au matériel trop élevée sous Windows
- Allocation de mémoire pour les graphiques intégrés dans le BIOS/UEFI : Integrated Graphics est un GPU intégré au processeur qui partage la mémoire système utilisée par le CPU. La mémoire allouée au GPU peut varier en fonction des paramètres de l’ordinateur, et une allocation plus importante peut augmenter la mémoire matérielle réservée. Les versions obsolètes du BIOS ou du micrologiciel peuvent ne pas gérer l’allocation efficacement, contribuant ainsi à une allocation plus élevée.
- RAM défectueuse ou incompatible : Les modules de mémoire endommagés ou incompatibles peuvent également contribuer à des problèmes d’allocation efficace de la mémoire, notamment Mémoire réservée au matériel.
- Allocation de mémoire plus élevée pendant le processus de démarrage : Si la quantité de mémoire physique allouée pendant le processus de démarrage est trop élevée, cela peut entraîner une mémoire matérielle réservée plus élevée dans Windows.
Pour vérifier la taille réelle de la RAM installée, la mémoire allouée par le système d’exploitation et le type de préprocesseur (32 bits ou 64 bits). Aller à Informations système > Type de système. UN Le système 32 bits ne peut utiliser que 3,5 Go de RAM, quelle que soit la mémoire physique installée.
Réparer La mémoire réservée au matériel est trop élevée dans Windows 11
Voici la liste des suggestions que vous pouvez suivre pour réduire la mémoire matérielle réservée dans Windows 11/10 :
- Allocation de mémoire de démarrage
- Optimisation de la mémoire virtuelle
- Mettre à jour le BIOS ou l’UEFI
- Restaurer le BIOS/UEFI aux valeurs par défaut
Vous aurez besoin d’un compte administrateur pour exécuter ces suggestions.
1]Allocation de mémoire de démarrage
La quantité de mémoire allouée par le système pour le processus de démarrage peut contribuer à une mémoire matérielle réservée plus élevée dans Windows. Par conséquent, les ajuster peut aider à libérer une quantité considérable de mémoire réservée en suivant les étapes mentionnées ci-dessous :
Taper msconfig dans le Courir boîte de dialogue pour ouvrir le Configuration du système fenêtre.
Clique sur le Botte onglet pour ouvrir le Options avancées fenêtre.
Décochez la Mémoire maximale boîte.
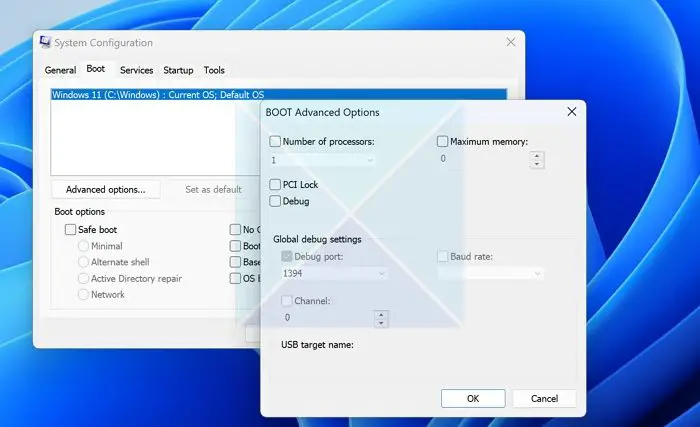
Cliquer sur D’ACCORD puis cliquez sur Appliquer, suivi de D’ACCORD encore une fois sur le msconfig fenêtre et redémarrez l’ordinateur pour que les modifications prennent effet.
2]Optimisation de la mémoire virtuelle
La mémoire virtuelle est un système de gestion de mémoire du système d’exploitation qui permet d’utiliser une partie du disque dur comme s’il s’agissait d’une partie de la mémoire principale pour le fonctionnement efficace du système. Les paramètres de la mémoire virtuelle peuvent être préconfigurés par le système d’exploitation ou peuvent également être modifiés manuellement. Cependant, si ces paramètres sont mal configurés, cela peut entraîner une allocation plus élevée de mémoire réservée au matériel. Suivre les étapes mentionnées ci-dessous peut vous aider à configurer correctement la mémoire virtuelle :
- Faites un clic droit sur Ce PC icône sur le Bureau et cliquez sur Propriétés.
- Dans la fenêtre Propriétés, cliquez sur Réglages avancés du système pour ouvrir le Propriétés du système
- Cliquer sur Paramètres sous le Performance
- Sous le Avancé onglet, cliquez sur Changement dans le Mémoire virtuelle
- Décochez l’option qui lit :Gérez automatiquement la taille du fichier d’échange pour tous les lecteurs.
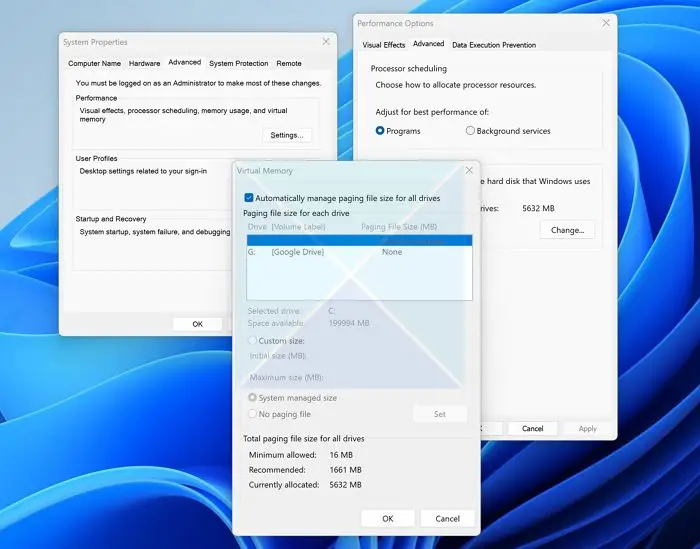
- Sélectionnez le C : lecteur, sélectionnez Taille personnalisée, entrez la taille en fonction de l’option recommandée ci-dessous, puis cliquez sur Ensemble.
- Cliquer sur D’ACCORD et redémarrez l’ordinateur pour que les modifications prennent effet.
3]Mettre à jour le BIOS ou l’UEFI
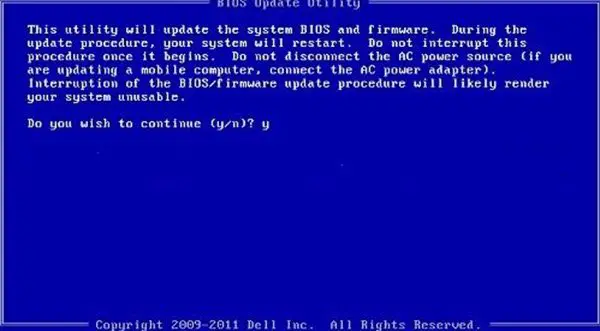
Les mises à jour du BIOS ou de l’UEFI peuvent améliorer la compatibilité du système, en optimisant et en résolvant la plupart des problèmes de gestion de la mémoire du côté du micrologiciel, car elles servent de pont entre le système d’exploitation et le matériel. Les utilisateurs peuvent se référer au site Web de l’ordinateur ou du fabricant de la carte mère et consulter la section correspondante pour voir si une version plus récente du BIOS/UEFI est disponible, et suivre les instructions à l’écran pour mettre à jour le BIOS.
4]Restaurer le BIOS/UEFI aux valeurs par défaut
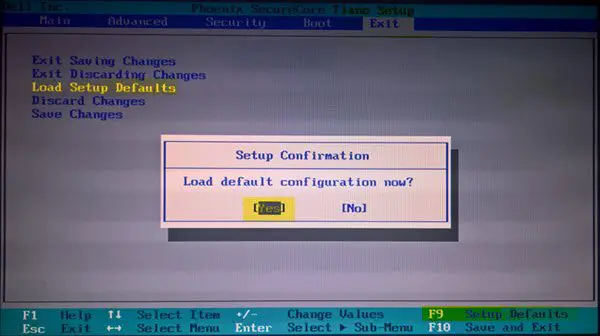
Parfois, les paramètres personnalisés du BIOS peuvent, sans le savoir, allouer une mémoire plus élevée à des composants matériels spécifiques, ce qui peut être corrigé en restaurant l’UEFI/BIOS à ses paramètres par défaut en suivant les étapes mentionnées ci-dessous :
- Redémarrez le système et appuyez sur la touche correspondante (varie selon le fabricant) pendant le processus de démarrage pour accéder au BIOS/UEFI.
- Après être entré dans le BIOS, recherchez l’option identique à Charger les paramètres par défaut et utilisez les touches fléchées pour accéder à la section.
- Appuyez sur Entrée pour sélectionner la section et confirmez le chargement des paramètres par défaut.
- Sélectionner Oui lorsque vous êtes invité à charger Configuration par défaut maintenant dans le BIOS pour que les modifications prennent effet.
Conclusion:
La réduction de la mémoire matérielle réservée peut améliorer les performances et l’efficacité du système. Cet article donne un aperçu des facteurs contribuant à l’allocation élevée de mémoire réservée au matériel et des étapes pour atténuer le problème. La prudence est de mise lors de l’accès au BIOS/UEFI et aux paramètres système afin d’éviter des erreurs involontaires qui pourraient perturber la stabilité du système.
Comment vérifier la mémoire réservée au matériel sous Windows ?
Mémoire réservée au matériel l’allocation peut être vérifiée en ouvrant le Gestionnaire des tâches (en appuyant simultanément sur CTRL+SHIFT+ESC), puis en sélectionnant le Performance Onglet et en cliquant sur le Mémoire option.
Que se passe-t-il lorsque la mémoire réservée est trop élevée ?
Si la quantité de mémoire réservée est trop élevée, cela réduit la quantité de mémoire physique disponible pour les autres applications, ce qui peut avoir un impact significatif sur les performances globales de l’ordinateur.