Nous avons remarqué que certains documents sont parfois bloqués dans la file d’attente de l’imprimante, mais ne reçoivent pas d’imprimante. Cette situation est très ennuyeuse et nécessite une solution immédiate. Dans cet article, nous verrons ce que vous pouvez faire si les documents attendent dans la file d’attente, mais ne s’impriment pas.
Pourquoi mes documents restent-ils en file d’attente et ne s’impriment-ils pas ?
Si votre imprimante ne dispose pas de suffisamment d’encre ou de papier pour effectuer le travail d’impression, elle ne pourra pas traiter les documents en file d’attente. Vous devez vérifier et vous assurer qu’il n’y a pas de pénurie de papier et d’encre. Même si c’est l’une des raisons les plus courantes de ce problème, ce n’est pas la seule. Vous rencontrerez également ce problème en raison de certains problèmes système. Ci-après, nous discuterons de tout en détail.
Réparer Les documents sont en attente dans la file d’attente et ne s’impriment pas
Si des documents sont en attente dans la file d’attente mais ne sont pas imprimés, suivez les solutions mentionnées ci-dessous pour résoudre le problème.
- Redémarrez votre ordinateur et redémarrez votre imprimante
- Assurez-vous d’avoir suffisamment de papier et d’encre
- Vérifiez si l’état de votre imprimante est défini sur hors ligne
- Effacer la file d’attente de l’imprimante
- Exécutez l’utilitaire de résolution des problèmes d’imprimante
- Supprimer et ajouter l’imprimante
Parlons-en en détail.
1]Redémarrez votre ordinateur et redémarrez votre imprimante
Tout d’abord, nous devons redémarrer notre ordinateur s’il n’imprime pas. Si le problème est dû à un problème, le redémarrage de l’appareil fera le travail à votre place. Si cela ne sert à rien, vous devez redémarrer votre imprimante. Cela implique d’éteindre l’appareil, de retirer tous ses câbles, d’attendre quelques minutes, de connecter tous les câbles et d’allumer l’appareil. Cela fera le travail pour vous.
2]Assurez-vous d’avoir suffisamment de papier et d’encre
Si vos documents attendent dans la file d’attente, vérifiez et assurez-vous que vous disposez de suffisamment de papier et d’encre pour incorporer toutes les diapositives de ce document. Vous pouvez compter les papiers et en ajouter selon les exigences, tandis que, si votre encre est faible, essayez d’en ajouter, car cela pourrait bien faire l’affaire.
3]Vérifiez si l’état de votre imprimante est défini sur hors ligne
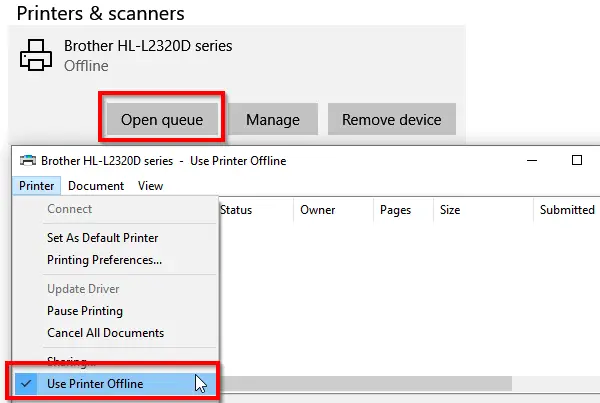
Si l’état de votre imprimante est hors ligne, elle ne pourra pas communiquer avec votre ordinateur et imprimer le document en file d’attente. Dans ce cas, nous vérifierons l’état de l’imprimante et nous assurerons qu’elle n’est pas en ligne. Pour faire de même, suivez les étapes mentionnées ci-dessous.
- Ouvrir Paramètres par Gagner +I.
- Aller à Périphériques > Imprimantes et scanners.
- Sélectionnez l’imprimante dont vous souhaitez modifier l’état, puis cliquez sur Ouvrir la file d’attente
- Dans la fenêtre File d’attente d’impression, cliquez sur Imprimante hors ligne. Il affichera un message disant : « Cette action fera passer l’imprimante de hors ligne à en ligne.»
Une fois que vous avez modifié le statut en ligne, vérifiez si le problème est résolu.
4]Effacer la file d’attente de l’imprimante
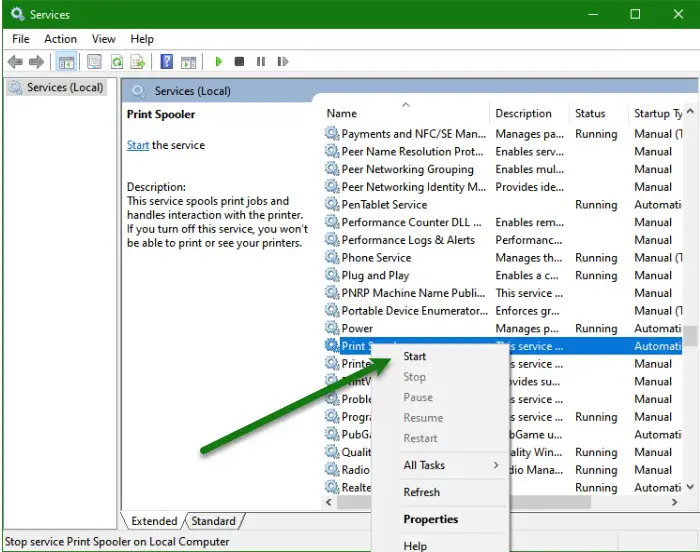
Ensuite, nous effacerons la file d’attente des imprimantes et leur permettraons d’être à nouveau empilées. Si votre imprimante ne parvient pas à traiter les fichiers présents dans sa file d’attente, sa suppression pourrait suffire. Pour faire de même, vous devez suivre les étapes mentionnées ci-dessous.
- Ouvrez le Prestations de service application sur votre ordinateur.
- Aller à Spouleur d’impressionfaites un clic droit dessus et sélectionnez Arrêter.
- Ouvert Explorateur de fichiers et rendez-vous à l’endroit suivant.
C:WindowsSystem32spoolprinters
- Appuyez sur Ctrl + A et supprimez-les tous. Assurez-vous de ne pas supprimer le dossier mais tous ses fichiers.
- Redémarrez votre ordinateur, puis démarrez Print Spooler à partir des services.
Enfin, ajoutez des documents à la file d’attente et vérifiez si le problème est résolu.
5]Exécutez l’utilitaire de résolution des problèmes d’imprimante
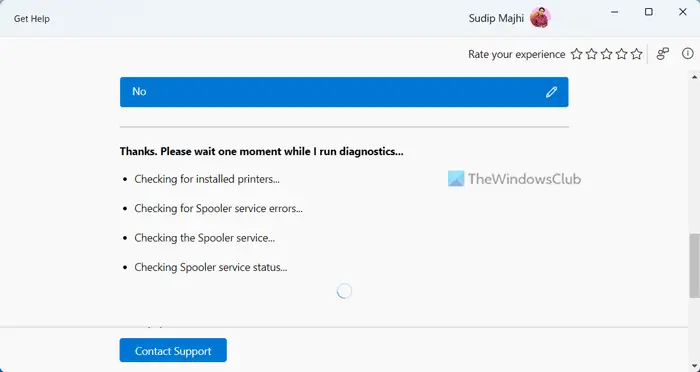
L’utilitaire de résolution des problèmes d’imprimante est un utilitaire intégré qui analyse le problème avec votre ordinateur et résout le problème. Puisque nous sommes confrontés à un problème lié à l’imprimante, nous devons déclencher cet utilitaire et lui permettre de numériser et de résoudre le problème. Alors allez-y et exécutez l’utilitaire de résolution des problèmes d’imprimante via l’application Obtenir de l’aide. J’espère que cela fera l’affaire pour vous.
6]Supprimer et ajouter l’imprimante
Si rien ne fonctionne, votre dernier recours consiste à supprimer puis à ajouter l’imprimante. Parfois, faire le strict minimum suffit, car cela élimine tous les problèmes qui auraient pu être à l’origine du problème.
J’espère que cela fera le travail pour vous.
Lire: Correction de l’état de l’imprimante en pause, impossible de reprendre l’erreur
Comment réparer les documents en attente sur mon imprimante ?
Si des documents sont en attente mais ne s’impriment pas, vous devez redémarrer votre ordinateur et votre imprimante. Si cela ne sert à rien, suivez les solutions mentionnées dans cet article pour résoudre le problème.
Lire aussi : Résoudre les problèmes de connexion d’imprimante et d’impression sous Windows.
