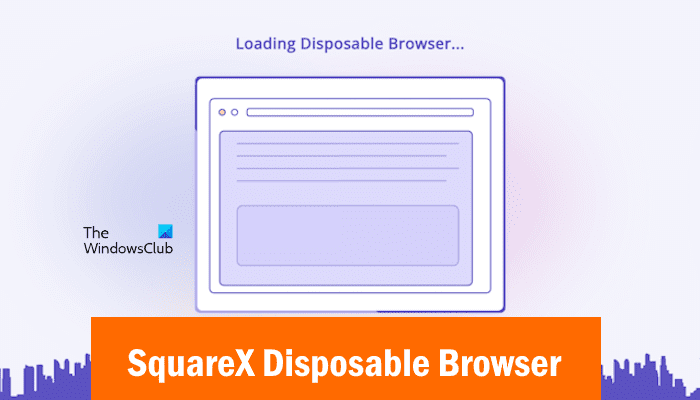Lorsque vous surfez sur Internet, vous visitez de nombreux sites Web dans votre navigateur Web. Ces sites Web disposent de nombreux trackers différents, comme des tackers de réseaux sociaux, des empreintes digitales, etc. Cela signifie que vos informations de navigation ne sont pas privées. Dans cet article, nous parlerons de Navigateur jetable SquareX qui vous permet de rester en sécurité et privé en ligne lorsque vous surfez sur Internet.
Le navigateur jetable SquareX vous assure une sécurité et une confidentialité en ligne
Le navigateur jetable SquareX est un navigateur Web puissant qui assure votre sécurité et votre confidentialité en ligne en détruisant toutes vos activités en ligne après l’expiration de la session. De plus, il possède de nombreuses fonctionnalités avancées qui vous aideront à rester privé lorsque vous surfez sur Internet.
Le navigateur jetable SquareX est disponible sous forme de application Web Et un extension. L’extension est disponible pour Google Chrome et Microsoft Bord. En plus de Chrome et Edge, vous pouvez également l’installer sur les navigateurs Web prenant en charge les extensions Google Chrome. Les autres utilisateurs de navigateurs Web peuvent utiliser son application Web.
Comment installer le navigateur jetable SquareX
L’extension de navigateur jetable SquareX pour Chrome ou Edge, ou application Web, vous offre une VRAIE confidentialité et sécurité lorsque vous naviguez en ligne.
L’installation du navigateur jetable SquareX est simple. Les étapes suivantes vous y aideront :
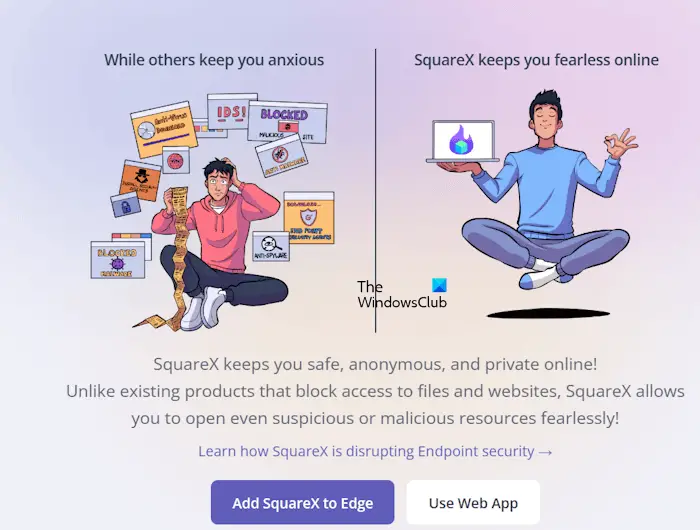
- Ouvrez Google Chrome ou Microsoft Edge.
- Visitez le site officiel de SquareX.
- Vous verrez les deux options suivantes :
- Ajouter SquareX à Edge ou Chrome (selon le navigateur que vous utilisez)
- Utiliser l’application Web
Sélectionnez la première option. Il vous redirigera vers la boutique en ligne dans Edge ou Chrome d’où vous pourrez l’installer en tant qu’extension.
Fonctionnalités du navigateur SquareX
Après avoir installé SquareX sur votre navigateur Web, vous aurez non seulement accès au navigateur jetable SquareX, mais vous pourrez également utiliser d’autres applications ou services proposés par SquareX.
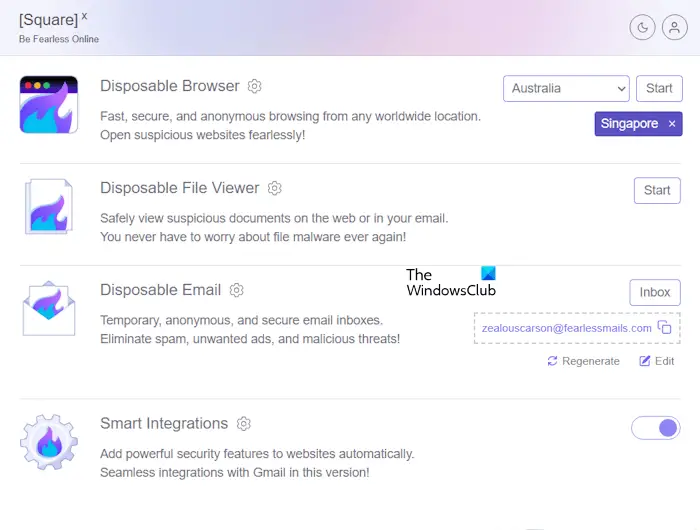
Voyons les fonctionnalités ou services que vous obtiendrez après avoir installé SquareX sur votre navigateur Web.
- Navigateur jetable: Il offre une expérience de navigation Web anonyme.
- Visionneuse de fichiers jetables: Il s’agit d’une visionneuse de fichiers intégrée qui se lance dans un environnement sandbox.
- E-mail jetable: Il s’agit d’une adresse e-mail anonyme qui vous aidera à éliminer le spam et les e-mails indésirables, et à bloquer les menaces malveillantes.
- Intégrations intelligentes: Lorsque cette fonctionnalité est activée, SquareX ajoutera automatiquement de puissantes fonctionnalités de sécurité à tous les sites Web.
Comment utiliser le navigateur jetable SquareX
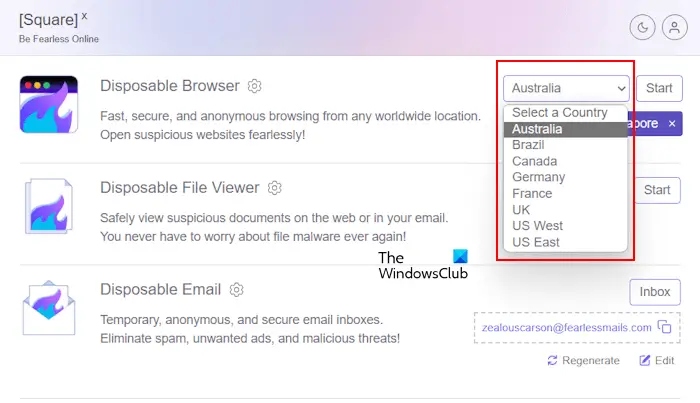
Le navigateur jetable SquareX vous permet de surfer sur Internet de manière anonyme depuis différents endroits à travers le monde. Pour lancer le navigateur jetable SquareX, cliquez sur son icône d’extension, sélectionnez un emplacement dans la liste des emplacements disponibles, puis cliquez sur Commencer. Le navigateur jetable SquareX se lancera dans un nouvel onglet dans Chrome ou Edge.
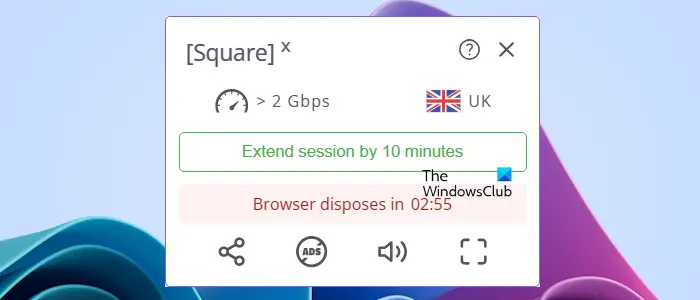
Chaque session dans le navigateur jetable SquareX dure jusqu’à 10 minutes. Une fois la durée de la session terminée, tous vos onglets ouverts se fermeront automatiquement et le navigateur jetable se fermera. Maintenant, vous devez démarrer une nouvelle session. Vous pouvez consulter le temps restant de votre session en ouvrant Contrôles. Les contrôles sont disponibles en bas à droite de l’interface et présentent une icône de flamme. Cliquez sur cette icône pour ouvrir les contrôles.
Lorsque votre session va expirer, une notification à ce sujet vous sera affichée dans la fenêtre Contrôles en bas à droite. Vous pouvez prolonger votre session pour les 10 prochaines minutes. L’icône Contrôles deviendra également rouge lorsque votre session expirera afin que vous puissiez prolonger votre session. Vous pouvez également accéder au mode plein écran en cliquant sur l’option correspondante dans la fenêtre Contrôles.
Visionneuse de fichiers jetables et courrier électronique jetable
Voyons comment utiliser d’autres fonctionnalités ou services de SquareX.
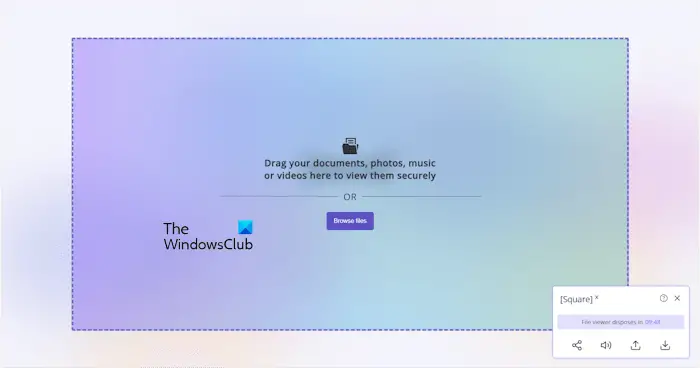
Visionneuse de fichiers jetables est un outil de visualisation de fichiers intégré à SquareX qui vous permet d’ouvrir et d’afficher vos fichiers dans un environnement sandbox. De plus, si vous téléchargez un fichier, il l’ouvre d’abord dans l’environnement sandbox afin que vous puissiez le consulter avant de le télécharger. Cela protégera votre système contre les attaques malveillantes si le fichier que vous souhaitez télécharger ou ouvrir est malveillant. Pour ouvrir la visionneuse de fichiers jetables, cliquez sur son extension puis cliquez sur Commencer à côté de la visionneuse de fichiers jetables.
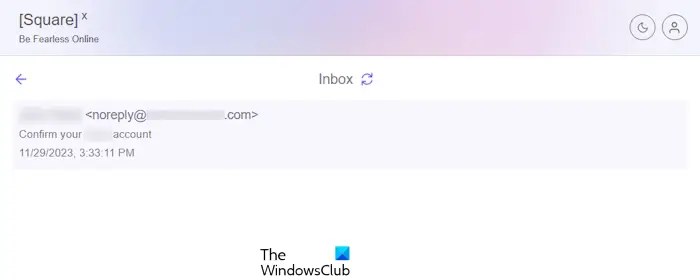
E-mail jetable est un outil utile de SquareX qui vous permet de créer une adresse e-mail jetable. Votre adresse e-mail jetable est créée par défaut. Mais si vous le souhaitez, vous pouvez le modifier et créer votre propre adresse e-mail. Vous pouvez utiliser cette adresse e-mail pour vous inscrire sur les sites Internet sur lesquels vous ne souhaitez pas utiliser votre adresse e-mail personnelle. De cette façon, vous ne recevrez pas d’e-mails promotionnels ou autres de ce site Web. Les e-mails que vous recevez sur votre adresse e-mail personnalisée seront affichés dans la boîte de réception des e-mails jetables. Pour ouvrir votre email jetable, cliquez sur le Boîte de réception bouton.
Comprendre l’interface et les paramètres du navigateur jetable SquareX
L’interface de SquareX Jetable Browser est similaire à l’interface de Google Chrome. Sur le côté droit de sa barre d’adresse, vous verrez une extension, nommée uBlock Origin. Il s’agit d’une puissante extension de navigateur. SquareX a intégré cette extension dans le navigateur jetable SquareX.
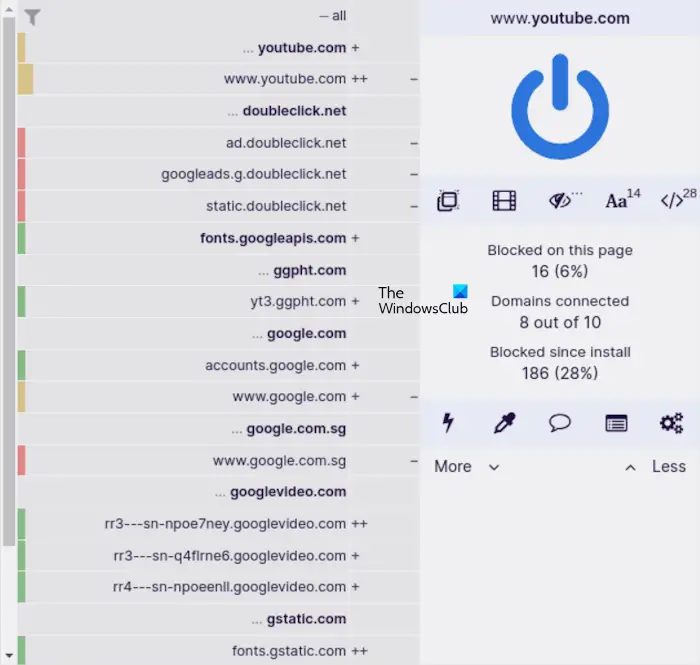
Vous pouvez gérer votre confidentialité dans le navigateur jetable SquareX en modifiant les paramètres d’uBlock Origin. Vous pouvez voir les trackers bloqués en cliquant sur l’icône uBlock Origin. Si vous souhaitez désactiver uBlock Origin pour un site Web particulier, cliquez sur l’icône d’alimentation. Si vous souhaitez désactiver uBlock Origin pour une page particulière d’un site Web, maintenez enfoncée la touche Ctrl puis cliquez sur la touche Pouvoir icône. Lorsque vous avez terminé, cliquez sur l’icône Cadenas qui apparaît ainsi pour enregistrer les modifications.
Vous pouvez voir d’autres icônes juste en dessous de l’icône d’alimentation. Veuillez passer le curseur de votre souris sur ces icônes pour voir quel contenu elles bloquent.
Vous pouvez voir une icône Thunderbolt et une icône Pipette dans l’image ci-dessus. Ces icônes activent respectivement les modes Element Zapper et Element Picker. Ces deux modes sont les modes avancés qui jouent un rôle important dans la protection contre le suivi lors de la navigation en ligne.
Ces deux modes sont utilisés pour supprimer un élément particulier sur une page Web. La différence entre ces deux modes est que le mode Element Zapper est un mode temporaire et le mode Element Picker est un mode permanent. Le mode temporaire supprime l’élément sélectionné jusqu’à ce que vous rechargez la page Web. Mais le mode permanent supprime l’élément sélectionné jusqu’à l’expiration de la session ou jusqu’à ce que vous supprimiez le filtre manuellement.
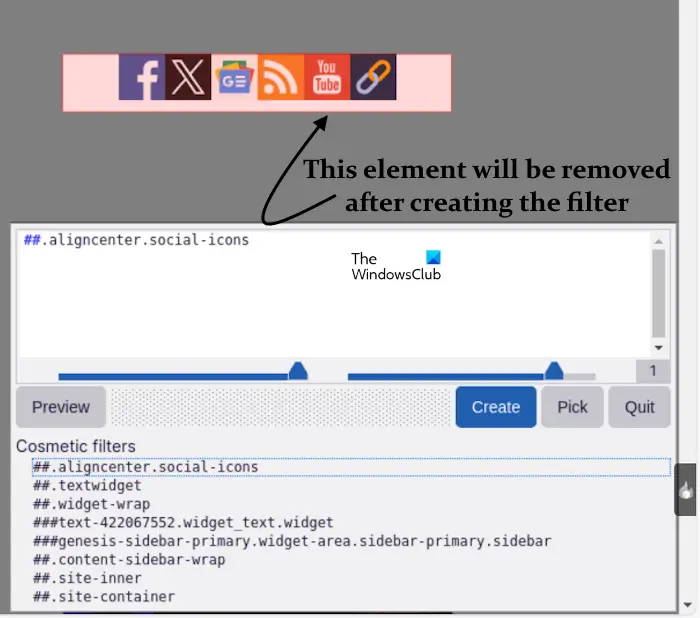
Cliquez soit sur le mode Element Zapper, soit sur le mode Element Picker, puis passez le curseur de votre souris sur l’élément de la page Web que vous souhaitez supprimer. Il sélectionne automatiquement cet élément. Maintenant, appuyez sur le clic gauche de votre souris. Si vous avez sélectionné le mode Element Zapper, l’élément sélectionné sera immédiatement supprimé. Si vous avez sélectionné le mode Element Picker, vous devez cliquer sur le Créer bouton pour créer ce filtre. Ce filtre est permanent, ce qui signifie que l’élément sélectionné reste disparu jusqu’à ce que vous effaciez le filtre manuellement ou que votre session expire.
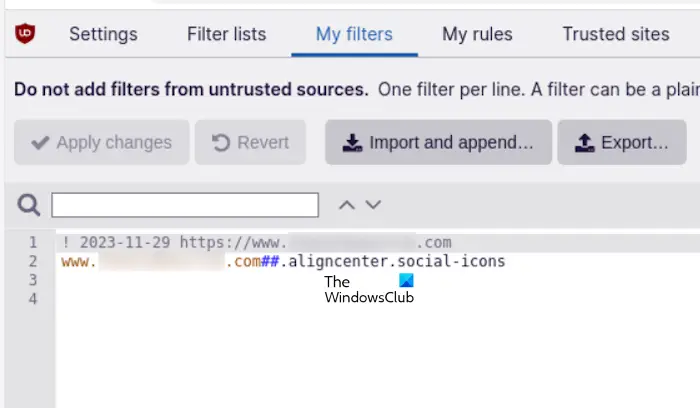
Après avoir créé un filtre, vous pouvez afficher ce filtre dans le Tableau de bord. Cliquez sur l’icône uBlock Origin, puis cliquez sur les trois icônes d’engrenage. Cela ouvrira le tableau de bord. Maintenant, allez dans l’onglet Mes filtres. Vous verrez tous les filtres que vous avez créés ici.
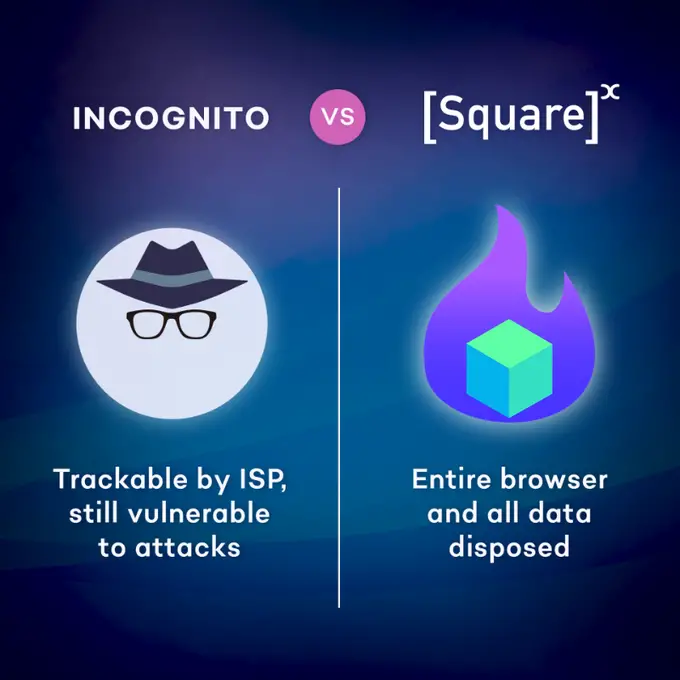
Modes de protection contre le suivi du navigateur jetable SquareX
Le navigateur jetable SquareX est alimenté par uBlock Origin qui propose les trois modes de blocage suivants :
- Mode facile
- Mode moyen
- Mode difficile
Ces trois modes définissent le niveau de protection contre le suivi dans le navigateur jetable SquareX. Par défaut, le Mode Facile est activé dans le navigateur. Les modes Moyen et Difficile offrent plus d’intimité et de protection que le mode Facile. Cependant, le mode Facile convient aux utilisateurs normaux. Si vous êtes un utilisateur avancé, vous pouvez activer le mode moyen ou le mode difficile selon vos besoins.
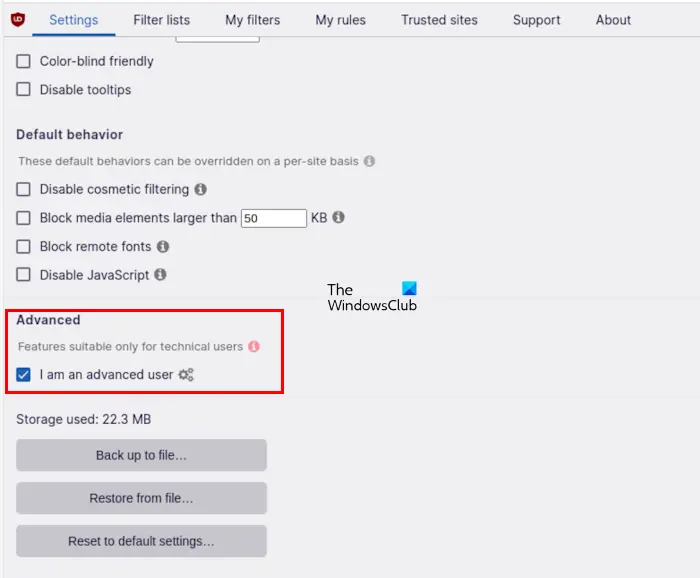
Pour activer le mode moyen ou le mode difficile, ouvrez le tableau de bord et accédez au Paramètres languette. Maintenant, faites défiler vers le bas et sélectionnez le Je suis un utilisateur avancé case à cocher. Maintenant, allez au Filtrer les listes et procédez comme suit :
- Toutes les listes de filtres d’uBO : cochées
- EasyList : coché
- Liste des serveurs publicitaires de Peter Lowe : vérifiée
- EasyPrivacy : coché
- Liste de blocage des URL malveillantes en ligne : cochée
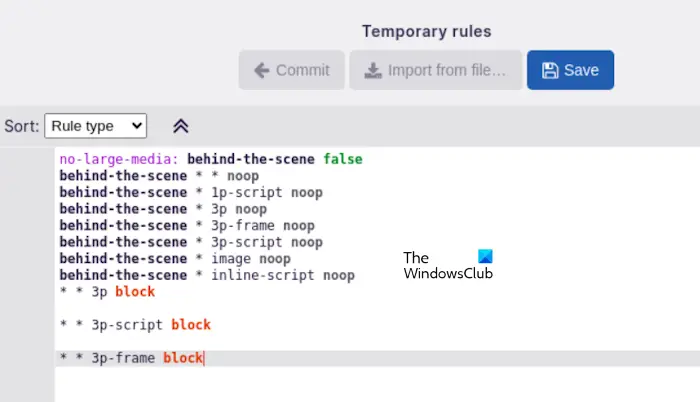
Après avoir appliqué les modifications ci-dessus, accédez au Mes règles et écrivez les règles suivantes :
Pour activer le mode moyen, ajoutez les règles suivantes :
* * 3p-script block * * 3p-frame block
Pour activer le mode difficile, ajoutez les règles suivantes :
* * 3p block * * 3p-script block * * 3p-frame block
Lorsque vous avez terminé, cliquez sur le bouton Enregistrer. Notez que l’activation du mode moyen ou difficile peut empêcher certains sites Web de se charger correctement.
Après avoir activé le mode avancé, vous pouvez contrôler manuellement les trackers du site Web. Cliquez sur l’icône uBlock Origin et cliquez sur Plus jusqu’à ce que vous voyiez une liste de trackers de sites Web. Maintenant, cliquez tous pour développer toutes les sections de la liste. Vous verrez les deux colonnes. La première colonne applique les modifications globalement, tandis que la deuxième colonne applique les modifications localement.
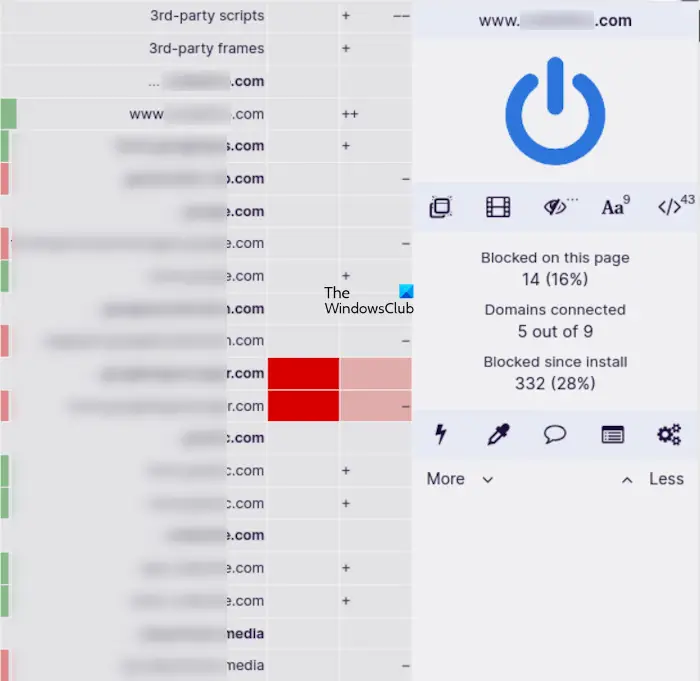
Par exemple, si vous voyez le tracker, dites abc sur plusieurs sites et que vous souhaitez le bloquer sur tous les sites, vous pouvez le bloquer en un seul clic via la colonne Global. Passez votre souris dans la première colonne à côté du tracker ABC jusqu’à ce que vous voyiez une case rouge. Maintenant, appuyez sur le clic gauche de votre souris. Après cela, la ligne de la première colonne se remplira de couleur rouge et la deuxième colonne de couleur rouge clair. Cela signifie que les paramètres de protection contre le pistage sont hérités dans la deuxième colonne de la première colonne. Désormais, le tracker ABC sera bloqué par défaut sur tous les sites Internet. Lorsque vous avez terminé, cliquez sur l’icône Cadenas qui apparaît ainsi pour enregistrer les modifications.
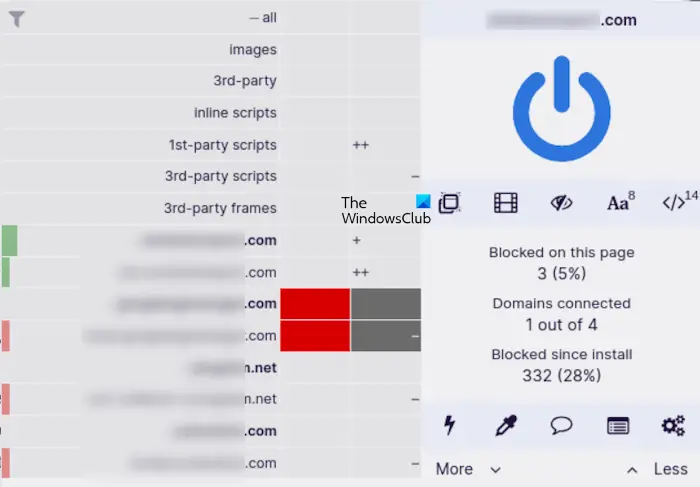
Si vous souhaitez débloquer le tracker ABC sur un site Web particulier, vous devez apporter des modifications à la colonne Local. Pour ce faire, ouvrez ce site Web et passez votre souris sur la ligne de la deuxième colonne à côté du tracker bloqué jusqu’à ce que vous voyiez une case grise. Maintenant, appuyez sur le clic gauche de votre souris. Lorsque vous avez terminé, cliquez sur le Cadenas Une icône apparaît alors pour enregistrer les modifications.
Après avoir appliqué les modifications ci-dessus, si vous accédez au Mes règles dans votre tableau de bord, vous verrez que les règles à ce sujet sont automatiquement créées.
Vous pouvez télécharger le navigateur jetable SquareX depuis son site officiel.
Le navigateur SquareX est-il sûr ?
Le navigateur SquareX est un navigateur jetable, ce qui signifie que toutes vos données seront automatiquement supprimées après l’expiration de votre session de navigation. Vous pouvez également créer vos propres règles et filtres dans SquareX Jetable Browser pour bloquer les trackers de sites Web. Par conséquent, le navigateur SquareX est sécurisé.
Quel navigateur est le plus sûr pour la confidentialité ?
Il existe de nombreux navigateurs Web privés qui garantissent la confidentialité. Certains d’entre eux sont le navigateur Tor, le navigateur Brave, etc. Vous pouvez également utiliser des navigateurs Web jetables comme SquareX si vous avez des problèmes de confidentialité lorsque vous surfez sur Internet.
Lire ensuite: Les meilleurs moteurs de recherche privés que vous devriez utiliser si la confidentialité vous intéresse.