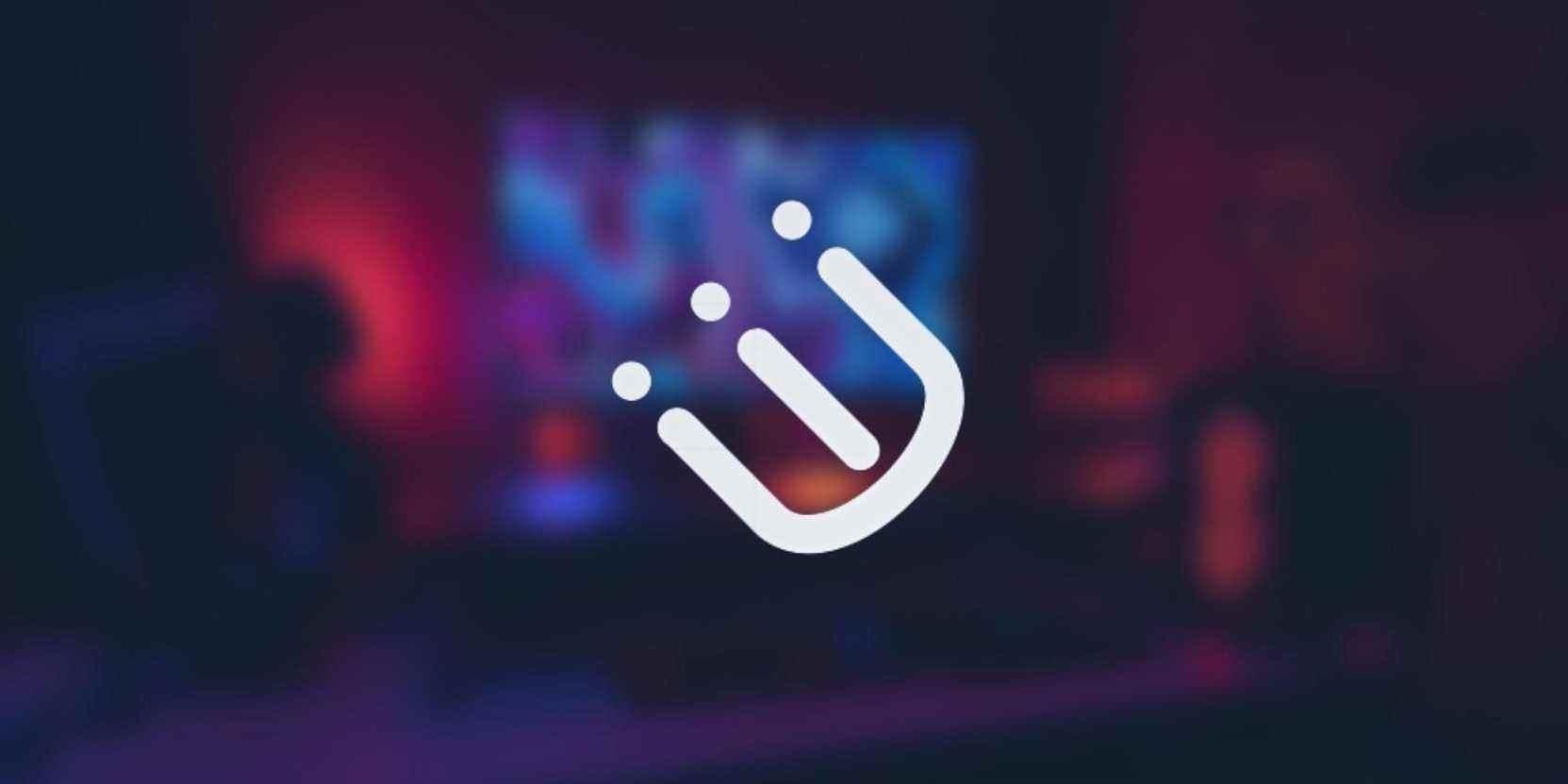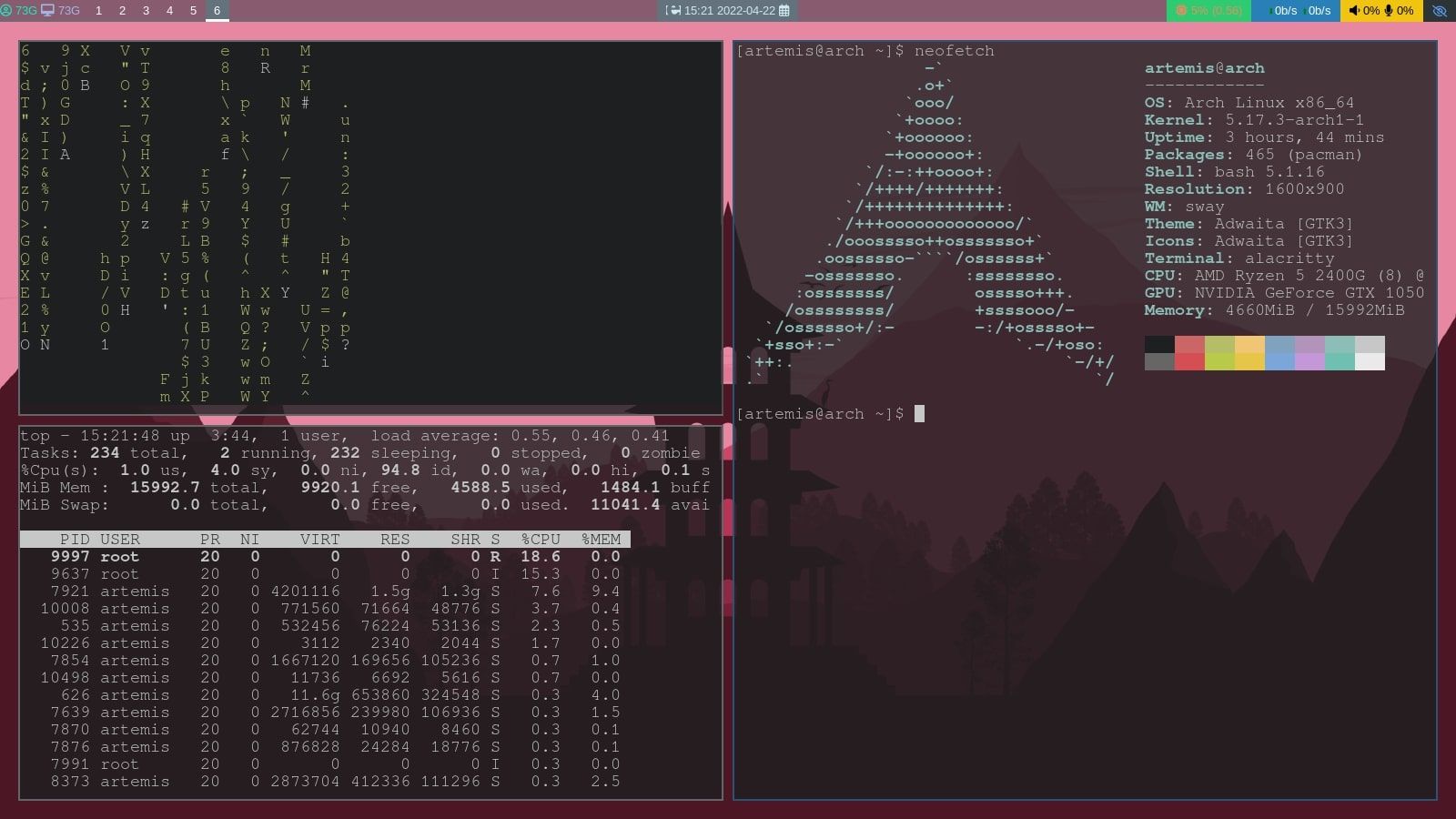Si vous appréciez le minimalisme et cherchez à accélérer votre flux de travail, vous devez absolument passer à un gestionnaire de fenêtres en mosaïque. Avec la bonne configuration et les ajustements en place, un gestionnaire de fenêtres peut augmenter de manière exponentielle votre productivité tout en ajoutant une touche esthétique à votre bureau.
i3wm ou, i3 Window Manager, est un choix populaire parmi les débutants et les vétérans. Il est léger, hautement personnalisable, puissant et convient parfaitement à presque tous ceux qui s’aventurent récemment dans le monde du ricing Linux.
Cet article traite de toutes les tâches post-installation nécessaires dont vous devez vous occuper après l’installation d’i3wm pour faciliter la migration à partir d’un environnement de bureau traditionnel.
1. Liez la super clé
Lorsque vous démarrez une session i3 pour la première fois, il vous invite à définir la liaison par défaut pour le Super une fonction. C’est un raccourci clavier crucial que vous utiliserez pour toujours dans i3 ou dans n’importe quel gestionnaire de fenêtres.
Par défaut, i3wm vous offre la possibilité de lier le Gagner clé ou la Autre clé comme Super. C’est une pratique acceptée de mapper le premier en tant que Super, bien que vous soyez toujours libre de le lier à n’importe quelle clé de votre choix.
2. Définir le papier peint avec de l’azote
Si vous avez installé i3wm à partir de zéro, il y a de fortes chances qu’il vous ait accueilli avec un écran vide. Bien que ce ne soit pas la première impression la plus attrayante, ne vous inquiétez pas, car il ne faut qu’une poignée de commandes pour changer le fond d’écran de façon permanente.
Pour changer votre fond d’écran i3wm, vous devez installer un gestionnaire de fond d’écran. Nitrogen est un gestionnaire de fonds d’écran populaire qui vous permet de gérer et de définir des fonds d’écran.
Installez Nitrogen sur votre bureau Linux à l’aide du gestionnaire de packages de votre distribution :
Sur les dérivés Ubuntu/Debian :
sudo apt install nitrogenSur Arch Linux :
sudo pacman -S nitrogenSur les systèmes RHEL/CentOS/Fedora :
sudo dnf install nitrogenPour définir un fond d’écran, lancez Nitrogen et accédez au répertoire où les images de fond d’écran sont stockées. Nitrogen devrait automatiquement récupérer les images parmi lesquelles choisir.
De plus, ajoutez cette ligne au fichier de configuration i3wm pour exécuter automatiquement Nitrogen et restaurer le fond d’écran chaque fois que vous vous déconnectez ou actualisez i3wm :
exec always nitrogen --restorei3wm, par défaut, n’est pas livré avec un compositeur. Donc, si vous cherchez à ajouter du flou, de la transparence ou des effets visuels fantaisistes comme on le voit dans le subreddit r/unixporn, vous devrez installer un compositeur séparément.
Compton était autrefois le compositeur incontournable pour les utilisateurs d’i3wm. Mais récemment, picom, un fork de Compton, a pris le relais. Installez le compositeur picom, configurez-le pour un démarrage automatique comme vous l’avez fait avec Nitrogen, et vous serez prêt à partir.
L’utilisation d’un compositeur corrigera également tous les problèmes de déchirure d’écran ou d’artefact que vous auriez pu rencontrer dans i3wm.
Installation du compositeur picom
L’installation du compositeur picom est assez simple et le processus est identique à l’installation de n’importe quel package sous Linux. Pour installer picom, lancez le terminal et exécutez les commandes suivantes en fonction de la distribution que vous exécutez :
Sur les systèmes basés sur Arch :
sudo pacman -S picomSur les dérivés Debian/Ubuntu :
sudo apt install -y picom Sur les systèmes RHEL/Fedora/CentOS :
sudo dnf install picomConfiguration de picom pour l’exécution automatique
Pour exécuter automatiquement picom dès que vous vous connectez à votre session de gestionnaire de fenêtres i3, ajoutez une ligne à votre fichier de configuration i3wm qui indique à i3 d’exécuter picom au démarrage de la session.
Tapez cette ligne n’importe où dans le fichier de configuration, puis rechargez i3wm avec le Super + Maj + R raccourci clavier :
exec picom4. Changer l’émulateur de terminal
Le fichier de configuration i3wm pointera initialement vers i3-sensible-terminal comme terminal par défaut. Bien qu’il n’y ait aucun mal à se contenter de ce que vous sortez de la boîte, vous manquez sérieusement de meilleures options qui offrent des fonctionnalités étendues et une personnalisation. Alacritty, Terminator, Kitty pour n’en nommer que quelques-uns.
Vous ne savez pas quel terminal choisir ? En savoir plus sur les meilleurs émulateurs de terminaux Linux.
Pour changer votre émulateur de terminal par défaut dans i3wm, modifiez cette ligne dans le fichier de configuration et remplacez « i3-sensible-terminal » par votre terminal préféré. Par exemple, pour définir Alacritty comme terminal par défaut, vous pouvez saisir :
bindsym $mod+Return exec alacrittyVous avez peut-être déjà remarqué que, contrairement aux environnements de bureau tels que GNOME ou XFCE, appuyer sur le bouton Super la touche n’affiche pas de menu d’application.
Pour exécuter une application dans i3wm, vous devez soit la lancer via le terminal, soit utiliser un lanceur d’applications. dmenu est un choix solide pour la même chose et est souvent préinstallé avec des distributions qui offrent une variante i3wm. Il est rapide, léger et facilement personnalisable.
Vous pouvez installer dmenu dans votre système Linux via le gestionnaire de packages de votre distribution. Ouvrez un terminal et exécutez les commandes suivantes en fonction de votre distribution :
Sur Arch Linux :
sudo pacman -S dmenuSur les systèmes basés sur Debian/Ubuntu :
sudo apt install -y dmenu Sur RHEL/Fedora/CentOS :
sudo dnf install dmenu
Une fois installé, lancez dmenu avec Gagner + D et recherchez l’application que vous souhaitez lancer.
6. Installez une barre d’état
Une barre d’état est un composant facultatif qui se trouve en bas ou en haut de l’écran. Il suit et affiche les informations système telles que l’utilisation du processeur, l’utilisation de la RAM, la vitesse d’Internet, etc.
Vous pouvez le configurer pour afficher des métriques sur n’importe quel composant matériel ou logiciel de votre système. Si vous êtes conscient de vos ressources et préférez garder un œil attentif sur les performances, vous devez absolument installer une barre d’état.
Les choix populaires incluent la barre d’état i3, Waybar et Polybar.
7. Organiser les espaces de travail
Par défaut, les espaces de travail sont organisés avec des numéros de un à 10. Vous pouvez basculer entre les espaces de travail à l’aide de Super + X où « X » est un nombre compris entre un et zéro. Bien que ce soit bien comme ça, l’approche optimale serait de remplacer les numéros par des noms correspondant au contenu de chaque espace de travail.
Par exemple, remplacez 1, 2, 3 par Web, Code, Media, etc. Vous voyez l’idée ! Pour obtenir ce format, plongez dans le fichier de configuration i3wm et saisissez ou modifiez ces lignes :
set $ws1 "1"
set $ws2 "2"
set $ws3 "3"
set $ws4 "4"et:
bindsym $mod+1 $ws1
bindsym $mod+2 $ws2
bindsym $mod+3 $ws3
bindsym $mod+4 $ws4pour:
set $term "1: term"
set $web "2: web"
set $file_manager "3: files"et:
bindsym $mod+1 $term
bindsym $mod+2 $web
bindsym $mod+3 $file_managerModifiez le reste en conséquence selon vos préférences et actualisez i3wm avec Super + Maj + R. Les changements devraient être en vigueur.
8. Personnalisez les raccourcis clavier
La navigation sur les gestionnaires de fenêtres est fortement centrée sur le clavier. Pour utiliser tout le potentiel d’un gestionnaire de fenêtres, vous devez vous familiariser avec les raccourcis clavier, au moins pour les fonctions élémentaires sinon toutes.
Si les raccourcis clavier par défaut ne vous conviennent pas, n’hésitez pas à modifier le fichier de configuration i3wm et à définir vos propres raccourcis clavier personnalisés. Pour en savoir plus sur les raccourcis clavier et comment les personnaliser, reportez-vous à la documentation officielle d’i3wm.
9. Sauvegardez vos fichiers de points
La tâche la plus importante que les débutants négligent souvent est sans doute la sauvegarde de leurs fichiers de points. Dotfiles est le jargon Linux pour les fichiers de configuration.
Il est nommé ainsi parce que tous les fichiers de configuration sont généralement stockés dans des répertoires cachés, et sous Linux, chaque nom de répertoire caché commence par un point ou un point. D’où le nom de fichiers « dot ».
Si vous êtes nouveau sur i3wm ou sur n’importe quel gestionnaire de fenêtres, vous rencontrerez forcément des bogues et des problèmes lors de l’expérimentation et du ricing.
Pour vous assurer que vous pouvez rapidement rembobiner votre i3wm à un état fonctionnel à chaque fois qu’il tombe en panne, vous devez conserver une sauvegarde de ses fichiers de configuration.
Un moyen idéal de sauvegarder vos fichiers de points consiste à les télécharger sur votre référentiel GitHub. Vous ne savez pas comment ? En savoir plus sur Git et comment l’utiliser.
Les meilleurs gestionnaires de fenêtres pour Linux
i3wm a une histoire positive en tant que gestionnaire de fenêtre de mosaïque de confiance, mais dans le monde des FOSS, les alternatives sont toujours nombreuses.
Avant de vous contenter d’i3wm comme conducteur quotidien, vous voudrez peut-être vérifier le reste de ses concurrents et peser le pour et le contre. Nous l’avons simplifié pour vous avec cette liste organisée des meilleurs gestionnaires de fenêtres pour Linux
Lire la suite
A propos de l’auteur