L’iOS d’Apple a parcouru un long chemin depuis son point de départ iPhoneOS, et tous les meilleurs iPhone ont construit sur la promesse initiale du système d’exploitation. Steve Jobs a démontré la puissance de l’iPhone en 2007 avec une énorme commande Starbucks sur scène, et la plate-forme s’est développée année après année avec chaque mise à jour ajoutant de nouvelles fonctionnalités.
Le multitâche, la notification et le centre de contrôle, et même l’App Store, ont tous été ajoutés à l’iPhone après sa première itération, et ce rythme rapide d’innovation peut rendre difficile le suivi des nouvelles fonctionnalités.
Dans cet esprit, nous avons dressé cette liste de fonctionnalités utiles que vous avez peut-être manquées. Certaines sont des options d’accessibilité, certaines doivent être activées et d’autres n’attendent que d’être utilisées. Tous, cependant, amélioreront votre expérience iPhone.
1. Utilisez un curseur pour sélectionner le texte
Envoyer des SMS est un mode de vie, mais c’est toujours étonnamment lourd, même dans le meilleur des cas. Si vous avez déjà eu un mot errant ajouté par correction automatique mais que vous ne l’avez pas repéré avant d’avoir écrit quelques dizaines de mots de plus, cette astuce est pour vous.
Bien sûr, vous pouvez maintenir votre doigt sur le texte pour y accéder, mais cela peut parfois conduire à mettre en surbrillance un mot ou une phrase entière. Pour un contrôle plus précis, nous recommandons ce qui suit :
- Maintenez votre doigt ou votre pouce en bas de votre écran, sous le clavier.
- Cela grisera le clavier et le transformera en trackpad jusqu’à ce que vous leviez votre doigt ou votre pouce.
Hé hop, sélection de texte facile !
2. Créez des extraits de texte
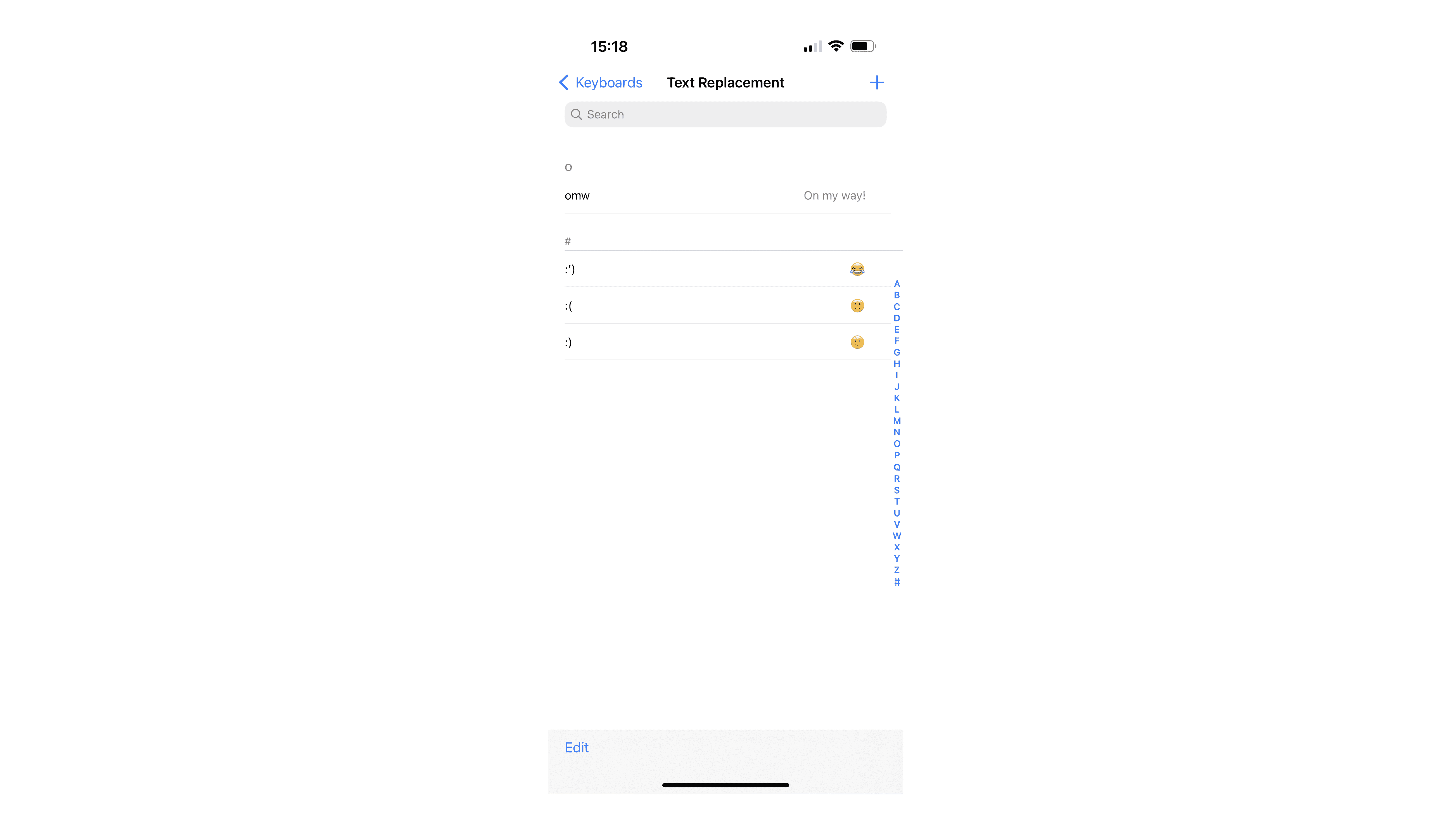
Les extraits de texte sont populaires pour les utilisateurs expérimentés de macOS, mais vous pouvez obtenir le même résultat avec votre iPhone. Mieux encore, il ne nécessite aucun logiciel tiers.
Les extraits de texte sont des raccourcis idéaux pour copier certaines phrases que vous avez préenregistrées. Si vous traitez avec un client via iMessage, par exemple, vous souhaiterez peut-être envoyer une réponse standardisée. Avec le remplacement de texte, vous pouvez créer un bloc de texte à publier chaque fois que vous tapez une phrase.
- Ouvrez Paramètres, puis dirigez-vous vers Général, puis Clavier.
- Choisissez Remplacement de texte et vous pourrez créer de nouveaux remplacements, ainsi que les mots nécessaires pour les déclencher.
Dans notre exemple, vous pouvez voir que taper ‘omw’ fait apparaître ‘On my way!’, mais il y a beaucoup d’endroits où cela serait utile. Vous pouvez également configurer les emoji pour qu’ils apparaissent lorsque vous tapez, ce qui donne une sensation agréablement nostalgique d’une manière que vous n’obtenez tout simplement pas du sélecteur d’emoji.
3. Activer la calculatrice scientifique
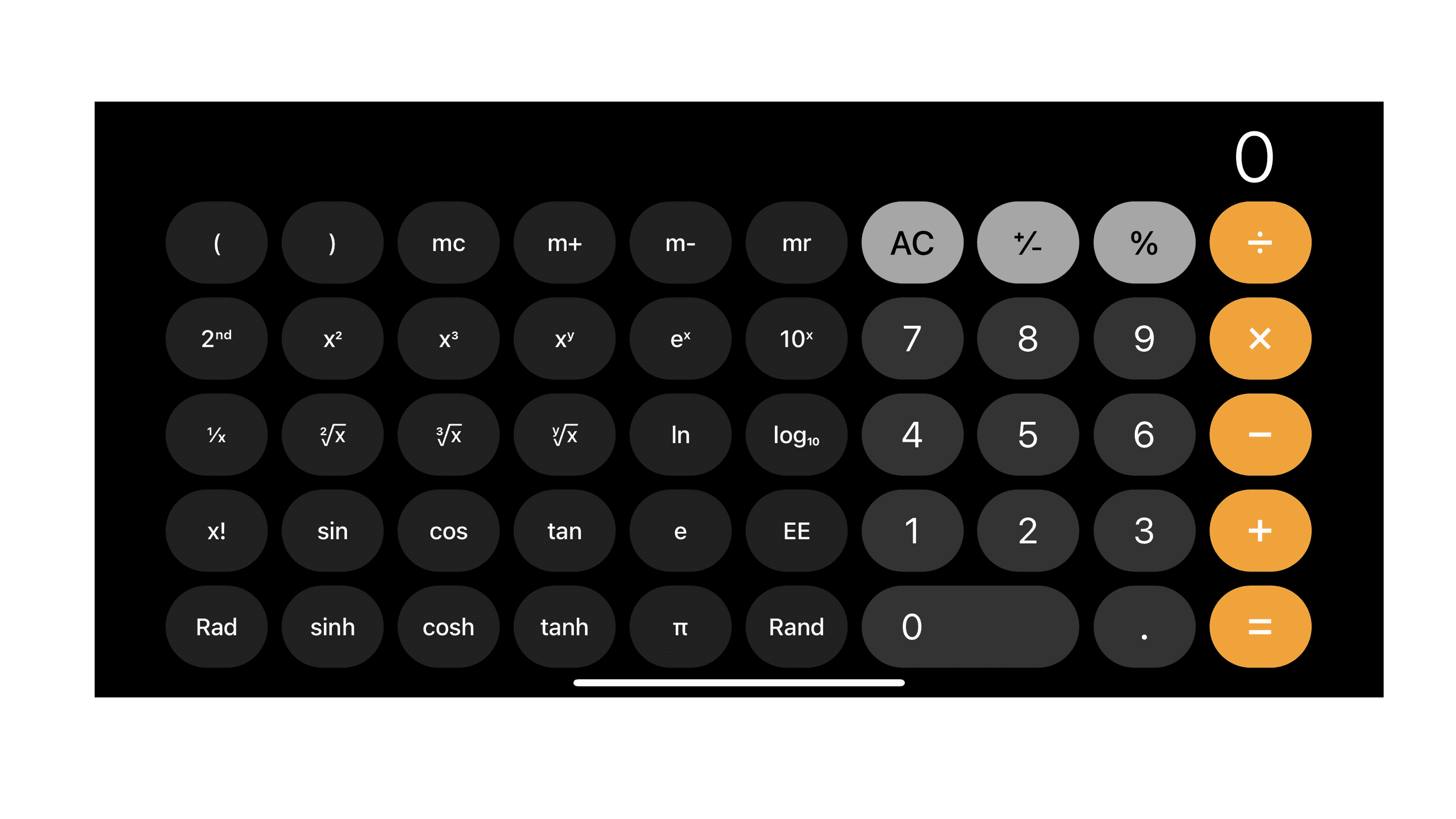
L’iPad n’a peut-être pas de calculatrice, mais l’iPhone en a. Le problème est que cela peut sembler un peu limité en dehors de l’addition, de la soustraction, de la multiplication et de la division – du moins jusqu’à ce que vous trouviez une nouvelle perspective.
Tourner votre iPhone sur le côté avec l’application de calculatrice ouverte activera la calculatrice scientifique. Cela ajoute des parenthèses, des racines carrées, des options cos/sin/tan et la commande π toujours pratique, parmi beaucoup d’autres.
4. Activer un ’bouton’ supplémentaire
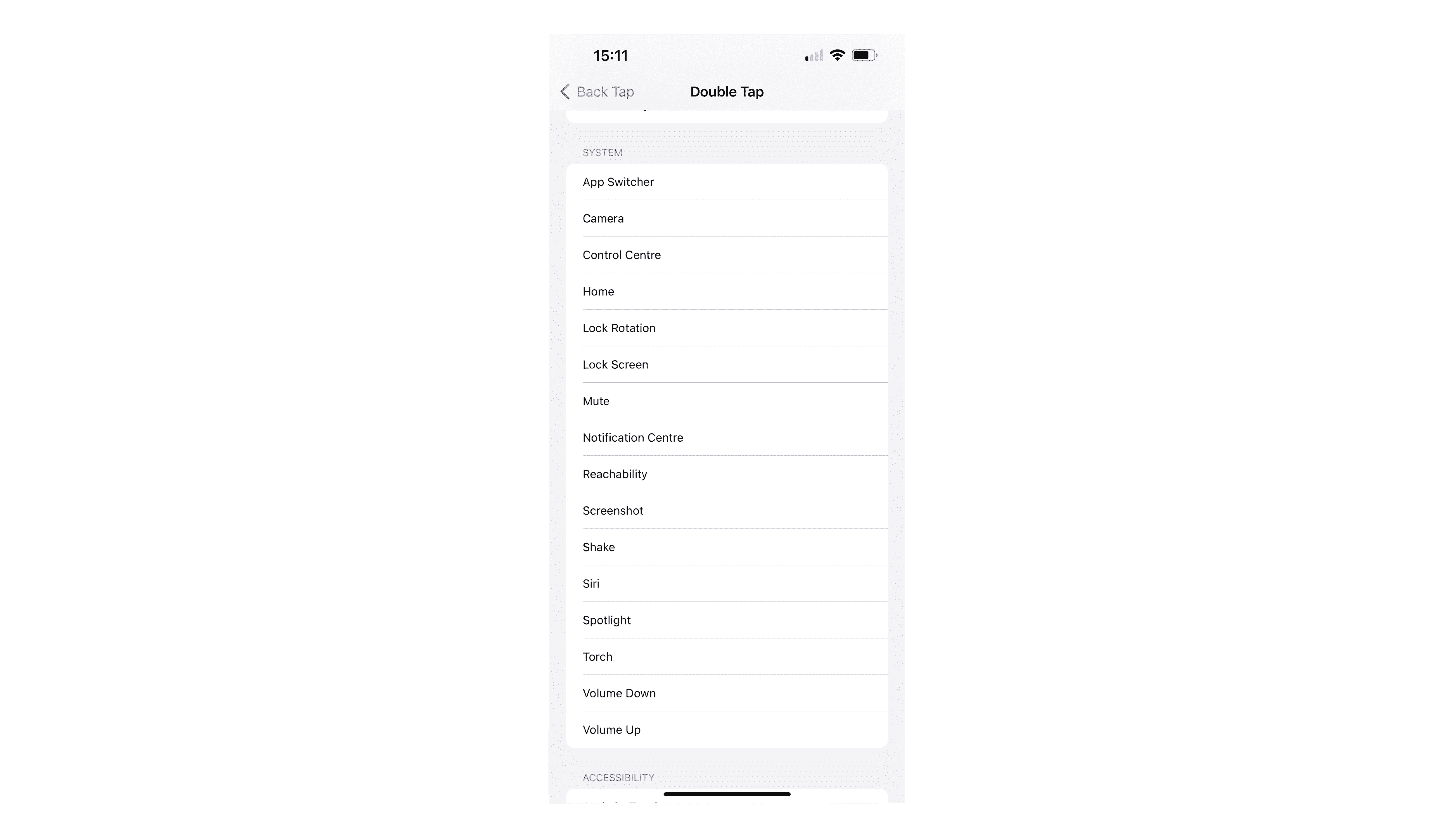
Bien qu’il soit conçu comme une fonction d’accessibilité, le Bouton ‘back tap’ de l’iPhone est pratique pour les utilisateurs expérimentés à la recherche d’une entrée supplémentaire pour leur appareil.
- Allez dans Paramètres, puis Accessibilité, puis Touchez.
- Sélectionnez Back Tap et vous serez présenté avec de nombreuses options.
Vous pouvez l’utiliser de plusieurs façons, par exemple en déclenchant le sélecteur d’application, en prenant une capture d’écran rapide ou en ouvrant la recherche Spotlight depuis n’importe où sur votre appareil. Il existe également des options de double et triple tapotement, ce qui signifie que vous pouvez définir plusieurs fonctions pour cela.
5. Utilisez le « mode rafale » de votre appareil photo
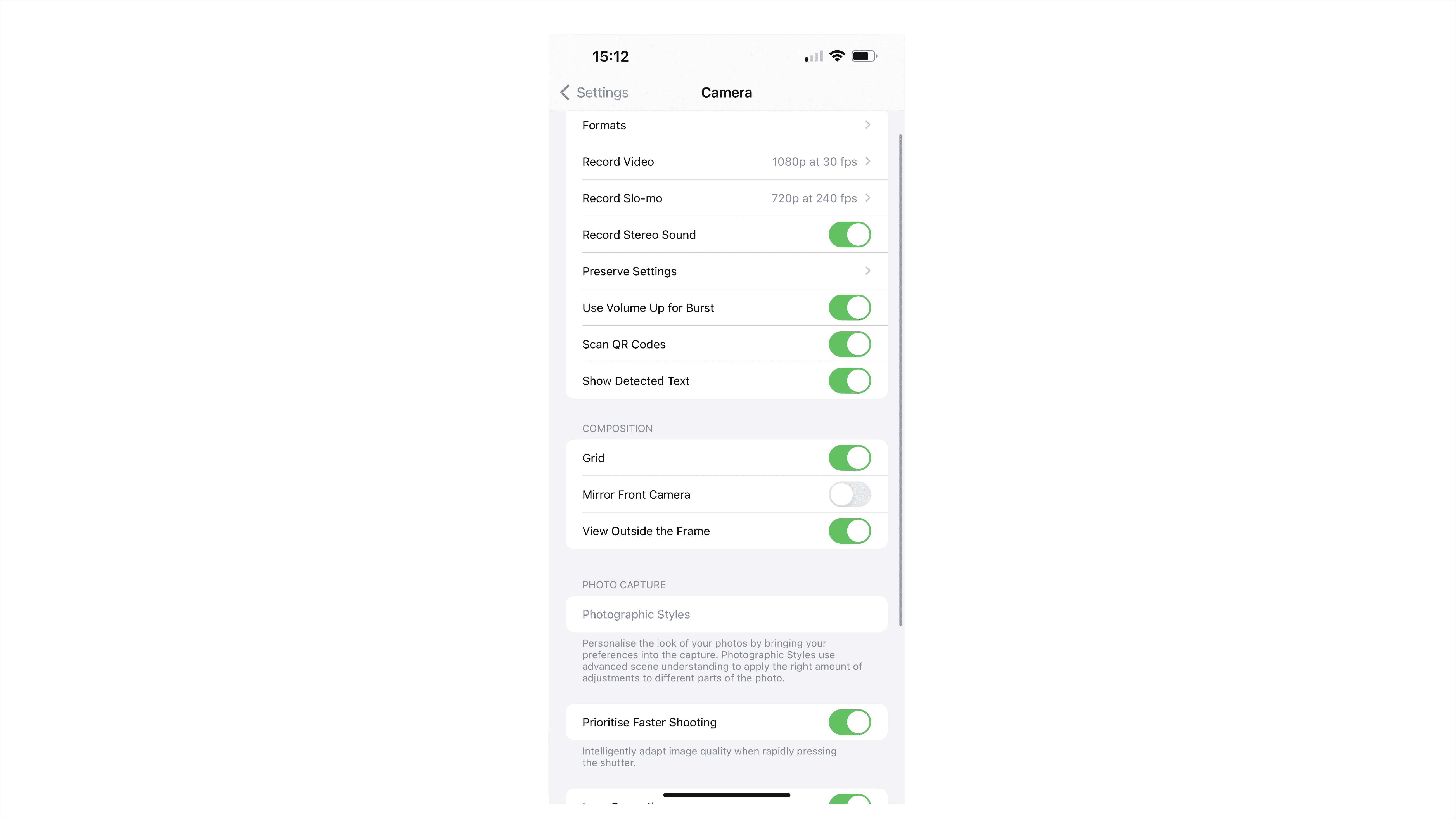
L’appareil photo de votre iPhone est suffisamment puissant, mais il y a une astuce que vous avez peut-être manquée : le mode rafale. Le mode rafale, comme son nom l’indique, prend une série d’images rapides en une seule pression, ce qui signifie que votre iPhone peut capturer une série de photos d’action.
Il est idéal pour les animaux de compagnie et les tout-petits excitables, vous permettant de revenir en arrière et de regarder vos photos après l’événement et de choisir les meilleures. Il est également facile d’accès. Faites simplement glisser le bouton Obturateur (celui que vous utilisez pour prendre des photos) vers la gauche lorsque vous êtes dans l’application Appareil photo.
Vous pouvez également vous diriger vers Paramètres, puis Appareil photo, et basculer Utiliser le volume vers le haut pour rafale pour permettre à votre bascule de volume de déclencher le mode rafale – maintenez-le simplement lorsque vous prenez une image.
6. Numérisez des documents à l’aide de l’appareil photo
L’appareil photo de votre iPhone peut également servir de scanner de documents très respectable, et bien que Texte en direct signifie que vous pouvez extraire du texte à partir d’images, il est tout à fait possible de numériser un document entier. Comme il est enterré dans l’application Notes, vous n’avez peut-être pas compris comment le faire.
- Ouvrez Notes, puis appuyez sur l’icône de l’appareil photo, puis sur Numériser des documents.
- Mettez votre document en surbrillance et il devrait automatiquement être enregistré. Vous pouvez également effectuer une numérisation manuellement avec le déclencheur.
Une fois l’analyse enregistrée, vous pouvez également la signer ou simplement la partager via n’importe quelle application de messagerie ou de messagerie. Il n’a pas le même niveau de qualité qu’un scanner sur mesure, mais ce n’est pas loin et le fera certainement à la rigueur.
Pas convaincu? Assurez-vous de consulter notre liste des meilleures applications de numérisation de documents.
7. Utilisez le flash de votre appareil photo comme notification
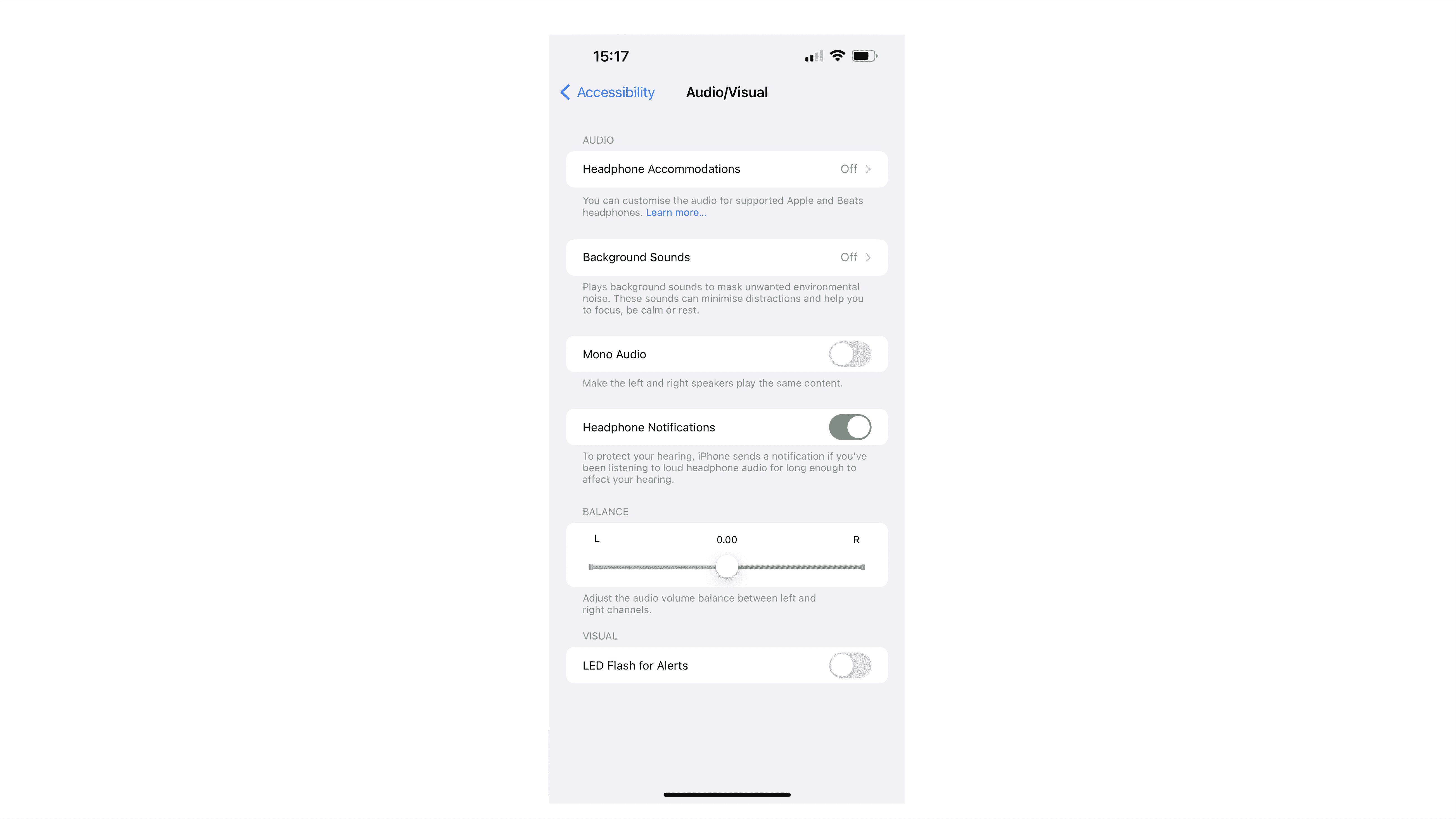
Un dernier tour de caméra, qui est un peu différent. En tant que fonctionnalité d’accessibilité, vous pouvez déclencher le flash de l’appareil photo de votre iPhone pour qu’il se déclenche lorsque vous recevez une notification, offrant ainsi un moyen plus visuel de savoir que quelqu’un appelle ou envoie un message.
- Rendez-vous dans Paramètres, puis Accessibilité.
- Dans la section Audio/Visuel, il y a une option pour « Flash LED pour les alertes ».
Vous pouvez également le déclencher pour qu’il ne fonctionne que lorsque votre téléphone est en mode silencieux, ce qui est idéal si vous préférez que votre téléphone ne vibre pas sur un bureau.
8. Centre de contrôle principal
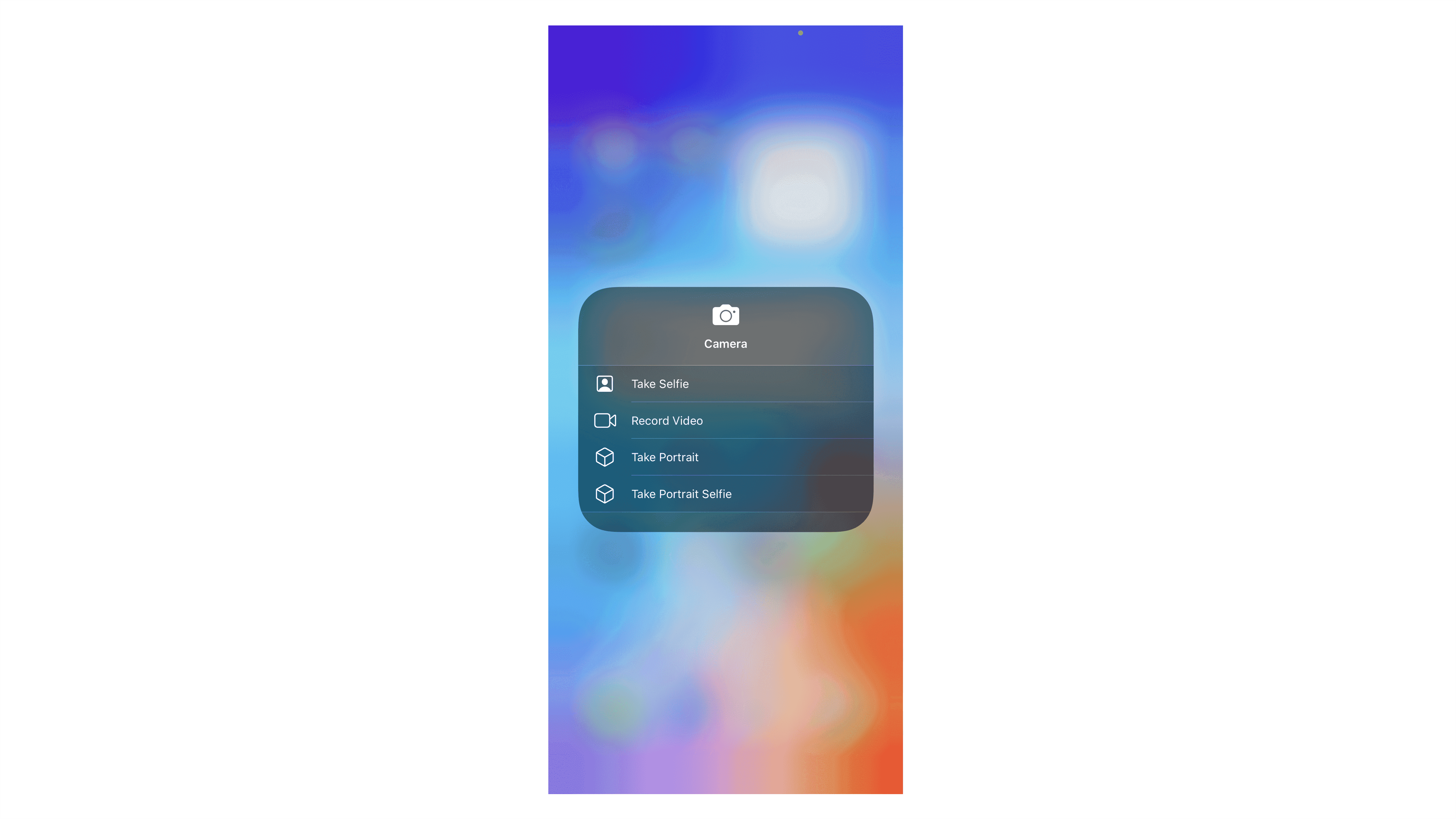
Introduit dans le cadre d’iOS 7 depuis 2013, Control Center est passé du bas de l’écran au sommet au fil des années, et il a beaucoup plus d’utilité que vous ne le pensez.
Bien qu’Apple n’offre pas Force Touch ces jours-ci, vous pouvez appuyer longuement sur les icônes du Control Center pour obtenir des options supplémentaires.
Grâce à cela, vous pouvez activer Spatial Audio avec des écouteurs compatibles, choisir un mode de mise au point, mieux voir ce qui se joue sur votre application audio, ou même aller deux couches en profondeur – le quadrant avec le mode avion, le Wi-Fi, le Bluetooth et le signal mobile peut être étendu pour vous permettre de sélectionner facilement un point d’accès Wi-Fi, par exemple.
9. Reconnaître n’importe quelle chanson avec Shazam dans le centre de contrôle
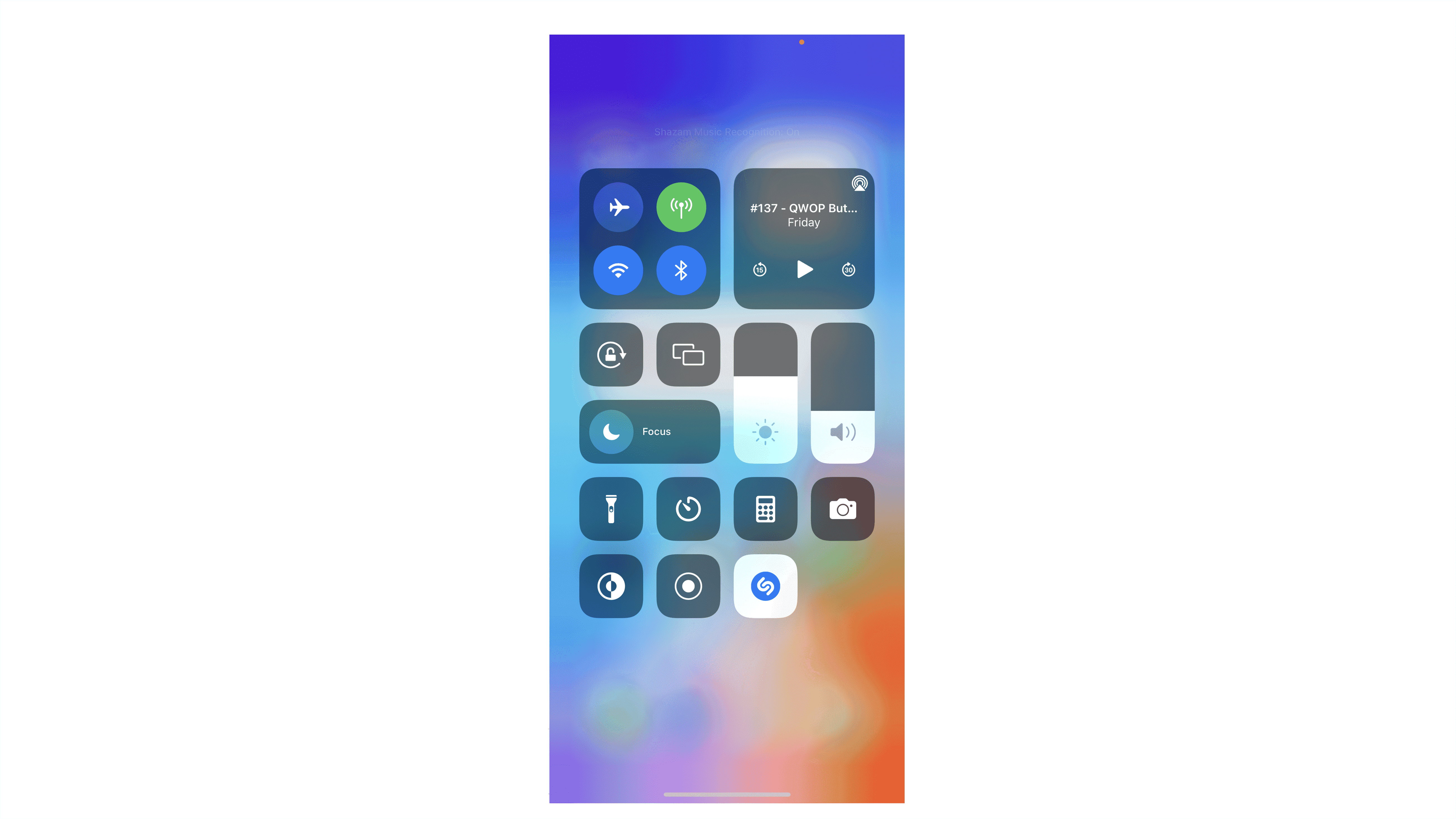
Vous vous souvenez de Shazam ? Le service de reconnaissance musicale était acheté par Apple en 2018 et reste un excellent moyen d’identifier la chanson en cours de lecture, que vous soyez dans un magasin, à une fête ou que vous ayez manqué le nom à la radio.
Bien que Shazam dispose d’une application, vous pouvez également l’ajouter au centre de contrôle de votre iPhone pour un accès facile.
- Ouvrez Paramètres, puis accédez au Centre de contrôle et appuyez sur le bouton Plus à côté de Reconnaissance musicale pour l’ajouter.
Désormais, chaque fois que vous entendez une excellente chanson, vous pouvez descendre du centre de contrôle et appuyer sur l’icône Shazam pour savoir ce qui est en train de jouer. Si vous êtes sur Apple Music, cela vous donnera même la possibilité d’ajouter la piste à votre bibliothèque.
