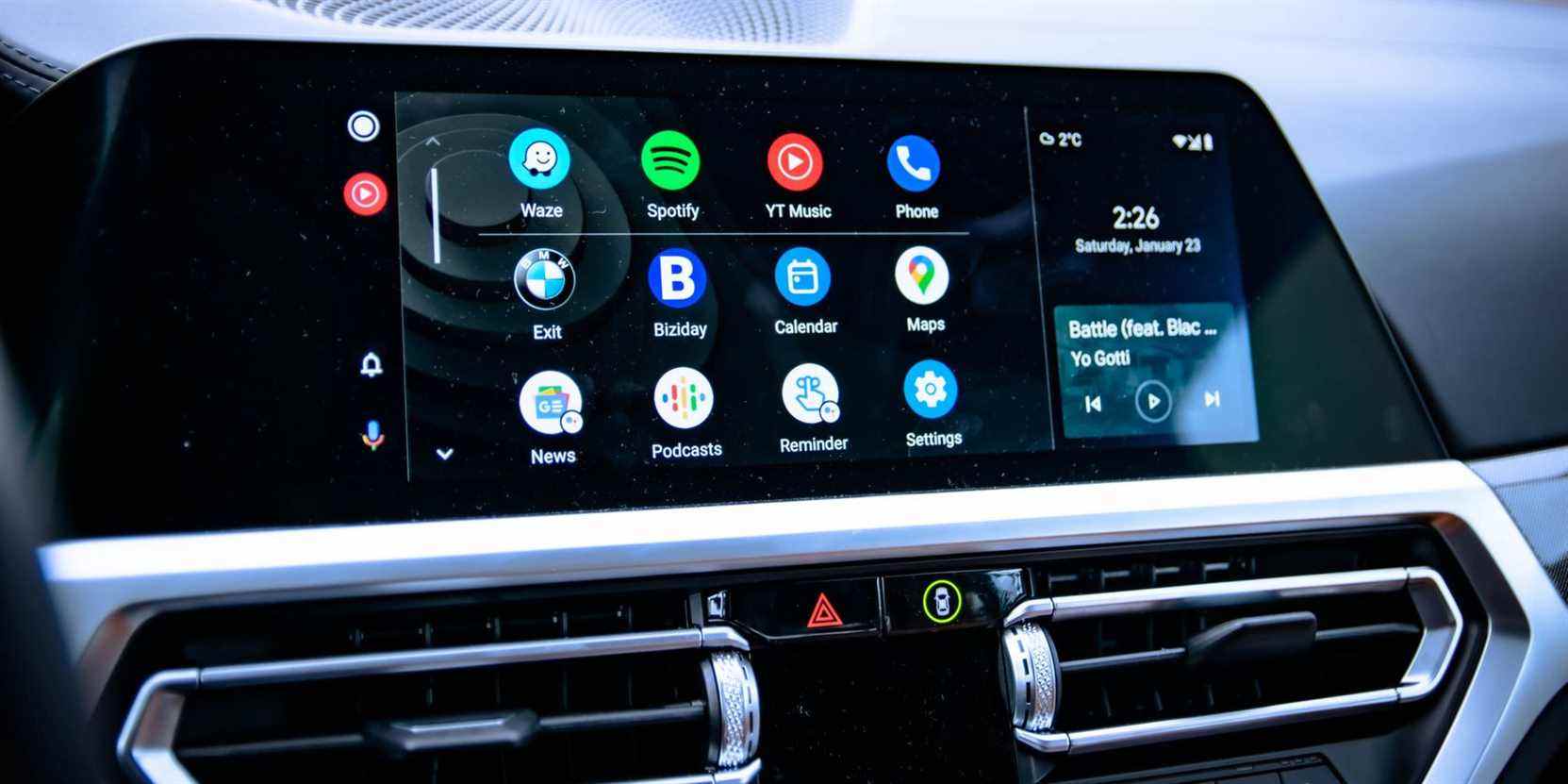Android Auto permet d’accéder facilement et en toute sécurité à la musique de votre téléphone, à la navigation et plus encore dans votre voiture. Il propose des tonnes d’applications compatibles et des commandes simples grâce à Google Assistant.
Si vous souhaitez aller plus loin avec la fonction, vous devez connaître quelques ajustements rapides pour personnaliser Android Auto et le rendre encore meilleur. Examinons les paramètres pratiques d’Android Auto que vous pouvez modifier pour en tirer le meilleur parti.
Android Auto contre le mode de conduite Google Assistant
Avant de passer aux paramètres Android Auto les plus utiles, nous devons clarifier une distinction entre deux services Android similaires. Pendant des années, Google a pris en charge Android Auto sur les écrans de voiture compatibles et sur l’écran de votre téléphone. Cependant, fin 2021, Google a retiré Android Auto pour les écrans de téléphone.
Au lieu de cela, vous devrez maintenant utiliser le mode de conduite de Google Assistant pour obtenir des fonctionnalités de type Android Auto sur l’écran de votre voiture. Lorsque vous ouvrez l’application Android Auto sur votre téléphone, vous pouvez voir une invite pour Essayez le mode conduite au sommet. Vous pouvez également dire « OK Google, démarrez le mode conduite » pour l’ouvrir. Consultez la page d’aide de Google sur le mode conduite s’il n’apparaît pas pour vous.
Bien que le mode conduite soit similaire à l’ancienne interface Android Auto pour votre téléphone, il présente quelques différences. En conséquence, nous clarifierons ci-dessous où quelque chose ne s’applique qu’à Android Auto (sur l’écran de votre voiture). Vous pouvez toujours ouvrir l’application Android Auto sur votre téléphone pour modifier les options ci-dessous.
1. Forcer le mode clair ou sombre dans Android Auto
Par défaut, Android Auto sur l’écran de votre voiture bascule entre les modes clair et sombre en fonction des paramètres de votre voiture. Lorsque votre voiture détecte qu’il fait sombre et allume automatiquement les phares, Android Auto passe également en mode nuit.
Si vous souhaitez toujours utiliser le mode jour ou nuit pour les applications cartographiques dans Android Auto, vous pouvez modifier cela avec un réglage rapide. Pour y accéder, ouvrez l’application Android Auto sur votre téléphone, qui passera directement au menu des paramètres car Android Auto ne fonctionne plus sur l’écran de votre téléphone. Ici, sélectionnez le Mode jour/nuit pour les cartes champ et choisissez Automatique, Jour, ou Nuit.
Notez que pour modifier d’autres paramètres Google Maps pour Android Auto, vous devez appliquer les astuces Google Maps dans l’application principale.
Si vous préférez forcer le thème clair ou sombre sur tout Android Auto, vous pouvez le faire en vous rendant dans les paramètres de développeur d’Android Auto. Tout comme les options de développement Android standard, Android Auto comprend également un menu caché avec des paramètres supplémentaires.
Sur la page des options d’Android Auto, faites défiler vers le bas et vous verrez un champ appelé Version. Appuyez plusieurs fois jusqu’à ce que vous voyiez une invite pour activer les options de développement. Acceptez cela et vous pourrez désormais accéder au mode développeur Android Auto.
Pour afficher ces paramètres, ouvrez les trois points Menu en haut à droite et choisissez Paramètres du développeur. Ici, vous trouverez plusieurs nouvelles options. Bien que la plupart d’entre eux ne soient pas utiles pour les utilisateurs normaux, l’un d’entre eux l’est. Tapotement Jour Nuit vous permet de choisir Contrôlé par la voiture, Contrôlé par téléphone, Jour, ou Nuit pour le thème d’Android Auto.
Comme mentionné, Contrôlé par la voiture contrôlera le thème d’Android Auto en fonction des conditions d’éclairage à l’extérieur. Jour et Nuit sont explicites ; ils resteront toujours respectivement en mode sombre et clair.
Contrôlé par téléphone suivra l’option de thème de votre téléphone. Par exemple, si vous avez programmé le mode sombre au coucher du soleil, Android Auto passera en mode nuit lorsque votre téléphone le fera. Cette option peut s’avérer utile si vous ne voulez pas qu’Android Auto passe en mode sombre pendant un moment lorsque vous conduisez dans un tunnel, par exemple.
Découvrez comment utiliser le mode sombre sur Android si vous avez besoin d’aide pour changer cela.
Pendant que vous êtes dans les paramètres de développement d’Android Auto, jetez un œil à la Résolution vidéo. Selon l’unité principale de votre voiture, la modification de cette option peut augmenter la qualité de l’affichage d’Android Auto.
2. Configurer le mode de conduite de Google Assistant
Si vous souhaitez utiliser Android Auto sur l’écran de votre téléphone, vous devez vous assurer que le mode de conduite de l’assistant Google est correctement configuré. Pour modifier ses options, démarrez le mode conduite en disant « OK Google, démarrez le mode conduite ». Une fois qu’il est ouvert, appuyez sur le Menu icône en bas à droite, suivie de Réglages.
Vous verrez deux paramètres rapides : Afficher des messages conviviaux et Autoriser les appels entrants en conduisant. Au-delà, appuyez sur Plus de réglages pour accéder au reste des personnalisations du mode conduite.
Pour accéder plus facilement au mode Conduite, plusieurs options s’offrent à vous. Activer Lors de la navigation dans Google Maps pour démarrer le mode automatiquement lorsque vous commencez un voyage vers une destination. Vous pouvez également choisir de Lancer le mode conduite en dessous de Lorsqu’il est connecté au Bluetooth de la voiture. Alternativement, vous pouvez rendre le service Demandez avant de lancer.
La dernière option est Demandez avant de lancer en dessous de Lorsque la conduite est détectée. Votre téléphone peut détecter lorsque vous êtes dans une voiture à l’aide de ses capteurs de mouvement, auquel cas vous verrez une invite pour activer le mode. Gardez à l’esprit que cela pourrait essayer d’activer Android Auto même lorsque vous êtes le passager d’une voiture.
Devoir reprendre manuellement votre chanson, podcast ou autre média à chaque fois que vous montez dans la voiture est pénible, surtout si vous faites de nombreux arrêts rapides. Un ajustement rapide des paramètres dans Android Auto supprime ce désagrément.
Dans la page Paramètres d’Android Auto, activez Reprendre automatiquement les médias. Désormais, lorsque vous commencez à conduire, tout ce que vous écoutiez avant d’arrêter de conduire reprendra la lecture sans votre intervention.
4. Afficher la météo dans Android Auto
Vous pouvez toujours demander à Google Assistant la météo, mais il est encore plus pratique de l’afficher sur votre écran. Activer le La météo curseur dans les paramètres d’Android Auto pour le faire.
Cela affichera la température et les conditions actuelles dans la barre d’état en haut de l’écran Android Auto. Il est obtenu à l’aide des données météorologiques de l’emplacement de votre téléphone, il peut donc différer de l’affichage de la température intégré à votre véhicule (qui détecte la température au lieu d’obtenir des données d’Internet).
5. Contrôlez les options de notification automatique Android
Android Auto vous permet de voir les notifications des applications prises en charge, mais il est important qu’elles ne détournent pas votre attention lorsque vous conduisez. Si vous préférez ne pas voir les notifications de message pour vous aider à garder les yeux sur la route, vous pouvez ajuster les bascules pour celles-ci dans Android Auto.
Sur la page Paramètres pour Android Auto, faites défiler jusqu’à Notifications section. Vous trouverez ici des curseurs pour Afficher les notifications de messages et Afficher les notifications de messages de groupe— le premier est destiné aux messages en tête-à-tête, tandis que le second est destiné aux conversations avec trois personnes ou plus.
Vous pouvez activer Notifications silencieuses si vous ne voulez pas que les alertes émettent un son, ce qui est une bonne idée car elles peuvent maîtriser votre musique ou d’autres médias. Finalement, le Aperçu des messages entrants curseur affichera une ligne de notifications de messages, tant que vous êtes arrêté quand ils arrivent. Utilisez-le avec prudence, car cela peut vous distraire davantage de la conduite.
6. Démarrez Android Auto pendant le verrouillage
Selon votre téléphone et votre voiture, Android Auto peut ne pas démarrer si votre téléphone est verrouillé lorsque vous vous connectez à votre voiture. Si vous souhaitez commencer à utiliser Android Auto dès que vous connectez votre appareil, même s’il est verrouillé, activez le Démarrer Android Auto pendant le verrouillage curseur dans le menu des paramètres.
Cela diminue un peu la sécurité de la fonctionnalité, mais si vous utilisez Android Auto tout le temps, la commodité en vaut probablement la peine.
7. Ajouter des raccourcis au lanceur automatique Android
Dans notre liste des meilleurs conseils pour Android Auto, nous avons examiné comment réorganiser et modifier les icônes qui apparaissent sur le lanceur de votre voiture. Cependant, vous avez peut-être oublié que vous pouvez ajouter des raccourcis Google Assistant au lanceur. Dans l’application Android Auto, choisissez Personnaliser le lanceur > Ajouter un raccourci au lanceur faire cela.
Sélectionner Appeler un contact pour ajouter une option en un clic pour appeler la personne de votre choix. Une action d’assistant est une option encore plus utile. Avec lui, vous pouvez créer une icône tactile pour exécuter une commande Google Assistant. Ceci est utile pour exécuter de longues commandes afin que vous n’ayez pas à les prononcer, ou si vous souhaitez exécuter une commande sans, par exemple, réveiller un enfant endormi.
Entrez simplement un Commandement adjoint, comme « Lire mes messages », et ajoutez un nom pour l’action. Vous pouvez frapper Commande de test pour voir comment cela fonctionne si vous êtes connecté à Android Auto.
Tirez le meilleur parti d’Android Auto et du mode Conduite
Ces réglages rapides des paramètres vous aident à tirer le meilleur parti d’Android Auto ou du mode Conduite sur l’écran de votre téléphone. Bien que les options de développement d’Android Auto ne soient pas très utiles pour les non-développeurs, il existe toujours des options pratiques flottant dans le menu Paramètres principal. N’oubliez pas que même avec la commodité d’Android Auto, vous devez toujours vous concentrer sur la route.
En attendant, si jamais vous rencontrez un problème avec Android Auto, ce n’est pas difficile à résoudre.
Lire la suite
A propos de l’auteur