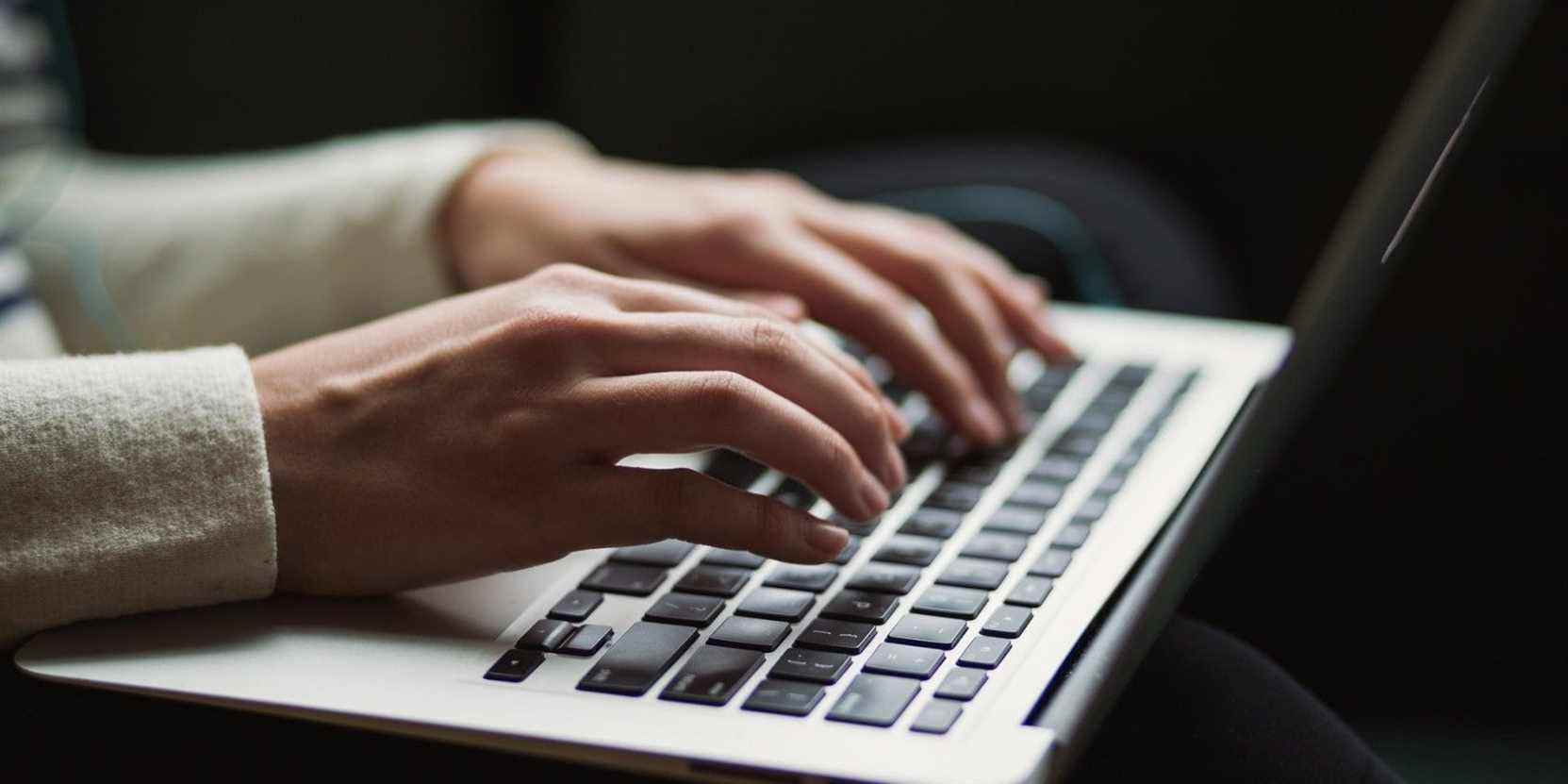Les ordinateurs de bureau Linux modernes ont parcouru un long chemin en ce qui concerne la manipulation de fichiers sur votre système. Cependant, en raison de toutes les ressources supplémentaires utilisées par une interface graphique (telle que GNOME ou KDE Plasma), lorsque vous devez travailler avec plusieurs fichiers ou répertoires, la ligne de commande est souvent le moyen le plus rapide et le plus efficace de faire avancer les choses.
Apprendre comment et quand tirer parti de la ligne de commande Linux avec seulement une poignée de commandes essentielles de manipulation de fichiers vous aidera à améliorer votre productivité et à transformer votre expérience Linux.
Principes de base de la ligne de commande Linux
Avant d’aborder les commandes réelles, voici quelques conseils pour éviter la confusion et les erreurs :
- La ligne de commande Linux est sensible à la casse. Les majuscules et les minuscules sont différentes sous Linux. Dactylographie ls listera les fichiers de votre répertoire courant. Dactylographie Ls ou LS renverra une erreur de commande introuvable. ls -a et ls -A sont également deux commandes différentes. Assurez-vous de faire attention aux lettres majuscules et minuscules lors de la copie ou de la saisie d’une commande.
- Le tilde (~) est un raccourci pour votre répertoire personnel. Chaque utilisateur sous Linux a un répertoire personnel. Ce répertoire stocke tous vos fichiers personnels. Le chemin complet vers ce répertoire est généralement quelque chose comme /home/user/ ou /var/home/user/. Vous pouvez substituer ~ n’importe où dans une commande pour représenter ce chemin. Par exemple, les commandes cd /accueil/utilisateur et cd ~ sont identiques.
- Taper n’importe quelle commande suivie de « –help » affichera souvent des exemples d’utilisation rapides. Presque chaque commande a des commutateurs ou des arguments que vous pouvez utiliser pour modifier son comportement. Utilisation de l’argument de ligne de commande –aider expliquera généralement les options les plus couramment utilisées. Par exemple, ls –help.
- Soyez prudent lorsque vous exécutez une commande commençant par le mot « sudo ». Vous pouvez instantanément rendre tout votre système inutilisable en entrant une mauvaise commande sudo.
La commande Linux man
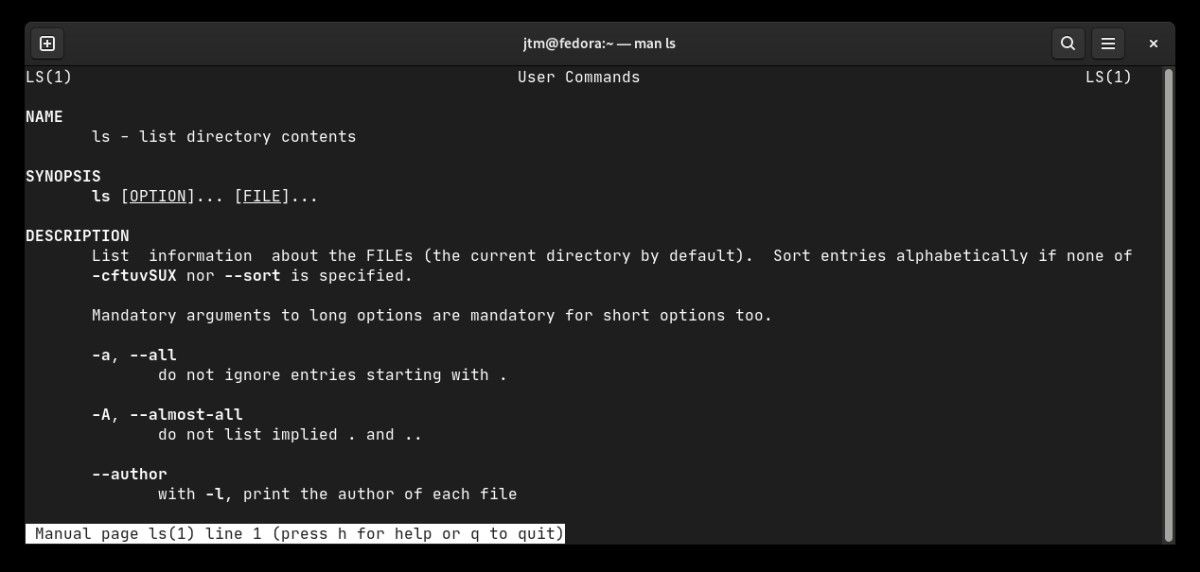
La commande la plus utile disponible sur chaque système Linux est la homme commander. L’homme est l’abréviation de manuel.
Lorsque vous tapez homme suivi de toute autre commande, le système vous montrera un document d’aide qui explique, souvent de manière très détaillée, le fonctionnement de cette commande. Ci-dessus se trouve la première page de sortie de la page de manuel ls (souvent appelée page de manuel).
Les explications et les exemples de commandes décrites ci-dessous sont destinés à montrer certains des cas d’utilisation les plus courants. Ils sont loin d’être exhaustifs. Nous vous encourageons à utiliser le homme commande pour en savoir plus sur ce que vous pouvez faire avec ces commandes par vous-même.
La commande ls
La commande ls listera le contenu de votre répertoire actuel. Il existe plusieurs commutateurs courants utilisés pour modifier le type de sortie renvoyé par la commande. La saisie de ls seul affichera une liste du contenu du répertoire actuel.
Sur la plupart des distributions Linux, la liste sera triée par ordre alphabétique, divisée en colonnes et codée par couleur pour aider à différencier les fichiers, répertoires, exécutables et autres attributs.
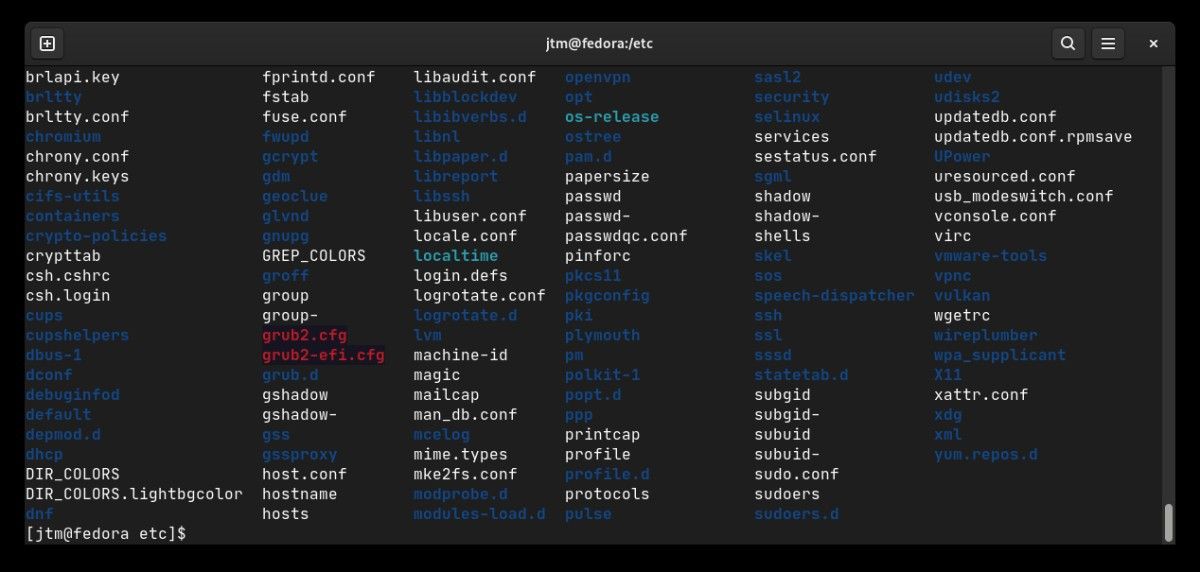
Il existe plusieurs indicateurs utiles que vous pouvez utiliser pour modifier la sortie de la commande. Vous pouvez soit les utiliser séparément, soit les combiner en un seul argument.
Les trois commutateurs couramment utilisés sont -l, -uneet -h.
# Arrange output in a single-column list
ls -l# Show all files (include hidden files and directories)
ls -a
# Show byte counts in human-readable form (KB, MB, etc.)
ls -h
# Show all files in a single column in human-readable form
ls -lha
La commande Linux cd
La commande cd changera votre répertoire actuel. Vous pouvez simplement taper CD suivi du nom de n’importe quel répertoire pour y accéder ou entrez un chemin complet pour accéder à un endroit spécifique.
# Switch to a folder named mystuff in the current directory
cd mystuff# Move up (or back) one directory from where you are (note the space and two dots)
cd ..
# Change to your home directory
cd ~
# Change to an entirely new path (note the “/” at the beginning)
cd /var/tmp/flatpak-cache/
La commande cp sous Linux
Pour copier un ou plusieurs fichiers à l’aide de la ligne de commande, utilisez la commande cp. Vous pouvez utiliser cp pour copier des fichiers d’un répertoire (ou lecteur) à un autre, ou pour créer un deuxième fichier avec un nouveau nom.
La commande suit le format cp /original/fichier.ext /destination/fichier.ext.
# Make a second copy of a file in the same directory
cp myspecialfile.one myspecialfile.two# Copy a file to a folder named newlocation in the home directory
cp myfile ~/newlocation/
# Copy a directory including all files and subdirectories to your home directory
# Note the -r (recursive) switch
cp -r importantdata ~
cp -r importantdata /home/user/
# Copy recursively from one path to another
cp -r /var/tmp/ /home/user/backuptemp
La commande Linux mv
La commande mv déplacera des fichiers ou des répertoires. Elle suit la même syntaxe de base que la commande cp. La seule vraie différence est que la commande de déplacement effacera le(s) fichier(s) source(s) lorsque les données seront déplacées vers leur nouvel emplacement.
Cette commande sert également à renommer des fichiers sous Linux. Étant donné que Linux n’a pas de commande de renommage réelle, le travail est effectué en déplaçant un fichier d’un nom à un autre.
# Rename file.one to file.two erasing file.one in the process
mv file.one file.two# Move all files in the current directory to a new destination
# Note that * matches all files
mv * /new/storage/location/
# Move the contents of one directory into another
mv /home/user/Videos /home/newuser/oldvideofiles
Les commandes rm et rmdir
Court pour retirerles commandes rm et rmdir supprimeront (comme dans en permanence supprimer) fichiers et répertoires. La commande rm nécessite simplement le nom ou le chemin d’accès à un ou plusieurs fichiers à supprimer. Vous pouvez supprimer plusieurs fichiers en utilisant le * caractère générique.
# Remove a single file in the current directory
rm uselessfile.ext# Remove all files starting with the letters ‘ab’ in the current directory
rm ab*
# Remove all files starting with ab in a specific directory
rm ~/myfiles/zfiles/ab*
Vous pouvez utiliser rmdir pour supprimer un vide annuaire. Un problème courant lors de l’utilisation de cette commande est d’essayer de supprimer un répertoire qui semble vide mais qui contient des fichiers cachés. Utilisez le ls -a commande pour afficher les fichiers cachés qui doivent être supprimés si vous obtenez une erreur.
# Remove an empty directory from the current path
rmdir olddirectory# Remove a temporary directory from your home directory
rmdir ~/temporary
Suppression des arborescences de répertoires avec rm
La commande rm fonctionne également comme un utilitaire puissant pour supprimer des répertoires entiers et même des arborescences de répertoires. Étant donné que la commande rm supprime définitivement les fichiers et les répertoires, vous devez être extrêmement prudent lorsque vous exécutez une commande qui traverse des répertoires et agit en fonction de caractères génériques.
Il y a deux drapeaux importants dont vous devez être conscient. Le premier est -F. Le f représente la force. Il désactive le « Êtes-vous sûr? » invite qui apparaît normalement lorsque vous essayez de supprimer un fichier.
Lorsque vous exécutez la commande rm avec le -F switch, il supprimera tout ce que vous lui dites de supprimer sans vérifier ni demander si vous êtes sûr. Quand tu frappes Entrerla commande est terminée et il n’y a pas de retour en arrière.
Le deuxième interrupteur est -r, qui signifie récursif. Cela permettra à la commande rm de parcourir l’arborescence de répertoires à partir de laquelle la commande est émise et d’agir sur tous les fichiers ou sous-répertoires qu’elle trouve.
# Delete all files starting with XX in the current directory without confirmation
rm -f XX*# Delete all files starting with XX in the current directory and all subdirectories
rm -rf XX*
# Delete all files in the current directory without confirmation
rm -f *
# Delete everything in this directory removing any and all files and subdirectories found
# This command should always be used with extreme caution.
rm -rf *
La commande rm -rf * est utile lorsqu’il est utilisé correctement pour effacer de grandes quantités de fichiers qui ne sont plus nécessaires. Il peut supprimer d’énormes quantités de données en seulement une seconde ou deux. Si, toutefois, vous ne faites pas attention à l’endroit où vous vous trouvez dans la structure des répertoires, cela peut être très dangereux.
Fonctionnement rm -rf * dans votre répertoire personnel, par exemple, effacera instantanément tous vos fichiers personnels. Pire encore, exécuter la commande en tant qu’utilisateur root ou utiliser sudo peut effacer tout votre système d’exploitation.
Si vous avez besoin d’utiliser cette commande, arrêtez-vous, vérifiez où vous vous trouvez dans votre arborescence de répertoires, réfléchissez, puis arrêtez-vous, regardez à nouveau et réfléchissez encore avant d’appuyer sur Entrer. il n’y a pas de retour en arrière.
Manipulation de fichiers et de dossiers à l’aide du terminal Linux
Armé de ces sept commandes Linux, vous pouvez manipuler l’ensemble de votre système de fichiers comme bon vous semble. Apprenez à bien les utiliser et vous n’aurez plus jamais à chercher dans les menus de votre gestionnaire de fichiers pour faire quelque chose à nouveau.
Mieux encore, sans tout le traitement supplémentaire causé par ces gestionnaires de fichiers de bureau, vos opérations de maintenance de fichiers seront instantanées. Mais si vous avez toujours besoin d’un gestionnaire de fichiers graphique, Linux en a beaucoup.
Lire la suite
A propos de l’auteur