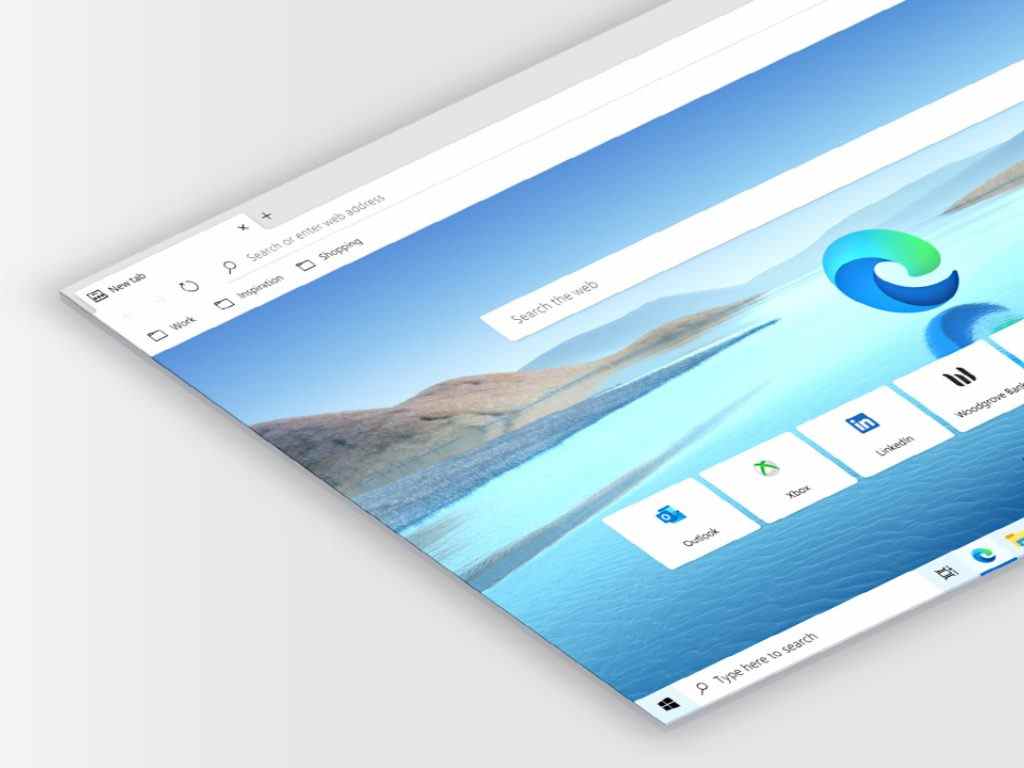Vous passez plus que probablement plus de temps dans votre navigateur Web ces jours-ci. La bonne nouvelle est que, tout comme les raccourcis clavier que vous pouvez utiliser sur Windows ou sur MacOS, il existe plusieurs raccourcis qui peuvent s’avérer utiles dans le navigateur Web Microsoft Edge.
Ces raccourcis peuvent vous éviter d’avoir à déplacer votre souris dans le navigateur Web. Il y en a six au total que nous aimons vraiment, y compris la modification de l’URL, l’accès au menu des paramètres, la fermeture des onglets et bien plus encore. Voici un aperçu plus approfondi des six raccourcis que vous devez vraiment essayer.
Autre + ré pour modifier l’URL
En haut de notre liste se trouve un raccourci pour modifier l’URL. C’est la tâche la plus courante dans un navigateur Web, et pour certains, la plus pénible. Selon l’endroit où vous vous trouvez sur une page Web spécifique, vous devez faire défiler jusqu’en haut de Microsoft Edge pour modifier l’URL ou en coller une nouvelle.
Eh bien, si vous appuyez sur le Autre + ré de votre clavier, vous pourrez sélectionner l’URL dans la barre d’adresse pour la modifier. Une fois sélectionné, vous pouvez saisir l’URL à laquelle vous souhaitez accéder et appuyer sur Entrer. Pas besoin de passer la souris !
Autre +E pour accéder au menu Paramètres
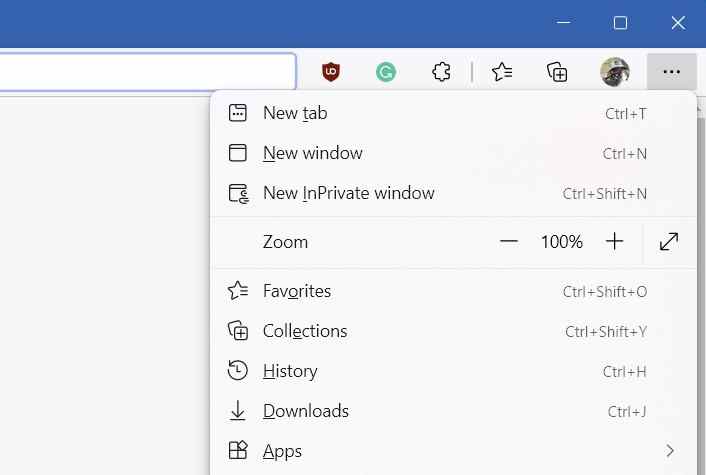
La prochaine étape est un raccourci pour une autre partie couramment consultée de Microsoft Edge – le menu des paramètres. En règle générale, vous devez passer la souris sur le « . . .” à côté de votre photo de profil pour consulter votre historique, vos favoris et d’autres éléments. Ce n’est pas toujours pratique, mais avec le Alt + E raccourci, vous pouvez invoquer ce menu à tout moment, sur n’importe quelle page Web. Vous pouvez ensuite utiliser les boutons fléchés de votre clavier pour naviguer dans le menu des paramètres, sans même toucher votre souris. Bien sûr, une fois qu’Edge ouvre la page des paramètres, vous aurez besoin de la souris pour des tâches supplémentaires, mais c’est un moyen rapide d’accéder aux paramètres.
Ctrl + Languette pour basculer entre les onglets ouverts
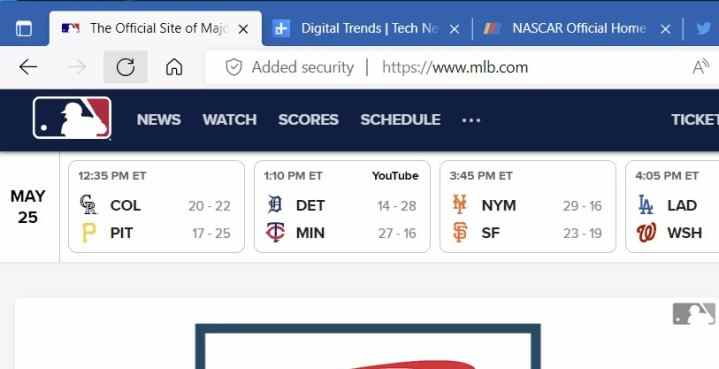
Vous avez beaucoup d’onglets ouverts dans Microsoft Edge ? Vous pourriez penser que vous devrez peut-être passer la souris sur ces onglets pour voir le contenu que vous recherchez, mais ne touchez pas cette souris ! Il existe plusieurs raccourcis clavier pour la navigation par onglets dans Microsoft Edge.
Le premier d’entre eux est Crtl + Tabulation, qui vous permettra de basculer entre l’onglet suivant dans Microsoft Edge assis à côté de votre onglet actuel. Cela rejoint Ctrl + Décalage + Languette, qui vous permet de passer à un onglet précédent. Il y a aussi Ctrl + 1, 2, 3, qui peut être utilisé pour basculer vers un onglet spécifique dans Microsoft Edge. Le dernier d’entre eux est Crtl + 9, qui vous amènera à votre dernier onglet Microsoft Edge.
Ctrl + M couper un onglet
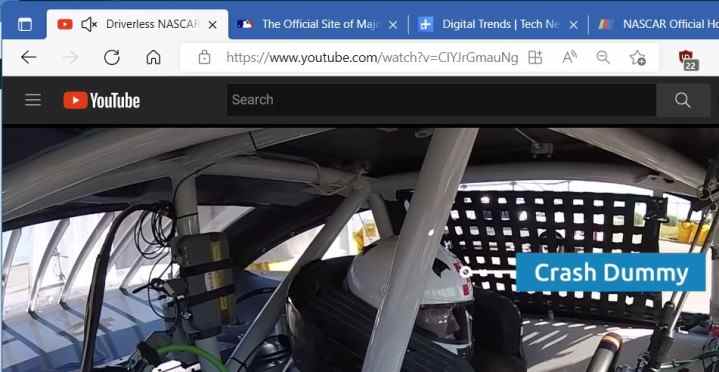
Si vous lisez une vidéo en arrière-plan tout en travaillant ou en faisant autre chose, vous voudrez peut-être la désactiver à un moment donné. Il peut s’agir de poursuivre une conversation ou simplement de faire taire les sons pour une meilleure concentration. Eh bien, vous pouvez généralement cliquer avec le bouton droit sur un onglet Microsoft Edge pour le désactiver, mais il existe un meilleur moyen ! Appuyez simplement sur le Ctrl et M touches de votre clavier et la lecture audio à partir d’un onglet sera réduite au silence. Aucun clic supplémentaire n’est nécessaire.
Ctrl + J pour ouvrir les téléchargements
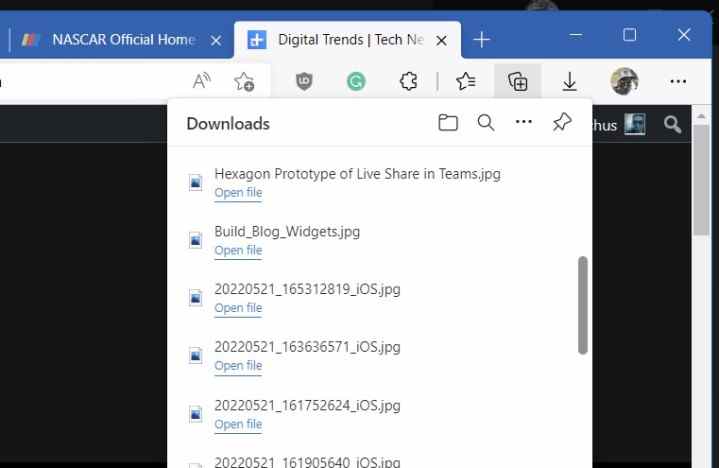
Besoin de trouver ce fichier que vous avez téléchargé ? En règle générale, lorsque Edge télécharge un fichier, vous verrez l’icône de téléchargement en haut du navigateur. Mais si vous voulez gagner du temps et ne pas avoir à cliquer tout en haut, appuyez sur le Ctrl et J touches de votre clavier. Cela ouvre le menu de téléchargements volant dans le navigateur. Vous pouvez même naviguer à l’aide de votre clavier, en cliquant sur Entrer vous amènera à ce fichier spécifique dans la liste.
Ctrl + Décalage + M changer de profil
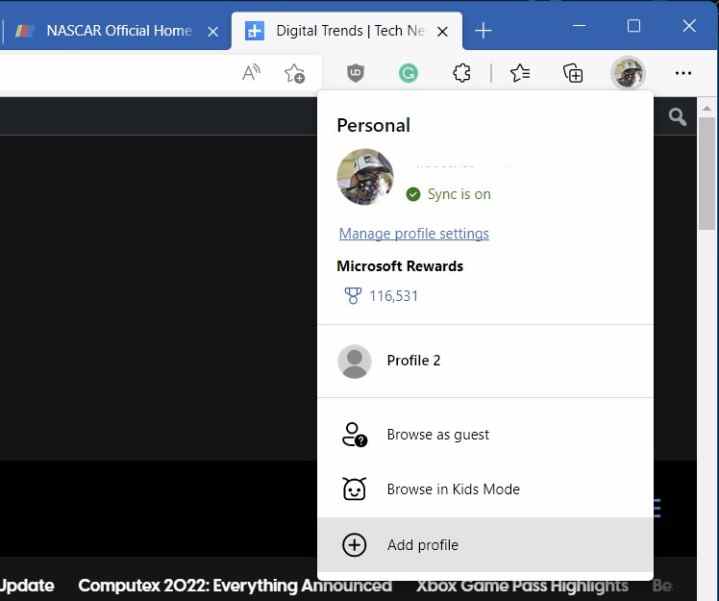
Le dernier sur notre liste est un raccourci pour changer de profil dans Microsoft Edge. Les profils sont un moyen utile de séparer votre travail et votre vie scolaire dans le navigateur Web, et vous pouvez généralement basculer entre les profils en appuyant sur l’icône de votre profil. Eh bien, avec le Ctrl + Décalage + M raccourci, vous n’avez plus besoin d’y aller. Appuyez simplement sur ces touches de votre clavier et utilisez les touches fléchées pour sélectionner un profil, et vous êtes prêt à partir.
Raccourcis pour Mac, et plus encore
Nous nous sommes concentrés sur les raccourcis pour la version Windows de Microsoft Edge, mais il existe également des raccourcis disponibles pour Mac OS. Dans la plupart des cas, il est simplement remplacé par le Commande touche au lieu de Alt. Quoi qu’il en soit, Microsoft s’y plonge et propose une liste complète des raccourcis clavier Microsoft Edge sur son site Web.
Recommandations des éditeurs