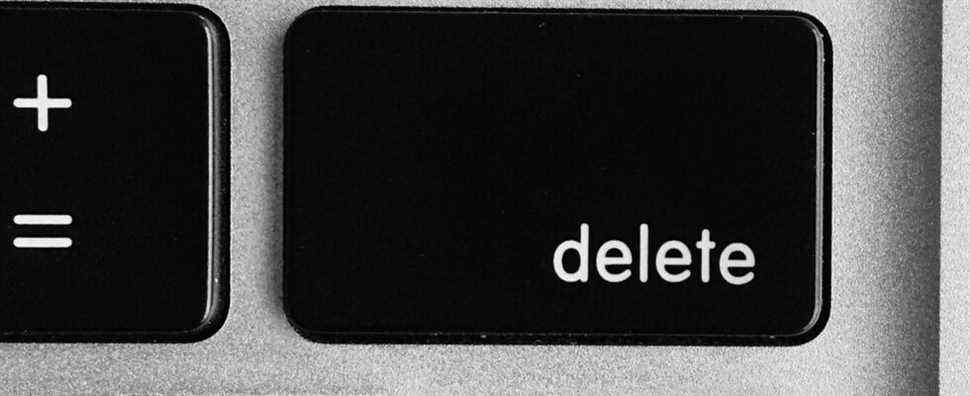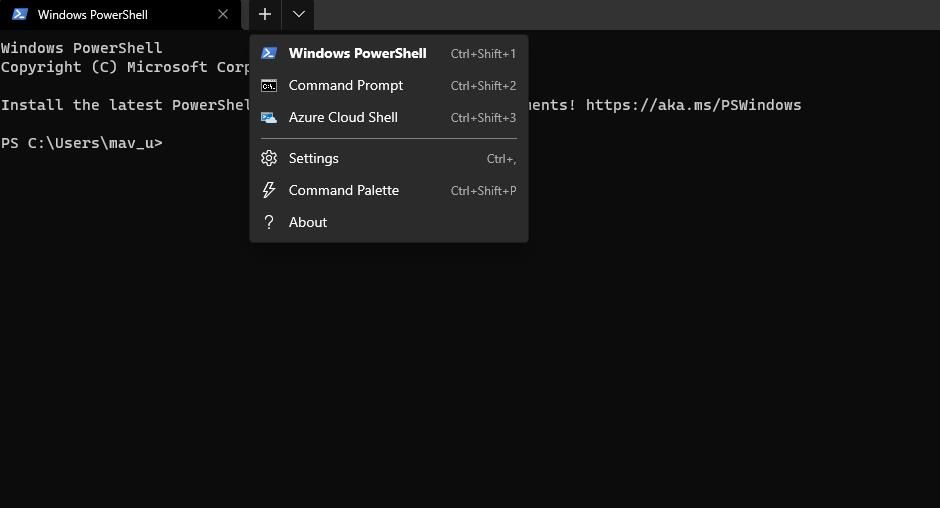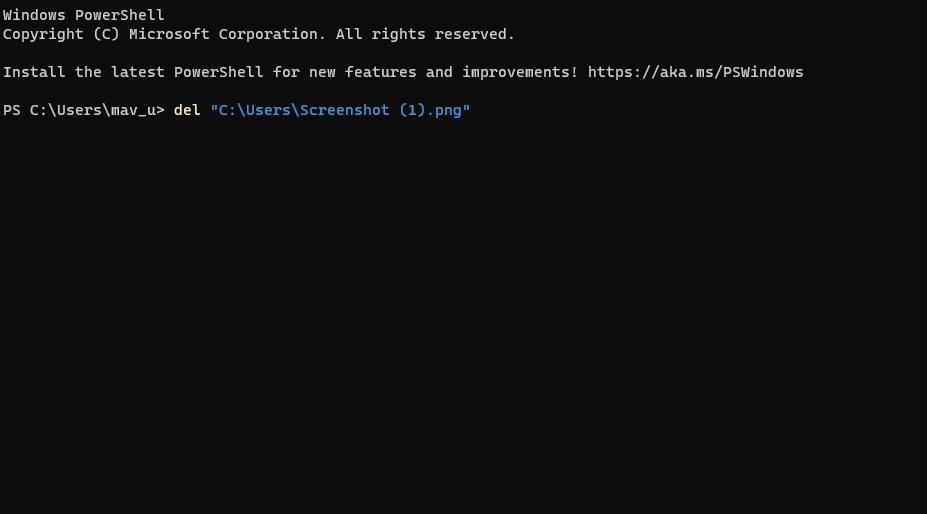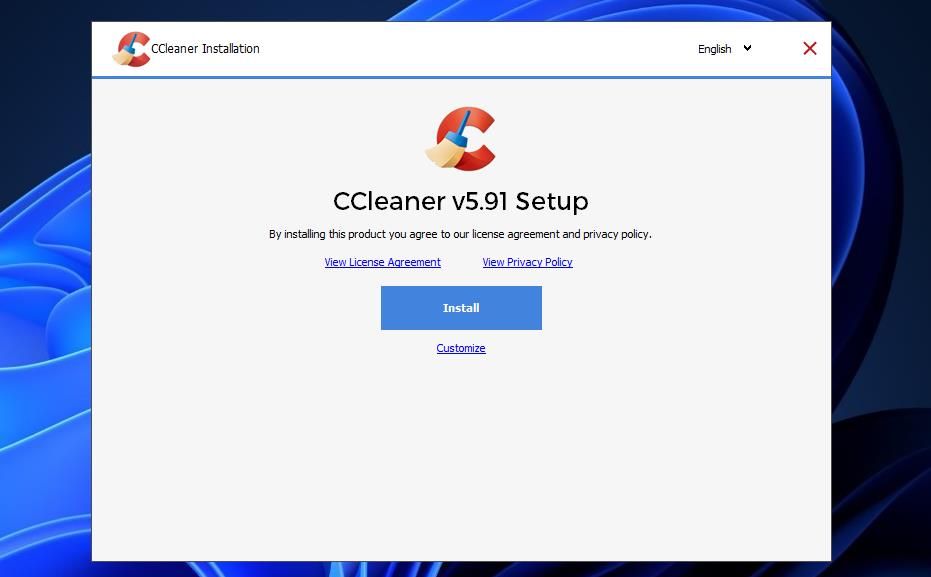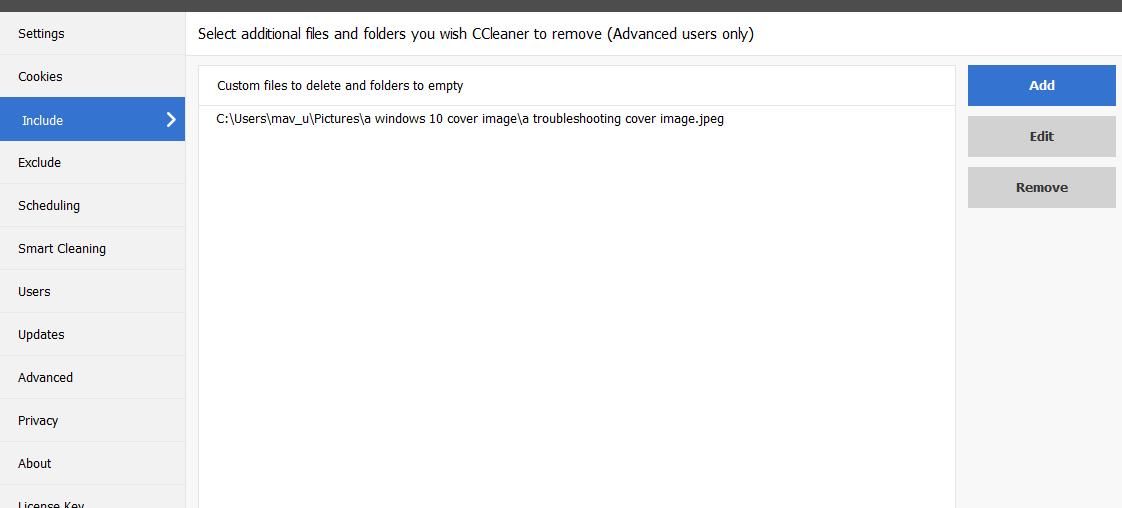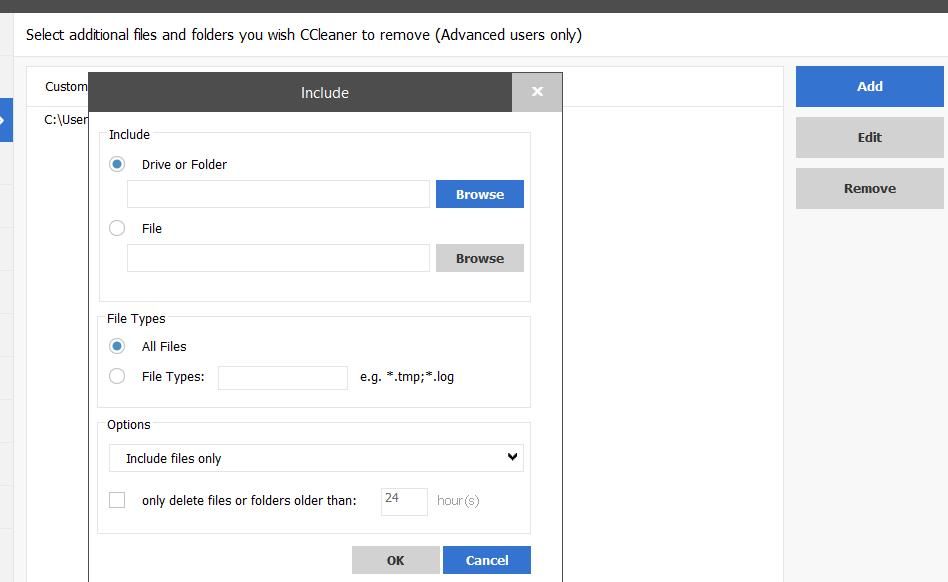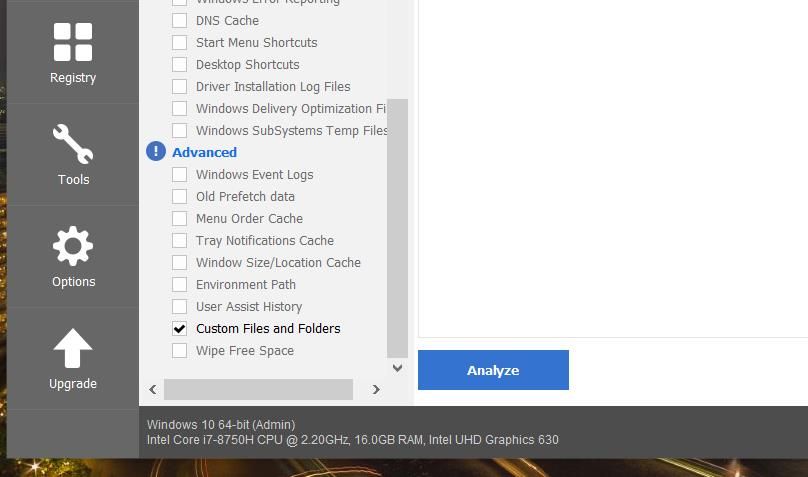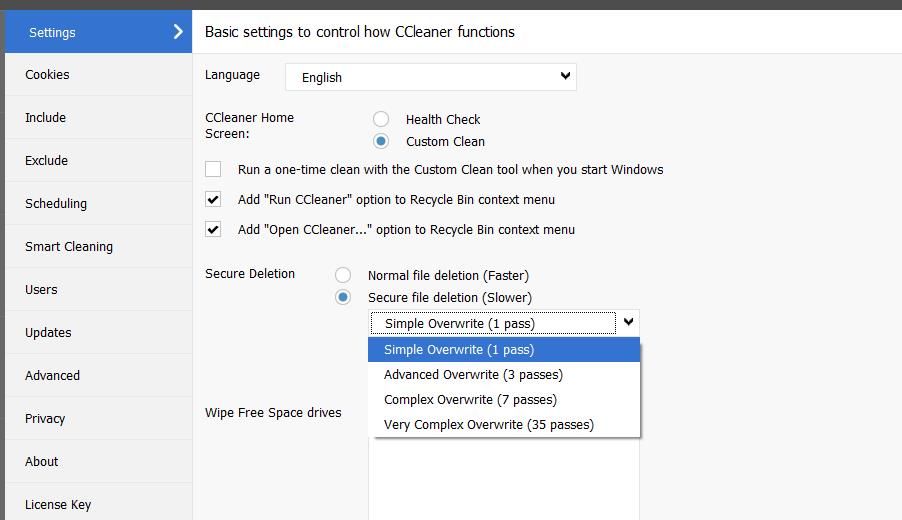Vous pouvez libérer de l’espace de stockage sur votre PC en effaçant les données indésirables avec des analyses de nettoyage de disque. Cependant, les utilisateurs doivent parfois supprimer de manière sélective des documents, des images, de la musique et des vidéos inutiles qui gaspillent de l’espace de stockage. La plupart des utilisateurs utiliseront probablement l’explorateur de fichiers pour effacer leurs fichiers, mais il existe différentes façons de supprimer des fichiers de manière sélective dans Windows 11. Voici six façons différentes de supprimer des fichiers dans Windows 11.
1. Comment supprimer des fichiers avec des raccourcis clavier
La plupart des mots-clés standards incluent un Suppr (Suppression) sur leurs rangées supérieures. Sélectionner un fichier dans l’explorateur ou sur le bureau et appuyer dessus Suppr clé l’effacera. Vous pouvez également sélectionner plusieurs fichiers à supprimer en appuyant longuement sur la Ctrl clé.
Si vous n’avez pas configuré autrement, appuyez sur Suppr déplacera les fichiers sélectionnés vers la corbeille. Cependant, vous pouvez combiner Suppr et Changement touches pour contourner la corbeille et effacer complètement un fichier sélectionné. Sélectionnez un fichier et appuyez sur la Maj + Suppr clés en même temps. Puis clique Oui dans la boîte de dialogue de confirmation ci-dessous.
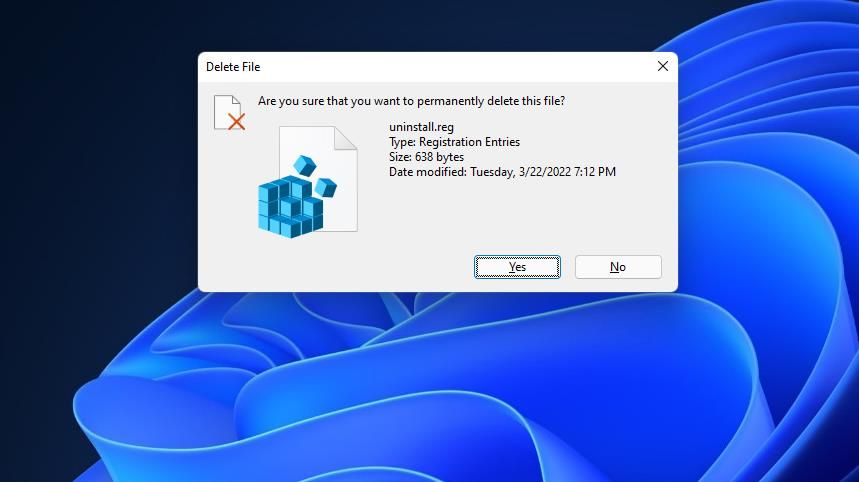
2. Comment effacer des fichiers avec l’option de ruban de commande de suppression de l’explorateur de fichiers
Explorer est l’outil de gestion de fichiers de Windows 11 que Microsoft a repensé dans la dernière plate-forme de bureau. Il comprend désormais un ruban de commandes à partir duquel vous pouvez sélectionner ses options. Vous pouvez effacer des fichiers avec l’option Supprimer sur le ruban de commande de l’explorateur comme ceci.
- Appuyez sur l’explorateur à portée de main Gagner + E raccourci clavier.
- Ouvrez un dossier contenant certains fichiers que vous devez supprimer.
- Sélectionnez un fichier dans le dossier.
- Clique le Supprimer option (icône de la corbeille) sur le ruban de l’explorateur de fichiers.
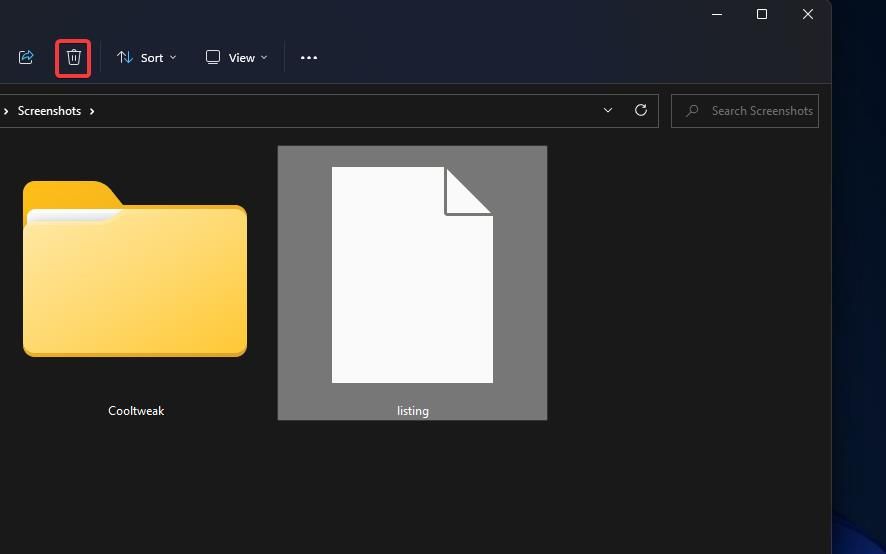
Le menu contextuel du clic droit de Windows 11 comprend également un Supprimer option. Vous pouvez sélectionner cette option pour effacer des fichiers sur le bureau et depuis la fenêtre de l’Explorateur. Cliquez avec le bouton droit sur un fichier à supprimer et sélectionnez le Supprimer option avec l’icône de la corbeille.
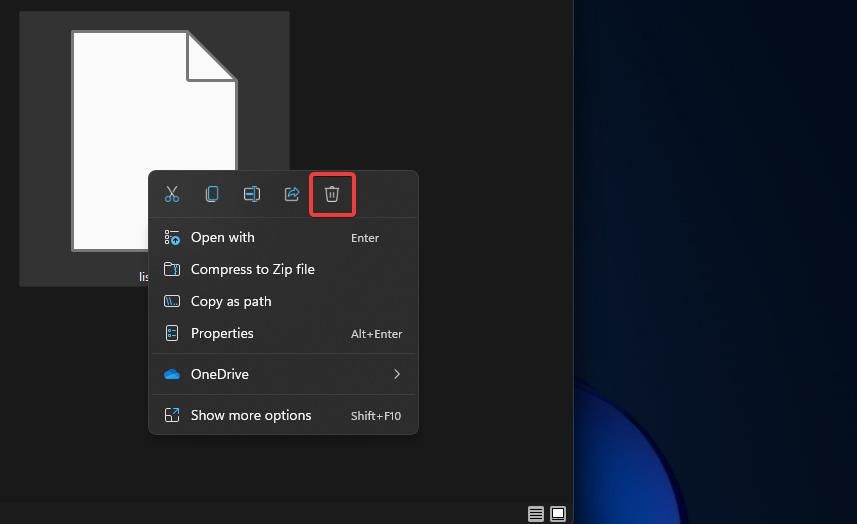
4. Comment glisser-déposer des fichiers dans la corbeille
La corbeille stocke les fichiers que vous choisissez de supprimer. Vous pouvez supprimer des fichiers en les faisant glisser et en les déposant de la fenêtre de l’explorateur dans la corbeille. Cliquez avec le bouton gauche sur un fichier dans l’Explorateur et maintenez le bouton gauche de la souris enfoncé. Faites glisser ce fichier sur l’icône du bureau de la corbeille et relâchez le bouton gauche de la souris lorsque vous voyez une info-bulle « Déplacer vers la corbeille ».
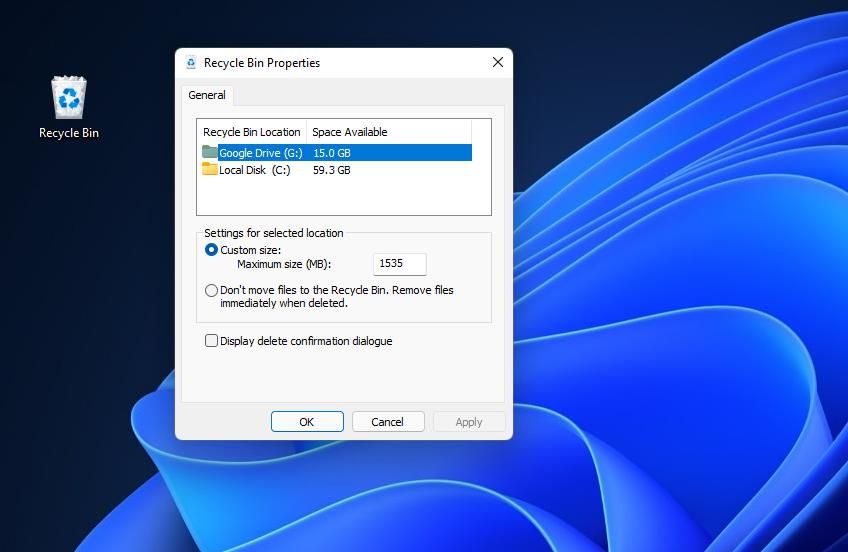
Bien sûr, les fichiers de la corbeille ne sont pas vraiment supprimés tant que vous n’avez pas vidé la corbeille. Pour vider la corbeille, double-cliquez sur l’icône du bureau Corbeille. Sélectionnez le Poubelle de recyclage vide option à partir de là.
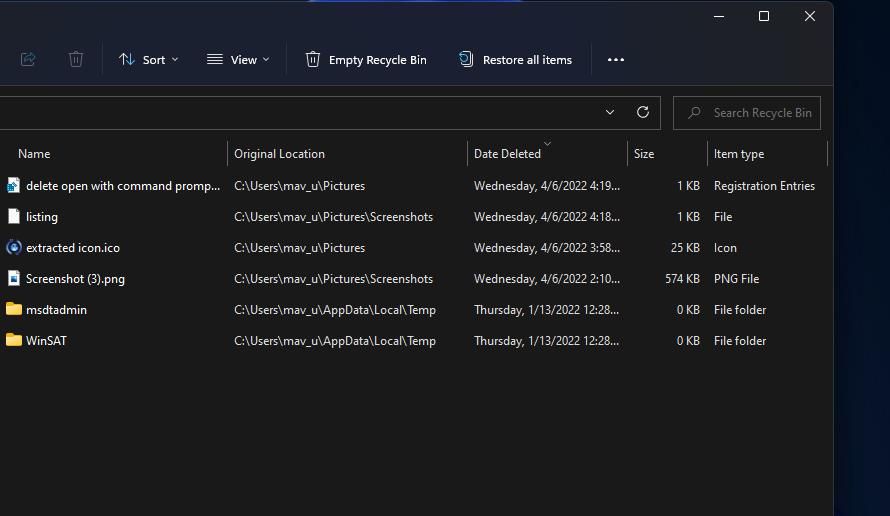
Par défaut, les fichiers vont dans la corbeille lorsque vous choisissez de les supprimer avec les options de l’explorateur de fichiers ou le Supprimer clé. Cependant, vous pouvez contourner le bac en modifiant ses paramètres de propriétés. Cliquez avec le bouton droit sur l’icône du bureau de la corbeille pour sélectionner Propriétésce qui ouvre la fenêtre ci-dessous.
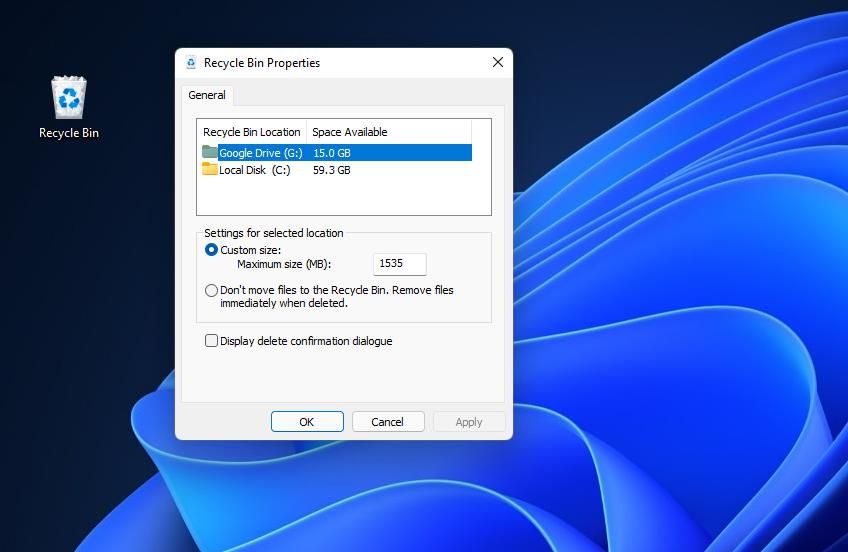
Cette fenêtre comprend un Ne déplacez pas les fichiers dans la corbeille option. Sélectionnez le Supprimer les fichiers immédiatement lorsqu’ils sont supprimés bouton radio pour contourner le bac. Vous pouvez également sélectionner un Afficher la boîte de dialogue de confirmation de suppression paramètre là pour activer une invite de boîte de dialogue supplémentaire pour effacer les fichiers. Cliquez sur Appliquer pour enregistrer les nouvelles options de la Corbeille.
5. Comment supprimer des fichiers avec PowerShell ou l’invite de commande
PowerShell et Command Prompt sont deux shells de ligne de commande inclus dans l’application Windows Terminal. Vous pouvez supprimer des fichiers dans les deux shells de ligne de commande en entrant le même del commande. Cette commande de suppression de fichiers efface définitivement les fichiers au lieu de les déplacer vers la corbeille. C’est ainsi que vous pouvez supprimer vos fichiers avec PowerShell ou l’invite de commande dans le terminal Windows.
- Ouvrez le menu d’alimentation en cliquant avec le bouton droit sur Démarrer bouton (il a aussi un Gagner +X touche de raccourci).
- Sélectionnez le Terminal Windows (administrateur) option de ce menu.
- Cliquez sur Terminal Windows Ouvrir un nouveau bouton pour faire apparaître le menu dans l’instantané juste en dessous. Vous pouvez choisir d’ouvrir un WindowsPowerShell ou alors Invite de commandes option là-bas selon la préférence.
- Entrer le del « chemin complet du fichier » commande dans l’onglet PowerShell ou Invite de commandes. Par exemple, un del commande qui supprime un fichier intitulé Capture d’écran (1).png dans le dossier Utilisateurs ressemblerait à ceci :
del “C:UsersScreenshot (1).png” - appuyez sur la Retourner touche du clavier pour exécuter la commande et effacer le fichier spécifié.
Vous pouvez également ajouter un paramètre de suppression forcée à cette commande. Pour ce faire, ajoutez un /F changer après le del partie de la commande. La commande delete Screenshot (1).png ci-dessus ressemblerait alors à ceci avec ce paramètre inclus :
del /f “C:UsersScreenshot (1).png”6. Comment supprimer sélectivement des fichiers avec CCleaner
CCleaner est l’un des outils de nettoyage de disque gratuits les plus largement utilisés pour les plates-formes Windows. La plupart des utilisateurs utilisent probablement l’outil de nettoyage de disque de CCleaner pour effacer les fichiers inutiles de logiciels superflus. Cependant, vous pouvez également effacer de manière sélective les fichiers utilisateur avec ce logiciel comme suit.
- Ouvrez la page de téléchargement de CCleaner dans votre logiciel de navigation.
- Clique le Téléchargement Gratuit option là-bas.
- Ensuite, ouvrez le dossier dans lequel CCleaner a été téléchargé dans l’Explorateur.
- Double-cliquez sur le fichier d’installation de CCleaner.
- Clique le Installer dans la fenêtre d’installation de CCleaner.
- Sélectionnez le Exécutez CCleaner option après l’installation.
- Ensuite, cliquez sur le Choix onglet dans CCleaner.
- Sélectionner Inclure pour afficher les options affichées directement ci-dessous.
- appuyez sur la Ajouter bouton pour ouvrir la fenêtre dans l’instantané juste en dessous.
- Clique le Dossier bouton radio.
- Sélectionnez le Parcourir option, choisissez un fichier à supprimer, puis cliquez sur Ouvrir.
- appuyez sur la D’ACCORD option pour quitter la fenêtre Inclure.
- Sélectionnez maintenant le Nettoyage personnalisé languette.
- Sélectionnez le Fichiers et dossiers personnalisés case à cocher. Assurez-vous qu’aucune autre case n’est cochée.
- Cliquez ensuite sur le Analyser bouton.
- appuyez sur la Exécuter plus propre pour effacer les fichiers que vous avez sélectionnés dans la fenêtre Inclure.
CCleaner ne déplace pas les fichiers vers la corbeille lorsqu’il les supprime. Cependant, les fichiers ne sont pas nécessairement entièrement supprimés même après les avoir retirés de la corbeille. La référence système à un fichier peut disparaître après la suppression, mais les données restent récupérables jusqu’à ce qu’elles soient écrasées. Vous pourrez peut-être encore restaurer certaines données effacées avec l’un des nombreux progiciels de récupération de fichiers pour Windows.
CCleaner comprend un Suppression sécurisée des fichiers option que vous pouvez sélectionner pour effacer les fichiers plus complètement. Avec cette option sélectionnée, l’utilitaire de nettoyage écrasera également les données pour prévenir une éventuelle récupération de fichiers. Vous pouvez configurer CCleaner pour supprimer en toute sécurité des fichiers comme celui-ci.
- Cliquez sur Choix dans la fenêtre de CCleaner.
- Sélectionner Réglages à gauche de la Choix languette.
- Clique le Suppression sécurisée des fichiers (plus lent) bouton radio.
- Choisissez une option de remplacement simple, avancée, complexe ou très complexe dans le menu déroulant. Écrasement très complexe est l’option de suppression de fichiers la plus sécurisée (et la plus lente) avec 35 passes.
- Sélectionnez ensuite certains fichiers à supprimer avec CCleaner comme indiqué ci-dessus.
Libérez de l’espace disque en supprimant sélectivement les fichiers utilisateur
Ainsi, vous n’avez pas besoin de toujours compter sur les analyses de fichiers inutiles de nettoyage de disque pour libérer de l’espace de stockage sur le disque dans Windows 11. Vous pouvez potentiellement libérer de nombreux mégaoctets, voire gigaoctets, d’espace de stockage en supprimant de manière sélective les images, documents et vidéos volumineux. fichiers sur votre disque dur. Parcourez attentivement l’Explorateur de fichiers pour identifier les fichiers utilisateur volumineux dont vous n’avez pas besoin, puis supprimez-les avec l’une des méthodes ci-dessus.
Lire la suite
A propos de l’auteur