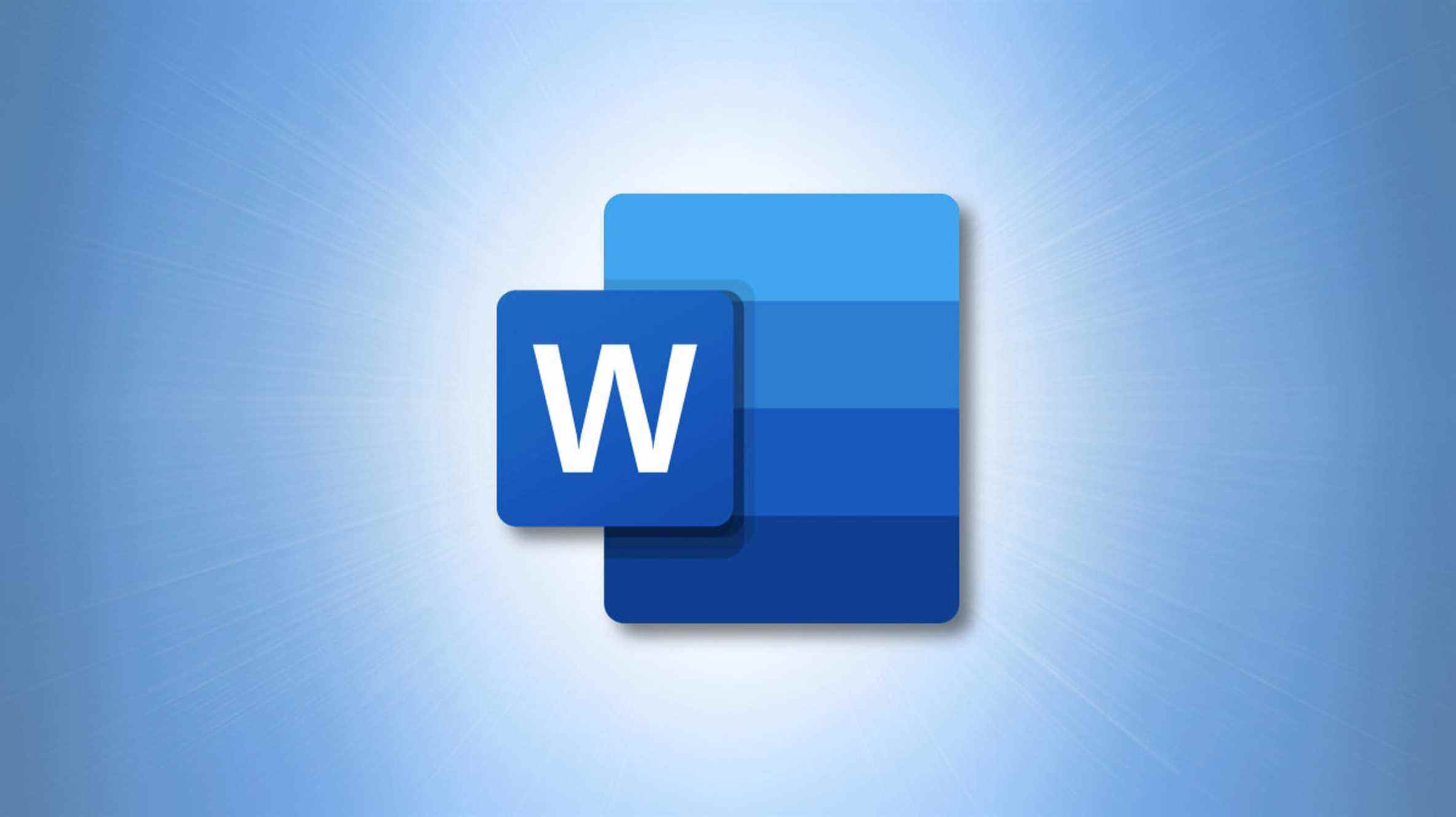Le soulignement semble être une tâche assez simple dans Microsoft Word, mais il y a souvent plus de choses à faire. Vous pouvez souligner des mots, des espaces, des mots avec des espaces et des mots sans espaces. Nous allons vous montrer plusieurs façons d’utiliser le soulignement dans Word.
De nombreuses personnes réservent le soulignement aux liens Web, tandis que d’autres trouvent que c’est un bon moyen de mettre en valeur le texte d’un document. Outre les options de soulignement des mots et des espaces, vous pouvez le formater en ligne double, en gras ou en pointillé et supprimer un soulignement que vous avez ajouté. Parcourons tout cela !
Souligner les mots avec des espaces
La façon la plus simple de souligner dans Word consiste à utiliser des mots avec des espaces. Vous pouvez avoir une phrase, une phrase ou un paragraphe que vous souhaitez souligner.
Sélectionnez le texte, puis appliquez le soulignement de l’une des manières suivantes :
- Cliquez sur le bouton Souligner dans la section Police de l’onglet Accueil.
- Appuyez sur Ctrl+U sous Windows ou Ctrl+U sur Mac.

Souligner les mots sans espaces
Souligner des mots sans espaces demande un peu plus de travail, en particulier pour les phrases et les paragraphes. Vous pouvez sélectionner chaque mot, un à la fois, puis appliquer le soulignement comme décrit ci-dessus à l’aide du bouton Souligner ou du raccourci clavier. Mais il existe un moyen plus rapide !
Sélectionnez le texte que vous souhaitez souligner, y compris les espaces. Faites un clic droit et choisissez « Police ».

Dans la liste déroulante Style de soulignement, choisissez « Mots uniquement ». Vous pouvez voir un aperçu au bas de la boîte de dialogue confirmant que seuls les mots sont soulignés et non les espaces. Ensuite, cliquez sur « OK ».

Votre expression, phrase ou paragraphe doit être souligné uniquement sous les mots.

Souligner uniquement les espaces
Peut-être créez-vous un document tel qu’un formulaire imprimable dans lequel vous souhaitez souligner des espaces pour créer une ligne vierge. On pourrait penser que l’insertion de plusieurs espaces et leur application du soulignement serait la voie à suivre. Malheureusement, cela ne fonctionne pas. Voici deux façons de souligner les espaces.
EN RELATION: Comment surligner du texte dans Word
Première méthode : utilisez des taquets de tabulation
Vous pouvez utiliser les taquets de tabulation par défaut dans Word qui sont de 0,5 pouce à chaque pression sur la touche Tab. Si vous préférez, vous pouvez configurer vos propres taquets de tabulation.
Appuyez sur la touche Tab le nombre de fois nécessaire pour couvrir la longueur dont vous avez besoin. Ensuite, sélectionnez tous les taquets de tabulation que vous venez d’insérer en faisant glisser votre curseur à travers eux.

Cliquez sur le bouton Souligner dans le ruban ou utilisez un raccourci clavier. Vous verrez alors votre ligne, ou des espaces soulignés.

Deuxième méthode : utiliser un tableau
Une autre façon de créer des espaces soulignés consiste à insérer un tableau et à ajuster les bordures. Accédez à l’onglet Insertion et sélectionnez la flèche de la liste déroulante Tableau. Choisissez le premier carré qui est le tableau un par un.

Lorsque le tableau apparaît, il doit s’étendre sur la largeur de votre document. Sinon, faites glisser le côté droit pour qu’il le fasse. Faites un clic droit et choisissez « Propriétés du tableau ».

Cliquez sur « Bordures et trames » en bas de l’onglet Tableau.

Sur le côté droit de la boîte de dialogue, cliquez sur pour supprimer les bordures supérieure et latérale, ne laissant que la bordure inférieure. Cliquez sur « OK » pour appliquer le changement.

Vous aurez alors une seule ligne comme « espaces soulignés ».

Modifier le format de soulignement
Vous avez plusieurs façons de modifier le format de votre soulignement. Vous pouvez choisir un double soulignement, une ligne plus grasse ou une ligne pointillée dans une variété de styles. Et vous pouvez modifier la ligne avant ou après avoir appliqué le soulignement à votre texte ou à vos espaces.
EN RELATION: Comment ajouter une ligne pointillée dans un document Microsoft Word
Pour modifier le style de ligne au moment où vous appliquez le soulignement, sélectionnez le texte que vous souhaitez souligner. Si vous avez déjà appliqué le soulignement, sélectionnez tout le texte souligné. Effectuez ensuite l’une des opérations suivantes.
Cliquez sur la flèche à côté du bouton Souligner dans la section Police de l’onglet Accueil. Sélectionnez le style de ligne que vous souhaitez utiliser.

Cliquez avec le bouton droit sur le texte sélectionné et choisissez « Police ». Choisissez la ligne dans la liste déroulante Style de soulignement et cliquez sur « OK ».

Si vous avez utilisé la méthode de tableau ci-dessus pour souligner les espaces, sélectionnez le tableau et revenez à Propriétés du tableau> Bordures et ombrage. Ensuite, utilisez les options de la liste déroulante Style.

Comment supprimer un soulignement
Supprimer un soulignement est aussi simple. Sélectionnez le texte souligné et cliquez sur le bouton Souligner dans la section Police de l’onglet Accueil. Cela désélectionne le bouton Souligné et supprime le soulignement de votre texte.

Vous pouvez également utiliser le raccourci Ctrl+U sous Windows ou Ctrl+U sur Mac.
Une autre façon de supprimer un soulignement consiste à sélectionner le texte souligné, à cliquer avec le bouton droit de la souris et à choisir « Police ». Choisissez « Aucun » dans la liste déroulante Style de soulignement et cliquez sur « OK ».

Si vous avez inséré un tableau pour les espaces soulignés, vous pouvez supprimer le tableau en cliquant dessus avec le bouton droit de la souris et en choisissant « Supprimer le tableau ».

Il est important de savoir comment appliquer, formater et supprimer les soulignements dans vos documents Word si c’est votre méthode préférée de mise en valeur du texte. Mais vous pouvez également mettre en surbrillance du texte ou appliquer un format comme le gras ou l’italique.