Vous pensez peut-être que vous savez tout ce que Google Pixel 6 a à offrir, mais détrompez-vous. Le Pixel 6 et son grand frère Pixel 6 Pro regorgent de trucs et astuces logiciels, et tous ne sont pas particulièrement bien signalés.
Il n’est pas surprenant qu’il y ait autant de fonctionnalités cachées du Pixel 6 ; après tout, c’est ici que Google a tendance à mettre en valeur sa maîtrise logicielle, offrant une multitude d’options pour personnaliser l’expérience Android à votre guise.
Nous avons rassemblé 15 de nos fonctionnalités cachées Pixel 6 préférées pour vous aider à tirer le meilleur parti de votre téléphone.
Fonctions d’appel améliorées
Avec le Pixel 6, Google a amélioré les fonctionnalités d’appel, en élargissant l’écran d’appel déjà excellent et Hold for Me. Maintenant, il y a Direct My Call et Wait Times. Tout cela est génial, mais Google vous oblige à activer la plupart d’entre eux par vous-même et ne vous rappelle pas de le faire parfois.
Ouvrez simplement l’application Téléphone, puis dirigez-vous vers Réglages > Assisté. Vous y trouverez des menus distincts pour Hold for Me, Call Screen and Spam detection et Direct My Call. Heureusement, les temps d’attente sont une fonction automatique lorsque vous appelez un numéro 800. Décidez quelles fonctionnalités fonctionnent pour vous et profitez de l’aide de l’Assistant la prochaine fois que vous aurez besoin de passer (ou de recevoir) un appel.
Batterie adaptative
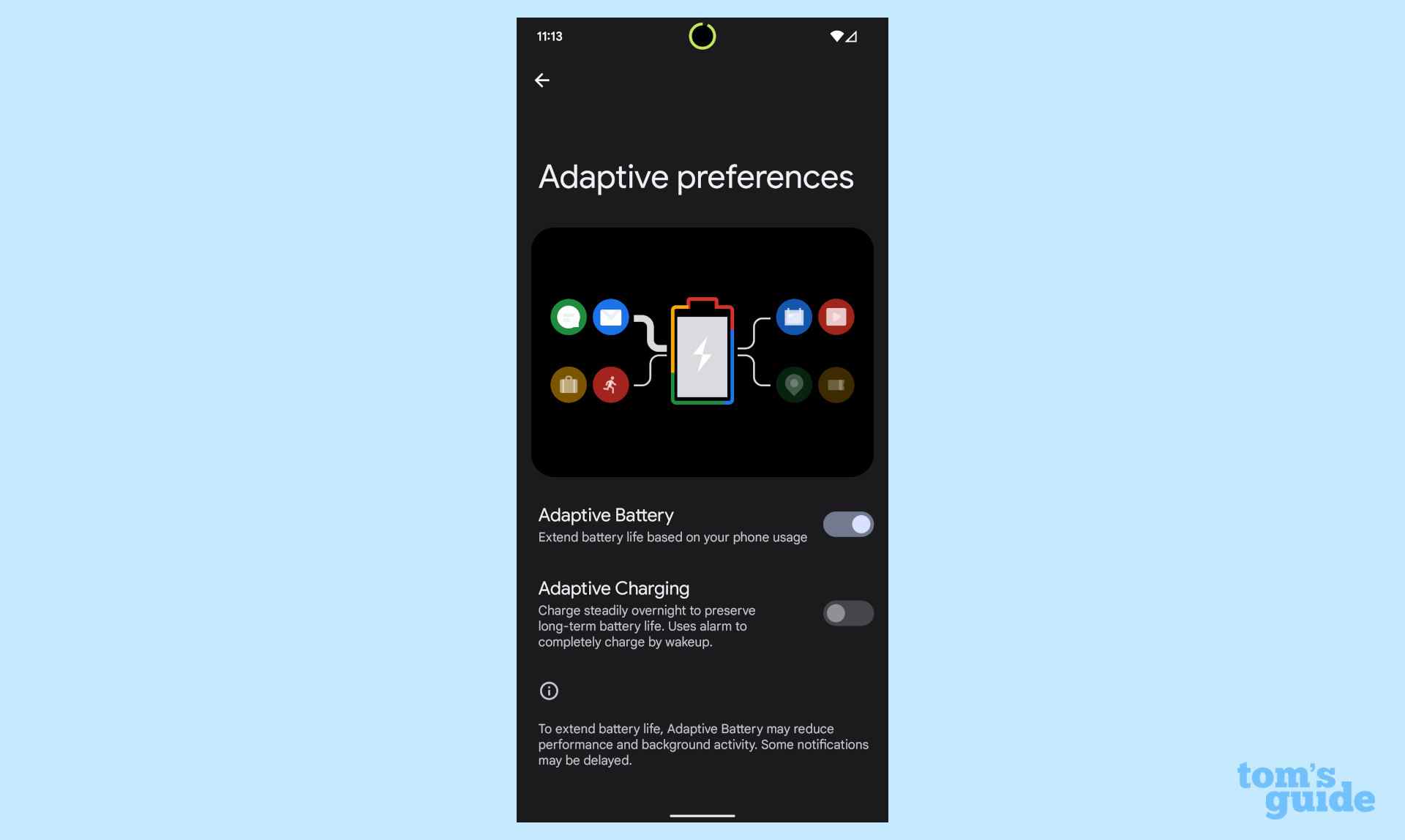
Le Pixel 6 dispose d’un paramètre de batterie adaptative, qui tente d’ajuster les performances de votre téléphone en fonction de votre utilisation. C’est une bonne idée, mais cela peut parfois entraver les performances de votre téléphone. Si vous préférez désactiver cette fonctionnalité, c’est assez facile.
Allez juste à Réglages > Batterie > Préférences adaptatives, où vous trouverez la bascule Batterie adaptative. Il devrait être activé par défaut et nous vous recommandons de le laisser activé pour vous assurer que votre Pixel 6 ou Pixel 6 Pro fonctionne aussi longtemps que possible.
Stockage intelligent
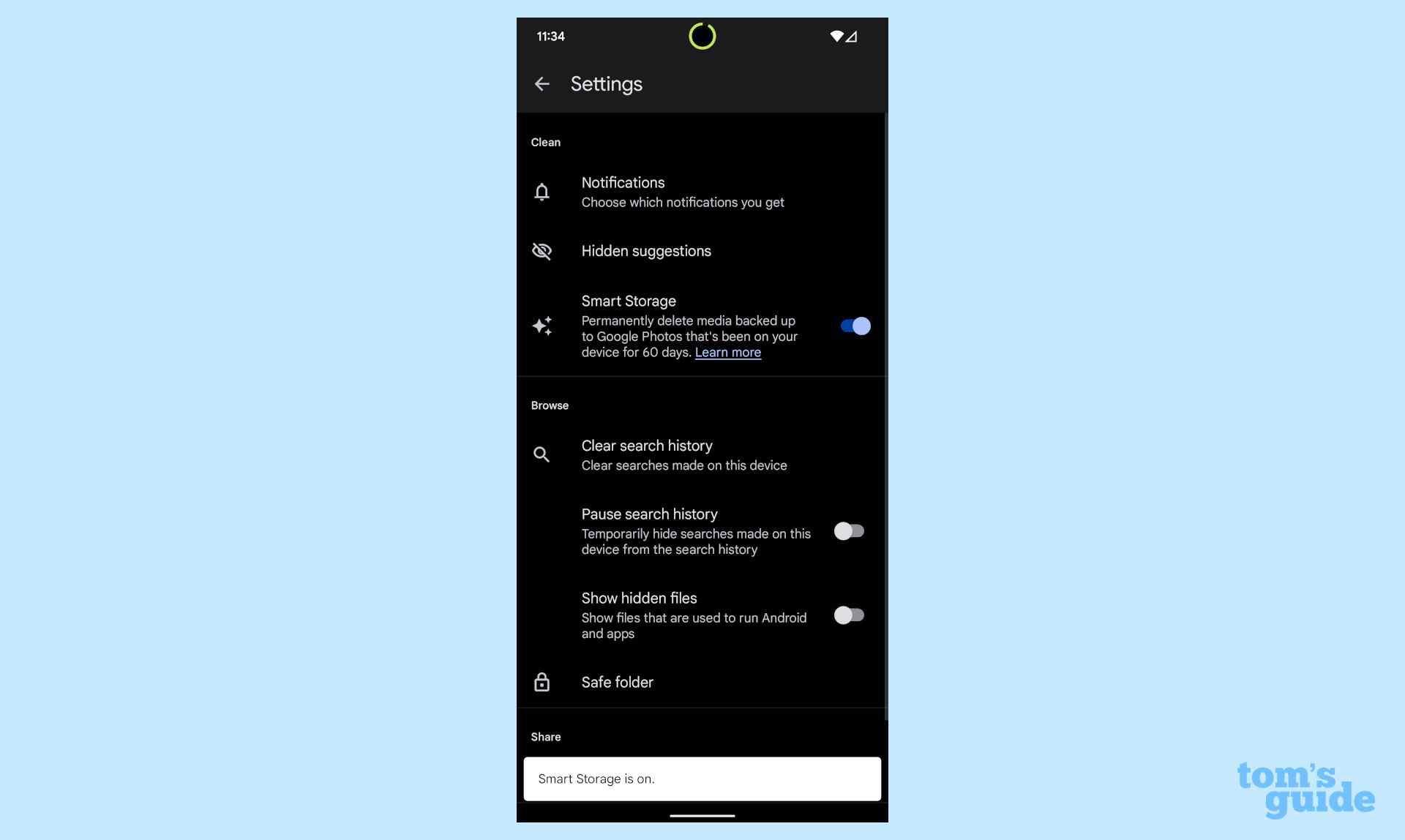
Si vous voulez vous assurer de ne jamais remplir le stockage de votre Pixel avec des photos et des vidéos, vous devez activer le stockage intelligent. C’est un peu une fonctionnalité cachée, mais elle supprimera automatiquement les photos de plus de 60 jours que vous avez téléchargées sur Google Photos.
Pour y accéder, ouvrez Réglages > Stockage > Libérez de l’espace > Ouvrez le menu hamburgers à gauche > Réglages. Activez simplement le stockage intelligent et vous êtes prêt à partir.
Appuyez rapidement
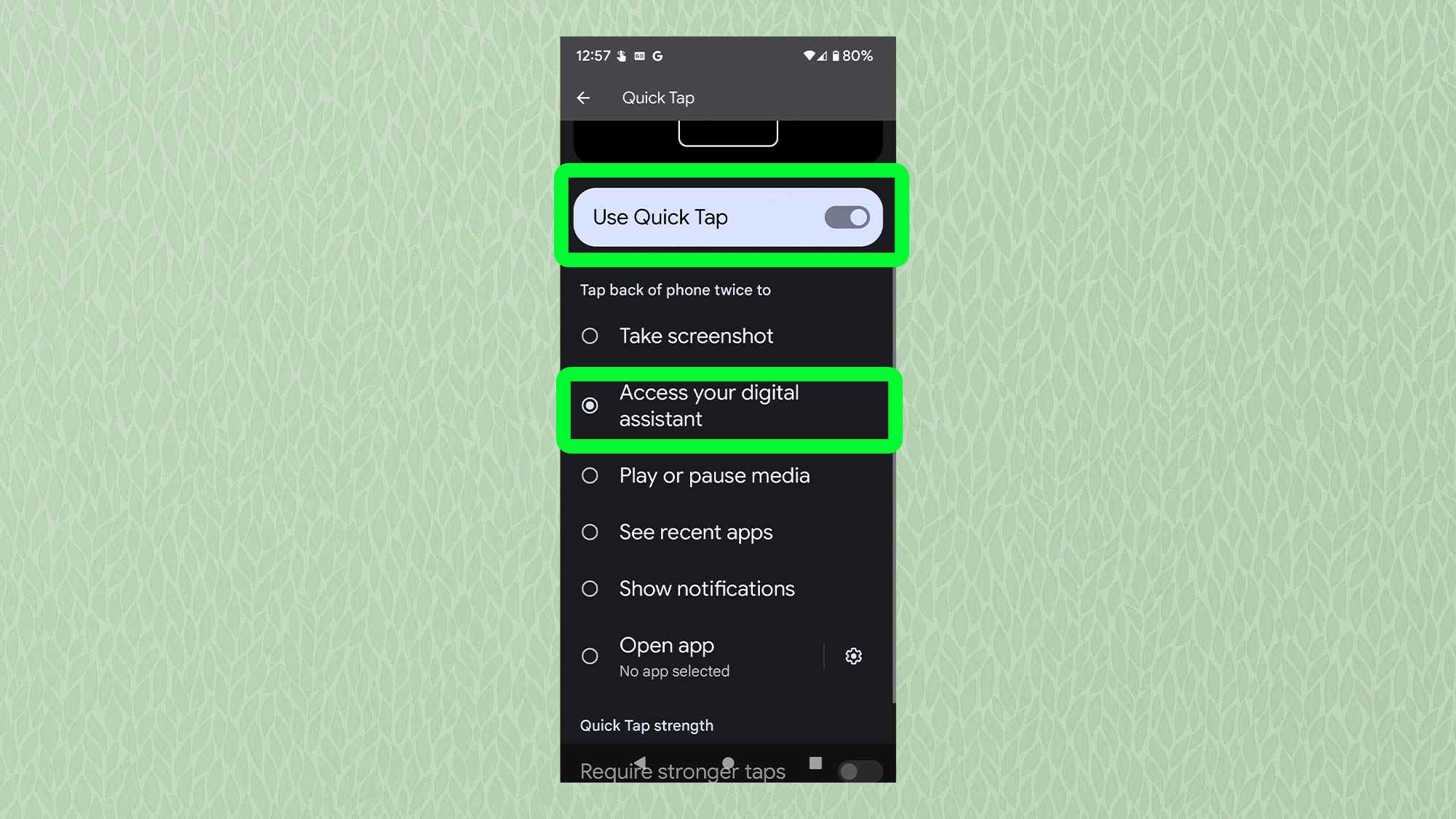
Une autre astuce intéressante exclusive aux Pixel 6 et Pixel 6 Pro est une fonctionnalité appelée « Quick Tap ». Cela utilise l’arrière de votre Pixel comme un capteur qui peut être configuré pour effectuer l’une des nombreuses actions, y compris prendre une capture d’écran ou ouvrir une application spécifique.
Pour configurer la fonction Quick Tap à votre guise, rendez-vous sur Paramètres > Système > Gestes > Appui rapide puis faites votre choix.
Personnalisation du bouton d’alimentation
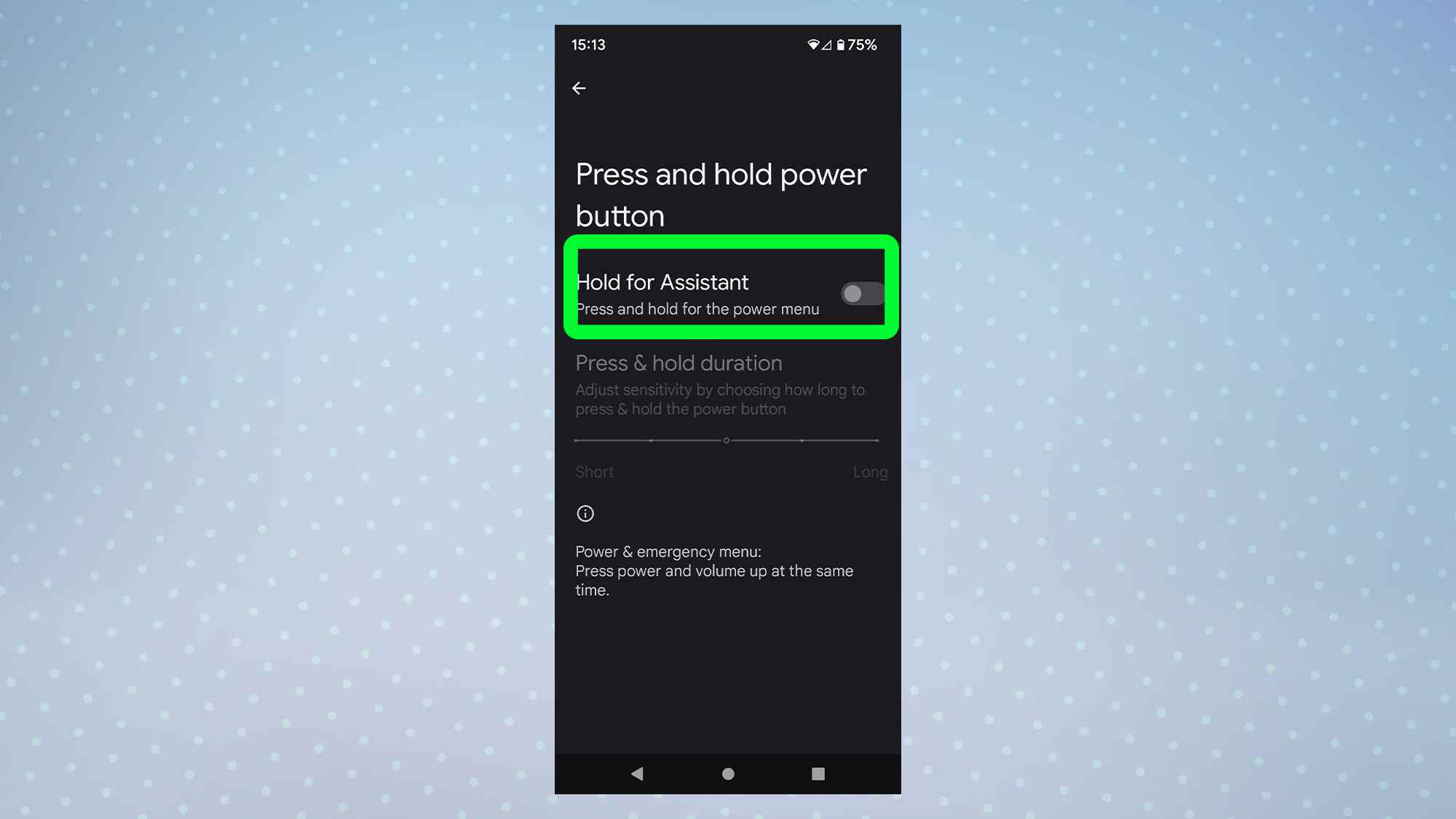
C’est controversé, mais dans Android 12, le bouton d’alimentation n’éteint plus votre téléphone. Au lieu de cela, il affiche Google Assistant.
Si vous préférez cette configuration, continuez et laissez les choses telles qu’elles sont. Mais si vous voulez que les choses redeviennent comme avant, rendez-vous sur Paramètres > Système > Gestes > Appuyez longuement sur le bouton d’alimentation > puis désactivez le Attente pour l’assistant option.
Économiseur de stockage de caméra
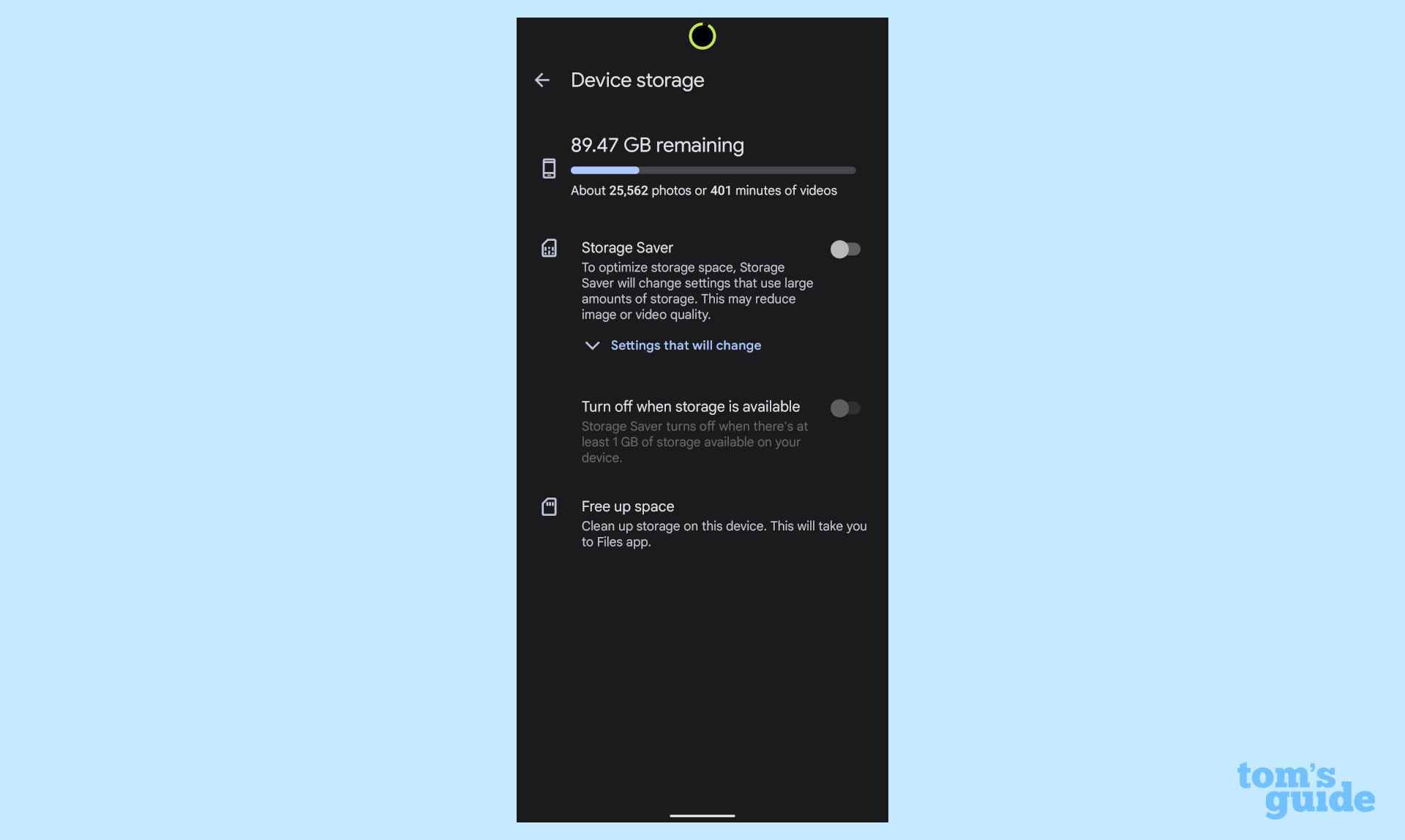
Une autre façon de maximiser le stockage de votre téléphone consiste à activer l’économiseur de stockage dans l’application Appareil photo. Cela utilisera des formats de fichiers plus économes en espace, comme JPG sur RAW, 1080p sur 4K, etc. Ceci est destiné aux personnes plus préoccupées par leur stockage local ou Google Photos.
Pour l’activer, ouvrez le Appareil photo app > Appuyez sur le icône de rouage dans le coin supérieur gauche > Plus de réglages > Stockage de l’appareil. Vous verrez la bascule pour l’économiseur de stockage sous le graphique de stockage restant.
Personnalisez les touches de volume dans l’application appareil photo
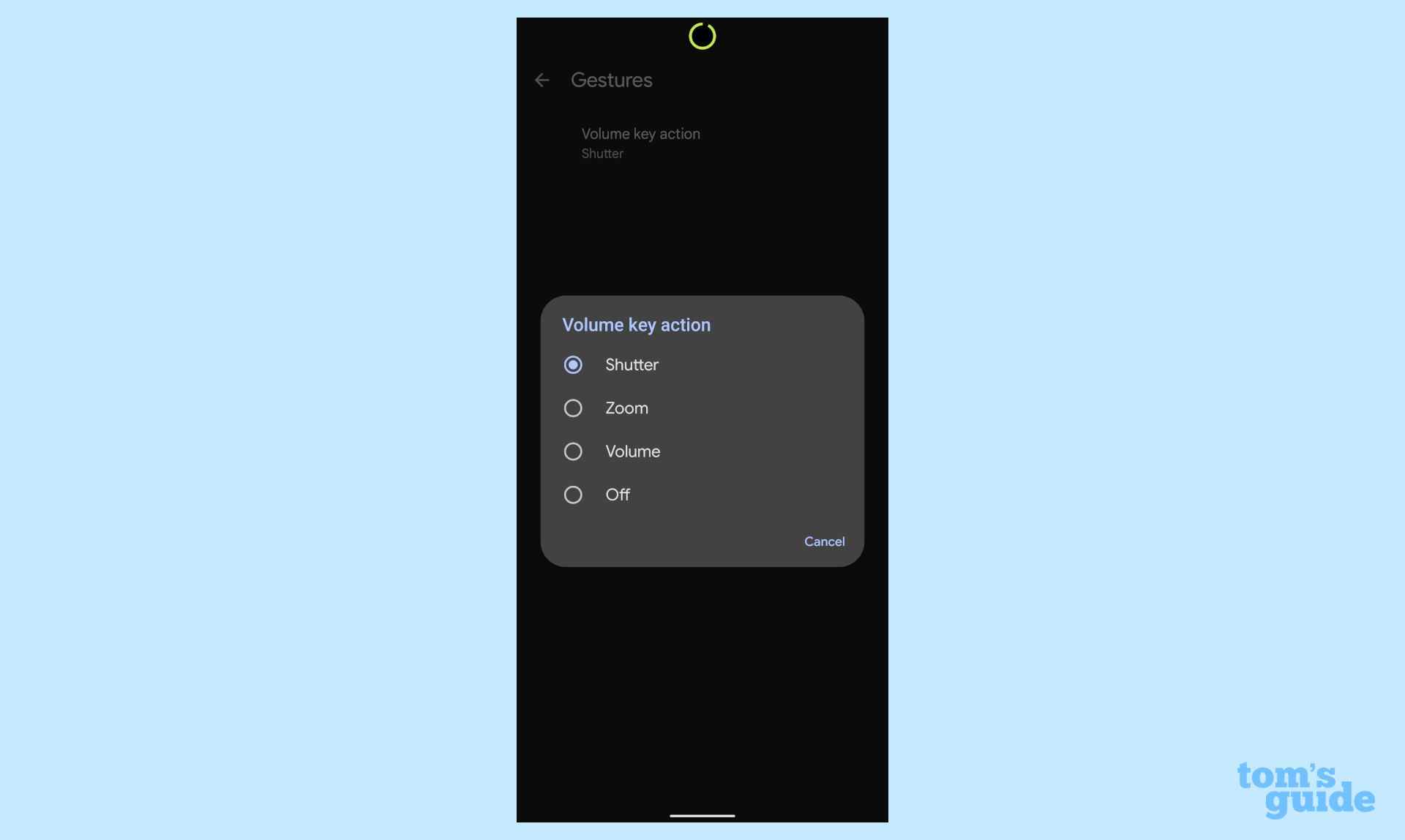
Les téléphones Android ont depuis longtemps des raccourcis de touche de volume dans l’application appareil photo et le Pixel 6 n’est pas différent. Vous pouvez choisir l’action de la touche de volume, qu’il s’agisse de l’obturateur, du zoom, du volume ou de la désactivation.
Pour accéder à ce paramètre, ouvrez le Appareil photo app > Appuyez sur le icône de rouage dans le coin supérieur gauche > Plus de réglages > Gestes > Action de la touche de volume. Cela fera apparaître un menu de sélection radio dans lequel vous choisirez l’option souhaitée.
Rotation automatique améliorée
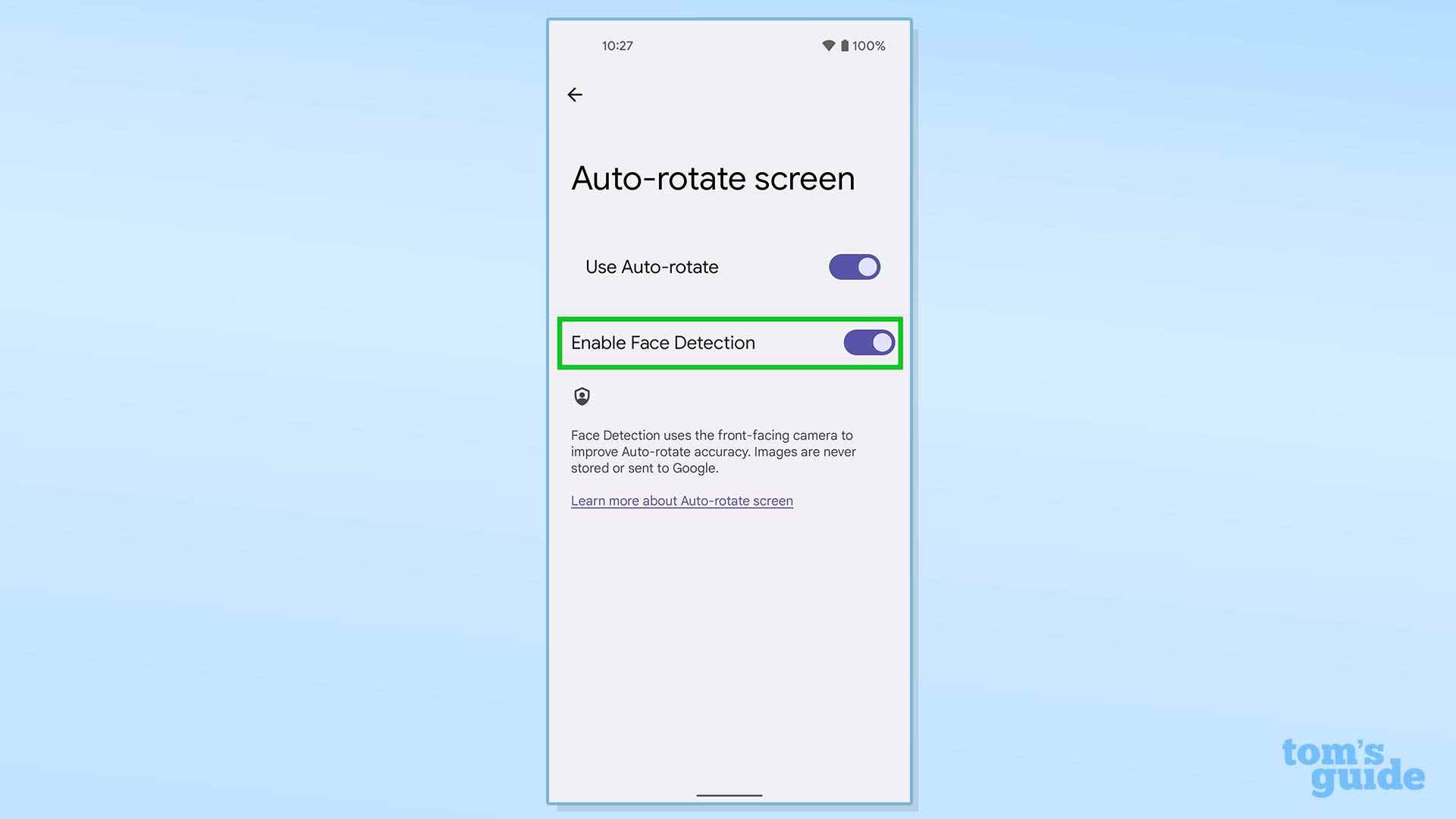
Considérez ceci comme une fonctionnalité en cours, car elle ne fonctionne pas 100 % du temps. Mais Google a décidé de s’attaquer au problème de la rotation automatique lorsque vous êtes allongé. Bien que vous puissiez désactiver complètement la rotation automatique, qui veut faire cela ? Cette fonctionnalité utilise la caméra frontale pour détecter le moment où vous vous allongez et le Pixel désactive la rotation automatique pour vous. Lorsque vous êtes debout, il se rallume. Cool, non ?
Pour l’activer, rendez-vous sur Réglages > Affichage > Rotation automatique de l’écran. C’est là que vous trouverez la bascule pour Activer la détection de visage.
Lecture en cours
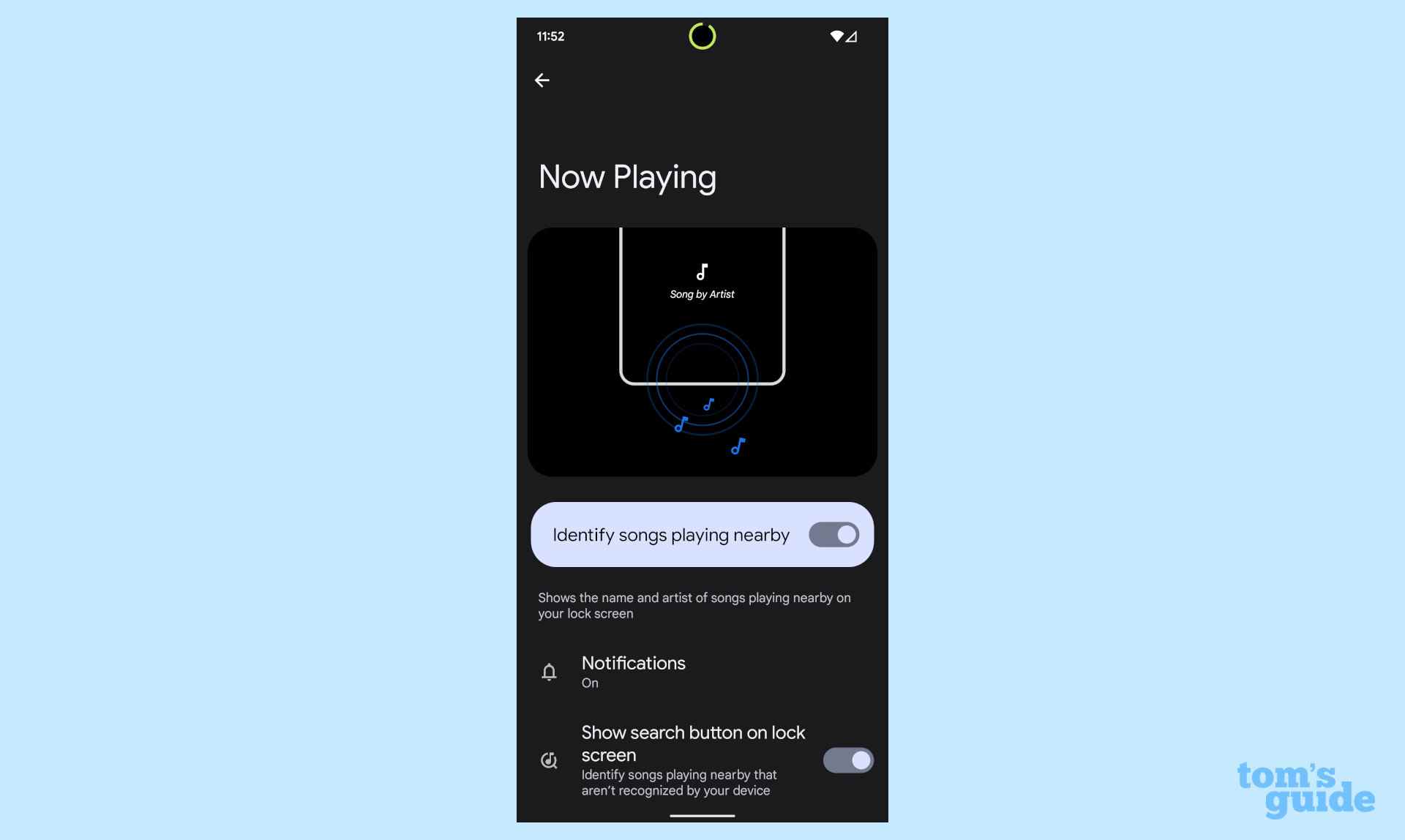
Fonction Pixel de longue date, Now Playing écoutera la musique autour de vous et vous dira de quoi il s’agit. Considérez-le comme un Shazam automatique intégré. Vous verrez ce que Google a identifié sur l’écran de verrouillage et sous forme de notification lorsque le téléphone est déverrouillé.
Vous devriez avoir la possibilité de l’activer lors de la première configuration du Pixel 6, mais au cas où vous ne l’auriez pas fait, voici comment l’activer (ou le désactiver). Ouvrir Réglages > Son et vibration > Lecture en cours.
Légende en direct
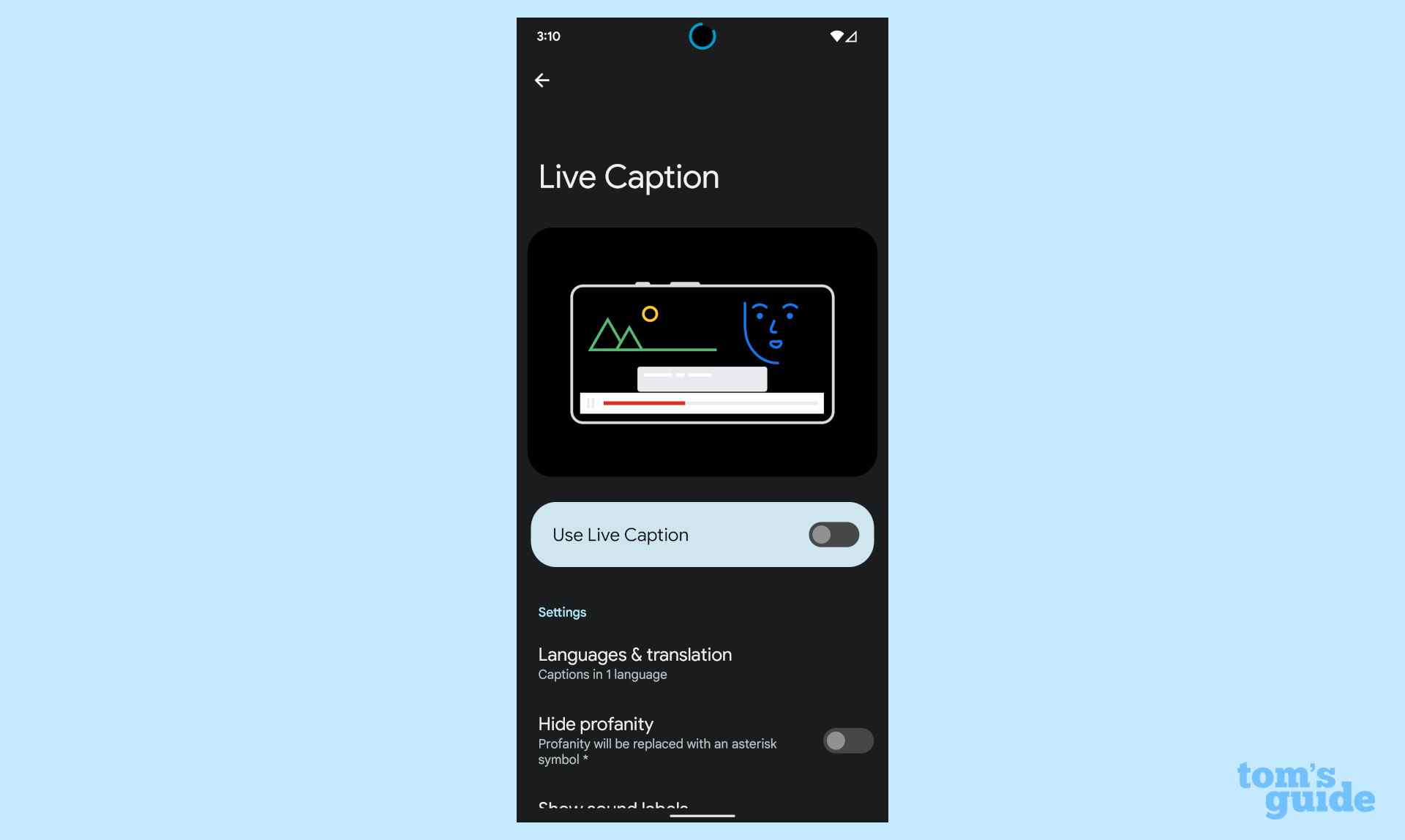
Google a ajouté une fonctionnalité d’accessibilité vraiment astucieuse à Pixels appelée Live Caption. Il aide les utilisateurs malentendants à lire ce qu’ils écoutent. Cela fonctionne dans les vidéos et les podcasts, pratiquement partout où la parole est détectée. Google avertit que la génération des sous-titres utilise une batterie supplémentaire, mais tout est traité localement.
Pour activer Live Caption, allez dans Réglages > Son et vibration > Légende en direct.
Historique des notifications
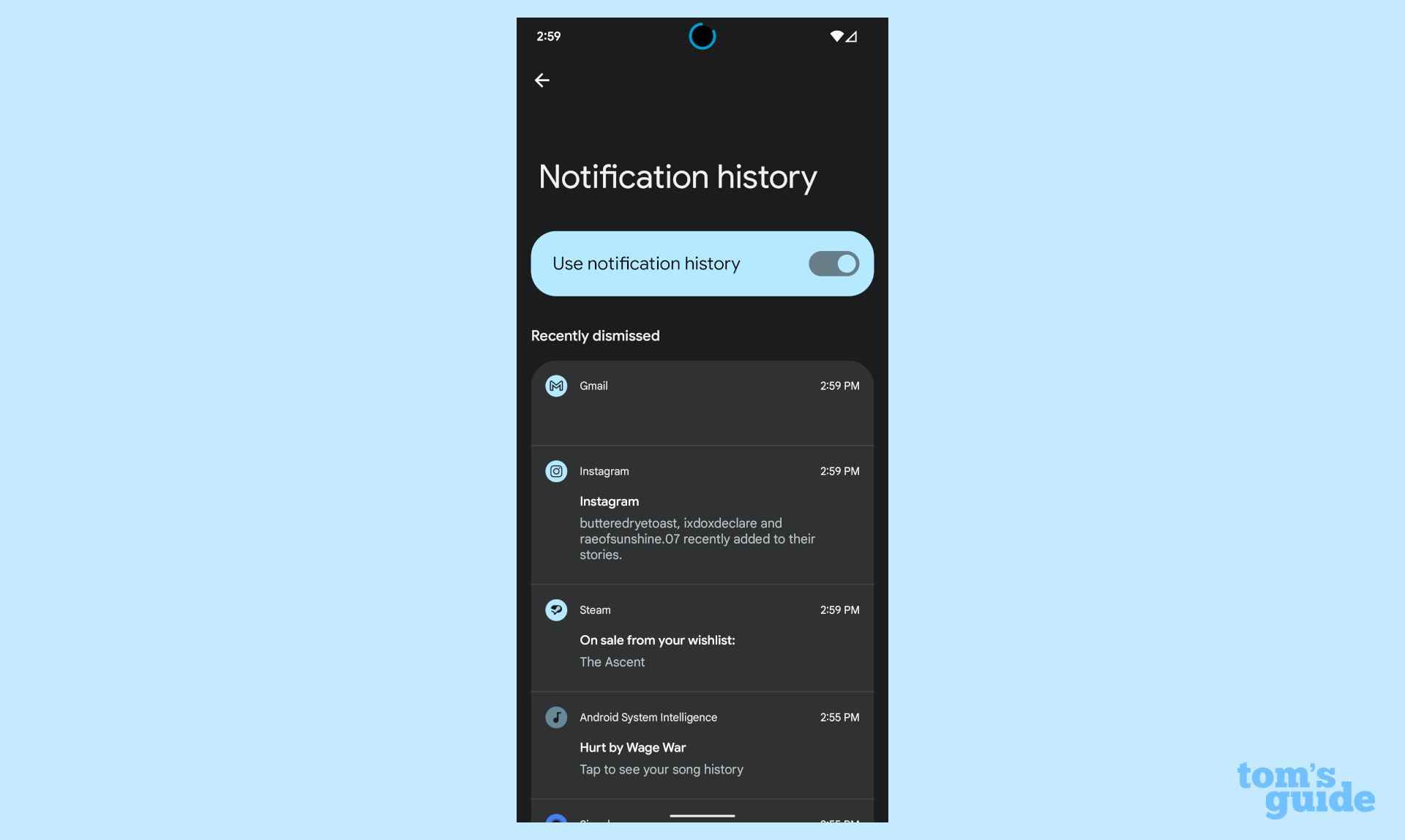
Google a introduit l’historique des notifications dans Android 11, et c’est une fonctionnalité extrêmement utile. Parfois, vous rejetez accidentellement une notification (ou toutes) ou vous vous demandez si vous avez une application qui spamme des choses dans votre nuance de notification et vous voulez savoir ce qui se passe. Et si vous avez activé la lecture en cours, c’est ainsi que vous voyez toutes les chansons identifiées par Google.
Pour activer l’historique des notifications, accédez à Réglages > Avis > Historique des notifications. C’est là que vous l’allumez ou l’éteignez, et où vous voyez tout ce qui est passé.
Saisie vocale de l’assistant
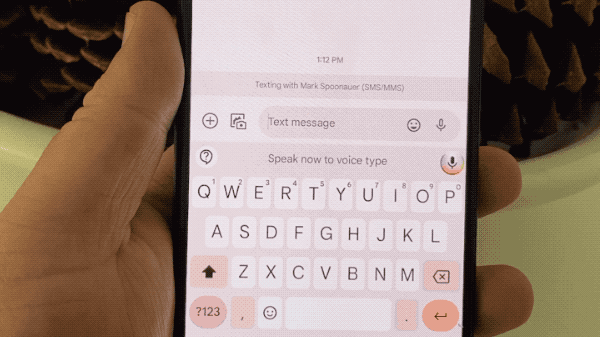
Cette compétence Pixel 6 vous permet de parler vos messages texte plutôt que de les taper. Beaucoup de téléphones le font, bien sûr, mais la puissance de Tensor rend le Pixel 6 meilleur que les autres.
Appuyez simplement sur le bouton du micro du clavier Gboard, puis parlez, et l’assistant de saisie vocale transcrira ce que vous avez dit. Il insère même la ponctuation si nécessaire.
Gomme magique
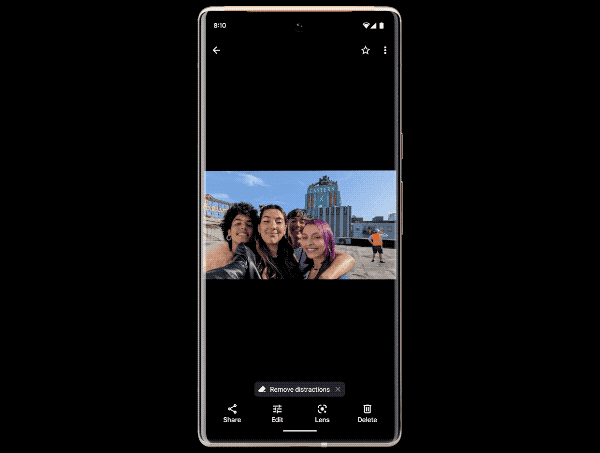
Ce n’est pas exactement une fonctionnalité cachée de Pixel 6, compte tenu de son importance dans le marketing de Google pour les téléphones, mais nous ne manquerons jamais une occasion de vanter les vertus de Magic Eraser. Appuyez simplement sur l’objet que vous souhaitez supprimer d’une photo et votre téléphone fera (principalement) un excellent travail en le supprimant puis en remplissant l’arrière-plan.
Lancement rapide de la caméra

Appuyez deux fois sur le bouton d’alimentation du Pixel 6 et l’appareil photo entrera immédiatement en action. Cela fonctionne que le téléphone soit en veille ou en cours d’utilisation – même si vous jouez à un jeu ou regardez une vidéo – et est incroyablement rapide.
Bulles
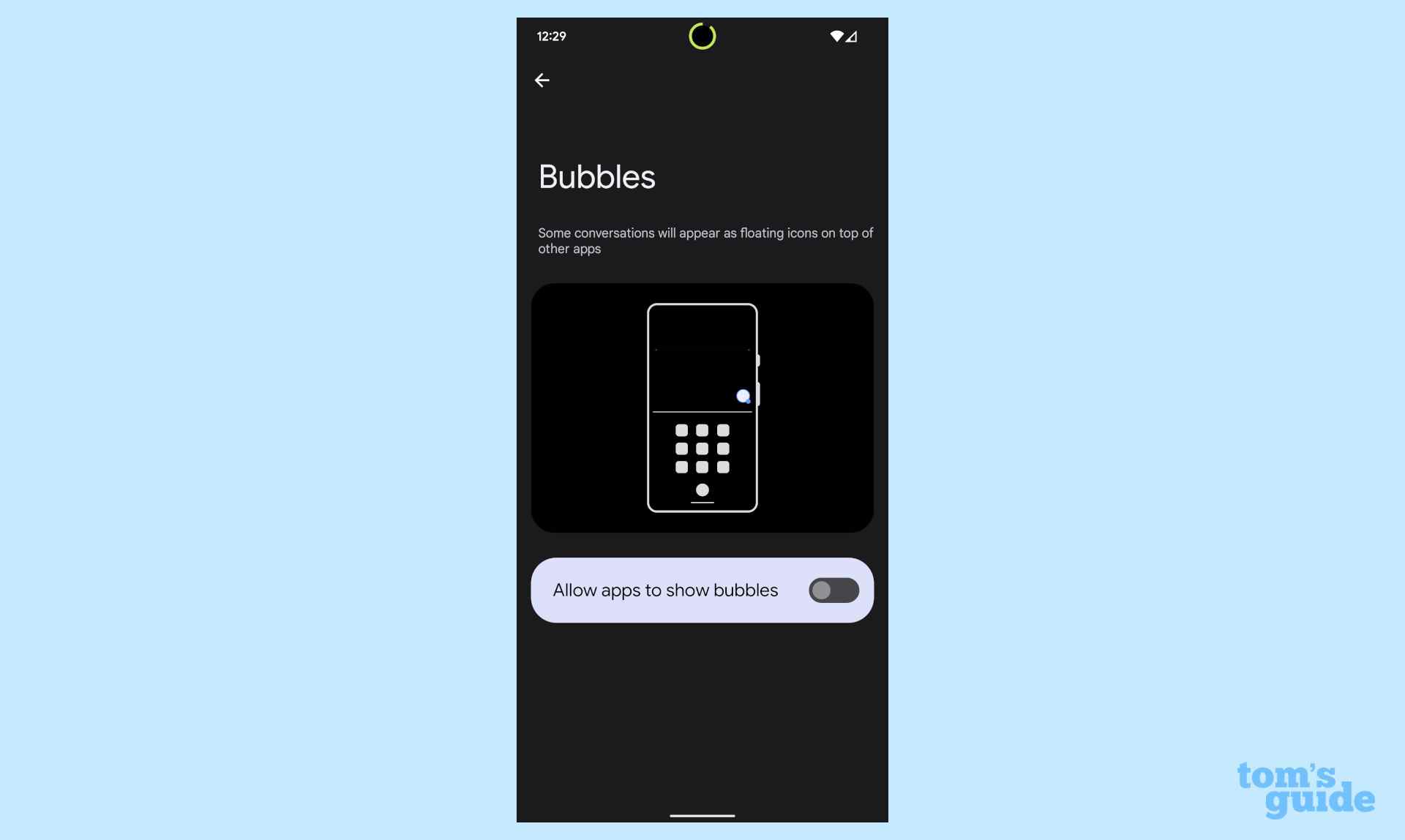
Il s’agit moins d’une fonctionnalité cachée que d’un paramètre caché pour désactiver quelque chose, mais il est certainement utile de le savoir.
Google a essayé de rendre les notifications plus conviviales avec les bulles, qui sont essentiellement comme des têtes de chat. Ces raccourcis peuvent vous amener directement aux conversations, mais ils sont généralement ennuyeux et valent la peine d’être désactivés s’ils vous énervent. Les désactiver fonctionne principalement, à l’exception de l’application Téléphone. Espérons que Google corrigera cela.
Pour désactiver ces satanées bulles, rendez-vous sur Réglages > Avis > Bulles.