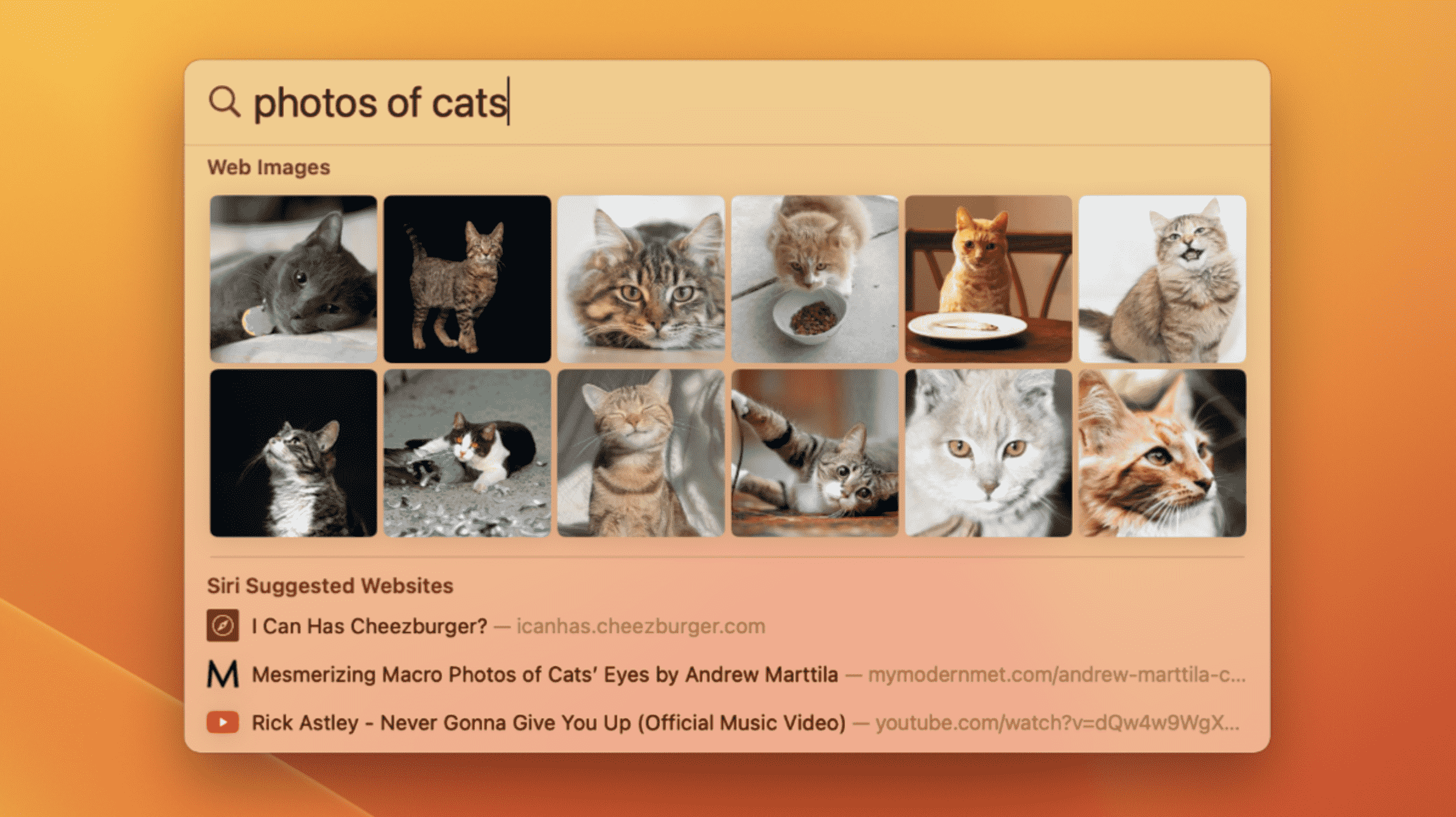Vous connaissez probablement Spotlight comme l’outil de recherche pratique de votre Mac, mais c’est bien plus que cela. Maîtriser Spotlight est essentiel pour utiliser votre Mac de la manière la plus efficace possible. Voici quelques conseils pour vous aider à contourner macOS en un temps record.
Déclencher Spotlight avec un raccourci clavier
Spotlight vit dans le coin supérieur droit de votre écran, mais il est infiniment plus utile avec un raccourci clavier. Déclenchez-le rapidement en utilisant Commande + Barre d’espace à tout moment. Habituez-vous à l’utiliser et vous pourrez faire des choses comme ouvrir des fichiers, lancer des applications et effectuer des recherches sur le Web sans retirer vos doigts du clavier.

Une fois que vous êtes satisfait de l’utilisation de ce raccourci clavier, vous pouvez récupérer de l’espace dans votre barre de menus en supprimant Spotlight ou d’autres éléments.
Rechercher et prévisualiser des fichiers
L’utilisation la plus évidente de Spotlight est de rechercher des fichiers locaux sur votre Mac. La simple recherche d’un nom de fichier ou d’un dossier devrait le révéler, puis vous pouvez utiliser les touches fléchées pour le sélectionner et l’ouvrir avec Entrée. Vous pouvez également mettre en surbrillance un fichier et utiliser la barre d’espace pour prévisualiser le fichier avec Quick Look à la place.

Si vous préférez ouvrir le dossier dans lequel se trouve un fichier, vous pouvez utiliser le raccourci clavier Commande + Entrée tout en le mettant en surbrillance. Maintenez la commande sur un résultat de fichier pour voir son emplacement (cela fonctionne pour les fichiers locaux et ceux de votre iCloud Drive).
Pour passer rapidement d’une section à l’autre des résultats Spotlight, utilisez Commande et les touches fléchées Haut ou Bas.
Utilisez des opérateurs pour affiner votre recherche
Vous pouvez utiliser des opérateurs booléens avec Spotlight, comme vous le pouvez dans n’importe quel moteur de recherche. Cela vous permet d’utiliser des termes tels que AND, NOT et OR pour construire des recherches détaillées. Par exemple, si vous essayez de trouver une liste de documents PDF qui ne correspondent pas au terme de recherche « facture », interrogez pdf NOT invoice pour voir une liste de résultats PDF qui excluent le terme de recherche « facture ».
Vous pouvez également utiliser l’opérateur « kind:slack kind:email trouvera les e-mails correspondant au terme de recherche « slack ».

Utilisez ceci avec des descripteurs communs comme folder, application, image, messageles types de fichiers comme mp3 ou alors jpegou du contenu spécifique à l’application comme Google Agenda events ou des tâches comme reminders.
Rechercher rapidement sur le Web
Vous pouvez déclencher des recherches Web dans votre navigateur par défaut à l’aide de Spotlight, assurez-vous simplement qu’un résultat de recherche de navigateur est mis en surbrillance avant d’appuyer sur Entrée. Il peut être fastidieux de faire défiler les résultats, alors pourquoi ne pas utiliser le raccourci Commande + B pour traiter votre requête de recherche actuelle comme une recherche sur le Web à la place ?

EN RELATION: Comment changer le moteur de recherche par défaut de Safari sur Mac
Lancer des applications
Si vous ne prenez qu’un seul conseil de cette page, faites-en celui-ci : utilisez Spotlight pour lancer des applications plutôt que de naviguer vers le dossier Applications ou d’utiliser Launchpad. Il est tellement plus rapide d’appuyer sur Commande + Entrée, puis de commencer à taper le nom de l’application suivi d’Entrée.

Vous n’avez même pas besoin de taper le nom complet de l’application (la plupart du temps). Étant donné que Spotlight apprend de votre comportement, plus vous utilisez cette fonctionnalité, plus elle favorisera vos applications souvent utilisées (ce qui signifie des requêtes plus courtes pour voir les résultats souhaités).
Accéder aux paramètres système
macOS 13 Ventura a remplacé l’ancien panneau de configuration des Préférences Système par un nouveau menu Paramètres Système inspiré d’iOS. Cela peut rendre difficile de se rappeler où tout se trouve (et même une fois que vous avez ajusté, il peut être difficile de trouver certains éléments). Surmontez cela en utilisant Spotlight pour accéder directement au panneau de préférences que vous souhaitez voir.

Vous pouvez accéder à des aperçus comme « Général » ou obtenir des détails avec des requêtes comme « Gestes du pavé tactile » ou « Sensibilité du clavier »
Recherches en langage naturel
Bien que les opérateurs soient utiles, rien ne vaut l’utilisation du langage naturel pour trouver exactement ce que vous voulez. Heureusement, Spotlight vous a couvert, vous permettant d’effectuer des requêtes telles que « documents que j’ai créés le mois dernier » ou « numéros de fichiers de novembre » et cela vaut la peine d’expérimenter pour voir ce que vous pouvez trouver.

Cela fonctionne avec des applications comme Mail (« e-mails non lus » ou « e-mails que j’ai envoyés aujourd’hui »), Notes (« notes de novembre »), Maps (« supermarchés près de chez moi ») et les résultats Web (« photos de chats ») pour nommer quelques.
Calculs rapides
Votre Mac dispose d’une application Calculatrice (allez-y, lancez-la avec Spotlight), mais pour des sommes rapides comme une simple addition, division ou multiplication, vous pouvez utiliser Spotlight pour obtenir votre résultat en un rien de temps. Utilisez plus « + » ou « – » moins pour l’addition et la soustraction et « x » ou « / » pour la multiplication et la division. Vous pouvez également utiliser des parenthèses dans vos calculs.

Une fois que vous avez une réponse, vous pouvez appuyer sur Commande + C pour copier le résultat directement dans votre presse-papiers.
EN RELATION: Oubliez Microsoft Office : votre Mac dispose déjà d’une suite de productivité gratuite
Conversions d’unités et de devises
En plus des sommes simples, vous pouvez également effectuer des conversions d’unités courantes dans Spotlight. Essayez de convertir les pieds en mètres, les miles en kilomètres ou les Fahrenheit en Celsius pour commencer.

Spotlight effectuera également des conversions de devises, bien que vous ayez besoin d’une connectivité en ligne pour les derniers taux de conversion. Utilisez des codes de devise tels que « USD » (dollars américains), « GBP » (livres sterling britanniques) ou « JPY » (yen japonais).
Résumé et prévisions météorologiques
Spotlight peut vous donner la météo de votre emplacement actuel en utilisant le weather near me requête, ou vous pouvez taper « weather

Rechercher rapidement des définitions de mots
Besoin de rechercher l’orthographe ou la définition d’un mot dans le dictionnaire de votre Mac ? Vous pouvez également le faire avec Spotlight. Les définitions apparaissent sous la forme d’une catégorie de résultats distincte que vous pouvez appeler rapidement à l’aide du raccourci clavier Commande + L une fois que vous avez saisi votre requête.

Vous verrez une brève définition dans les résultats de la recherche et vous pouvez appuyer sur Entrée pour voir une entrée plus détaillée qui comprend des exemples d’utilisation, des mots dérivés et des origines.
Restreindre les résultats Spotlight
Voulez-vous que Spotlight cesse de vous montrer certains résultats ? Vous pouvez l’empêcher d’indexer des dossiers ou des lecteurs spécifiques à l’aide des préférences de confidentialité de Spotlight sous Paramètres système > Siri et Spotlight. Cliquez sur le bouton plus « + » pour ajouter tous les dossiers que vous souhaitez exclure des résultats de la recherche, ou vous pouvez désigner le dossier racine d’un lecteur externe pour exclure tout ce qui se trouve sur ce lecteur.

Vous pouvez également utiliser le panneau de préférences Siri et Spotlight pour supprimer tous les types de résultats que vous ne trouvez pas utiles (comme « Polices » ou « Présentations »).
Essayez également ces conseils sur votre iPhone ou iPad
Apple a suivi les mêmes principes de conception lors de la conception de Spotlight sur iOS et iPadOS. Vous pouvez dérouler l’écran d’accueil pour afficher une zone de recherche qui fonctionne de la même manière pour les tâches fréquentes telles que le lancement d’applications, la conversion de devises, les calculs rapides ou la recherche de menus de préférences enfouis. Vous pouvez également personnaliser la recherche sur l’iPhone.
EN RELATION: 10 fonctionnalités Mac cachées que vous devriez utiliser