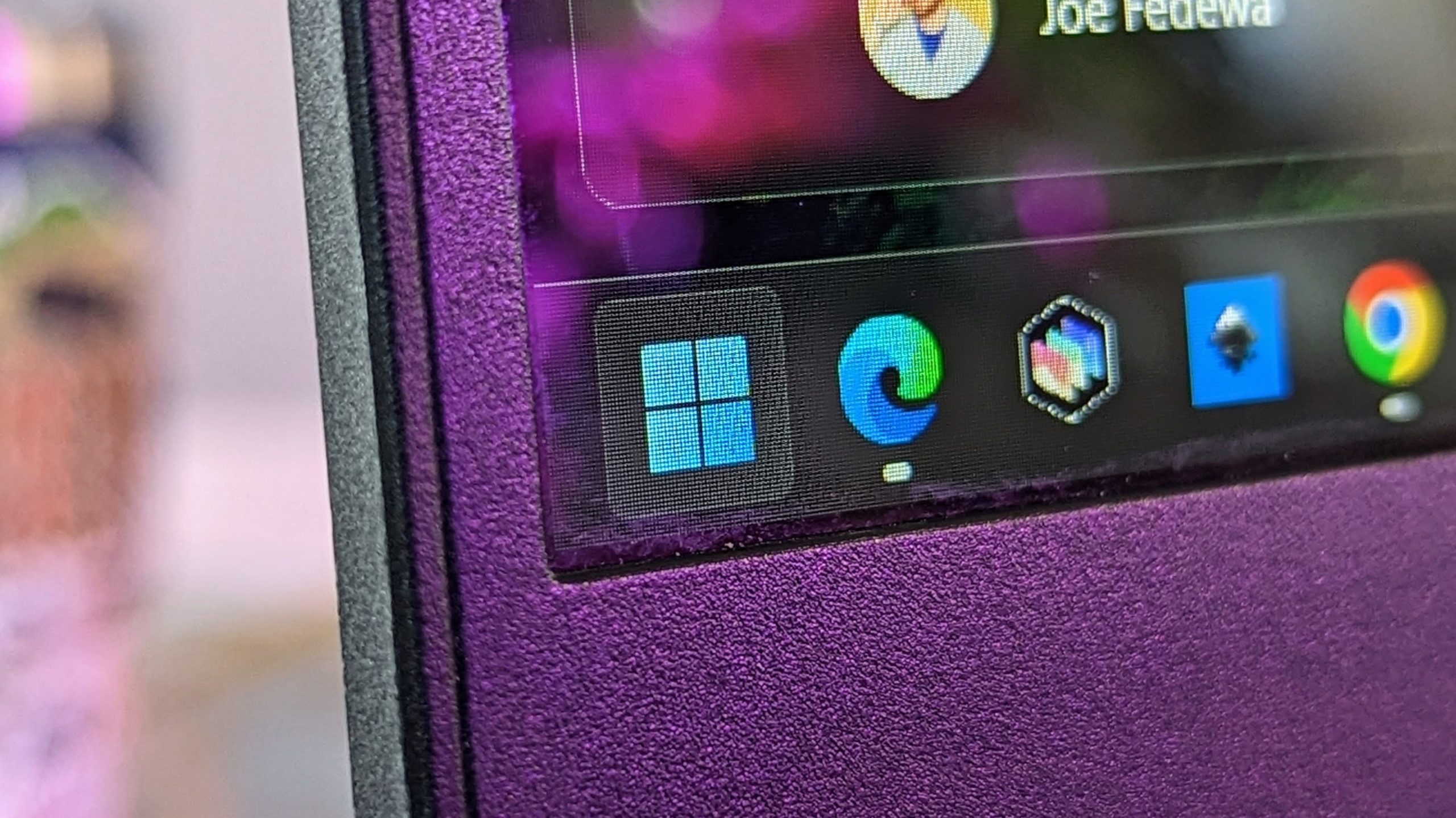Le menu Démarrer est l’une des parties les plus emblématiques de Windows, et il a fait l’objet d’une refonte assez importante avec Windows 11. Il y a quelques fonctionnalités intéressantes cachées dans les paramètres que vous ne connaissez peut-être pas. Découvrons-les.
Déplacer le menu Démarrer vers la gauche

L’un des plus grands changements dans Windows 11 est le placement du menu Démarrer dans la barre des tâches. Par défaut, le menu Démarrer et les applications épinglées à la barre des tâches sont centrés.
La bonne nouvelle est que vous pouvez déplacer le menu Démarrer à sa place traditionnelle sur le côté gauche de l’écran. Pour ce faire, accédez à Paramètres > Personnalisation > Barre des tâches > Comportements de la barre des tâches. » Changez « Alignement de la barre des tâches » sur « Gauche ».
Personnalisez la couleur

Il existe deux façons de personnaliser la couleur du menu Démarrer. Pour commencer, vous pouvez choisir d’avoir un thème clair (blanc) ou sombre (noir). Cela se reflète également dans la barre des tâches et dans d’autres zones de l’interface.
Vous pouvez également définir une couleur entièrement personnalisée pour le menu Démarrer et la barre des tâches. Cependant, cela ne fonctionne que si vous utilisez le thème sombre. Vous devrez choisir une couleur d’accentuation, puis basculer sur « Afficher la couleur d’accentuation au démarrage et dans la barre des tâches ».
Réorganiser les icônes de l’application

Vous n’y pensez peut-être pas comme ça, mais le menu Démarrer de Windows 11 est similaire à l’écran d’accueil d’un iPhone, d’un iPad ou d’un appareil Android. Vous pouvez réorganiser les icônes simplement en cliquant (ou en appuyant et en maintenant sur un écran tactile), puis en les faisant glisser et en les déposant. Vous n’êtes pas obligé de les laisser dans l’ordre où ils ont été épinglés.
Détacher les applications du menu Démarrer

En parlant d’applications dans le menu Démarrer, vous pouvez facilement les supprimer. Windows 11 est livré avec de nombreuses applications déjà épinglées au menu. Vous n’êtes pas obligé de les garder là pour toujours.
Cliquez simplement avec le bouton droit sur une application dans le menu Démarrer et sélectionnez « Détacher du démarrage » dans le menu. Très facile.
Ajouter des raccourcis de dossier

Le menu Démarrer est essentiellement un endroit pour différents types de raccourcis. L’un des types de raccourcis les plus pratiques dans Windows 11 est celui des dossiers. Vous pouvez accéder rapidement à un certain nombre de dossiers différents juste à côté du bouton du menu d’alimentation. Cette fonctionnalité pratique n’est étonnamment pas activée par défaut.
Tout d’abord, accédez à Paramètres > Personnalisation > Démarrer > Dossiers. À partir de là, vous avez un tas de choses différentes liées aux dossiers que vous pouvez activer, telles que « Paramètres », « Documents », « Images », et plus encore.
Afficher plus d’icônes d’application

Le menu Démarrer de Windows 11 est divisé en deux sections : applications épinglées et « Recommandations ». Par défaut, la répartition est d’environ 50/50 entre les applications et les recommandations, mais vous pouvez l’ajuster pour afficher plus d’applications.
Il y a trois options, en fait. La répartition 50/50 par défaut, « Plus de broches » pour plus d’applications et « Plus de recommandations ». Pour choisir une disposition différente, accédez à Paramètres > Personnalisation > Démarrer,
Voir vos applications les plus utilisées

Le menu Démarrer est plus que de simples applications épinglées, bien sûr. C’est également là que vous pouvez accéder à la liste complète des applications sur votre PC. La liste complète est par ordre alphabétique, mais vous pouvez ajouter une section en haut pour vos applications les plus utilisées.
Pour l’activer, rendez-vous sur Paramètres> Personnalisation> Démarrer. Ici, vous trouverez une bascule pour « Afficher les applications les plus utilisées ». Vous verrez maintenant vos six applications les plus utilisées en haut de la liste pour un accès facile.
Clic droit pour les actions rapides

Cliquer sur le bouton Démarrer ouvre le menu Démarrer – je n’avais pas besoin de vous le dire. Mais saviez-vous clic droit le bouton Démarrer fait aussi quelque chose ?
Il existe en fait une liste très pratique d’actions rapides cachées derrière un clic droit sur le bouton Démarrer. Raccourcis vers des éléments tels que le gestionnaire de périphériques, la gestion des disques, le gestionnaire des tâches, le terminal et l’exécution. C’est pratique.
Supprimer un fichier de « Recommandé »

Le menu Démarrer de Windows 11 affiche les fichiers récents dans la section inférieure « Recommandé ». Vous pouvez réduire la section ou la supprimer entièrement, mais c’est parfois utile. Cependant, vous n’aimerez peut-être pas tout ce qui s’y trouve.
Heureusement, vous pouvez facilement supprimer les fichiers qui apparaissent dans la section « Recommandé ». Faites simplement un clic droit sur le fichier et sélectionnez « Supprimer de la liste ». Il n’y apparaîtra plus.
Désactivez la transparence, si vous préférez

Windows 11 offre une transparence dans de nombreux domaines de l’interface utilisateur. Microsoft affirme que ces effets ne devraient pas affecter les performances. Cependant, vous pouvez tout simplement ne pas aimer son apparence. Heureusement, vous pouvez désactiver la transparence dans le menu Démarrer et dans Windows 11 en général.
Pour le désactiver, accédez à Paramètres> Personnalisation> Couleurs et désactivez « Effets de transparence ». Facile comme ça.
Le menu Démarrer est une partie importante de l’expérience Windows 11. Espérons qu’avec ces conseils dans votre poche arrière, vous pourrez en tirer le meilleur parti. Et si vous ne pouvez vraiment pas le supporter, vous pouvez utiliser un assistant tiers pour récupérer le menu Démarrer de Windows 10.