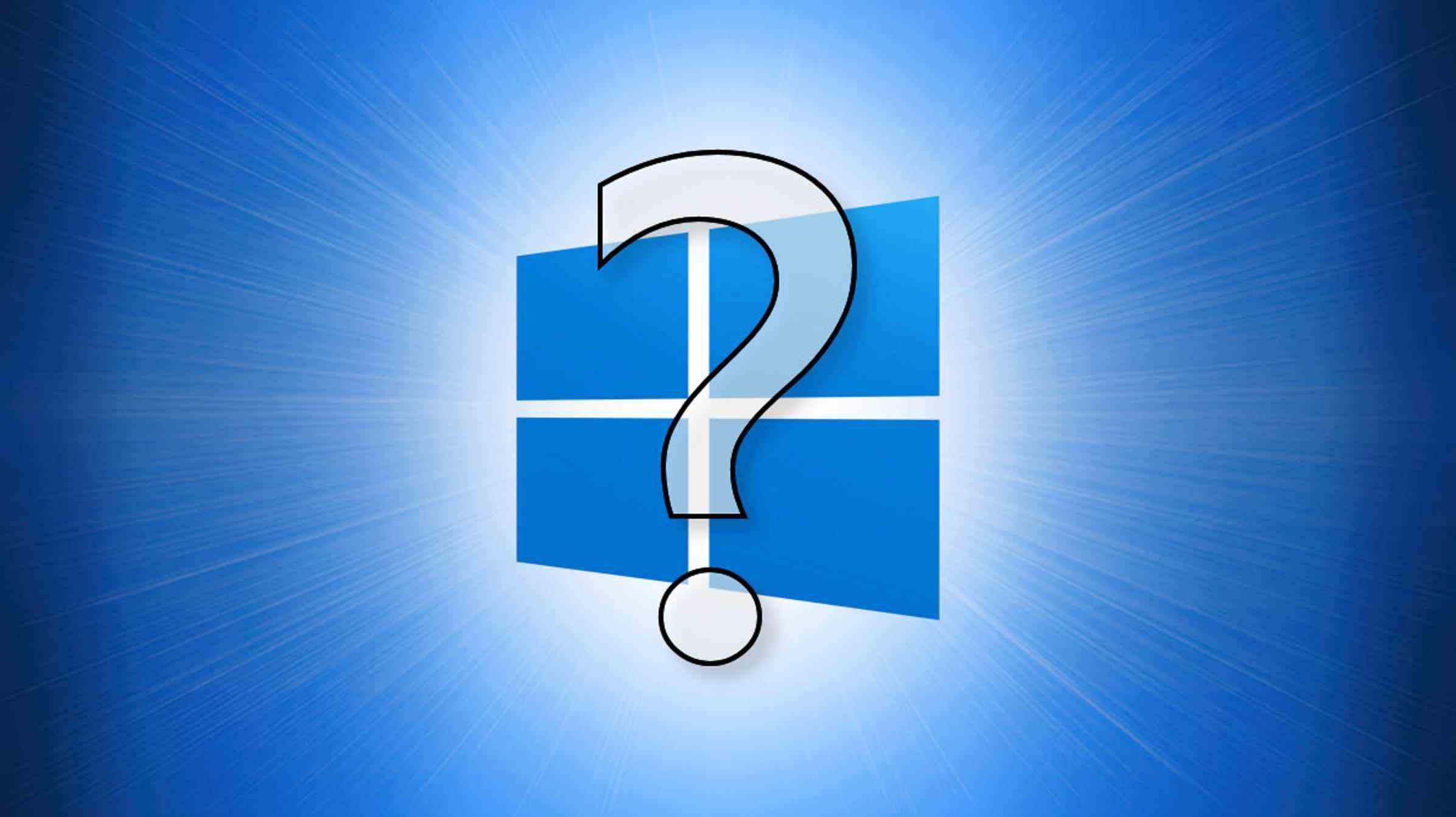Même si vous utilisez Windows 10 depuis un certain temps, il existe probablement plus que quelques fonctionnalités non évidentes que vous n’avez jamais essayées auparavant. Nous en avons sélectionné dix, et chacun vous aidera à tirer le meilleur parti de votre PC.
Vous avez un PC sous Windows 11 ? Assurez-vous également de consulter nos fonctionnalités préférées de Windows 11.
Menu du sélecteur d’émoticônes

Si vous êtes un grand fan d’emoji, il existe un moyen simple d’insérer des emoji dans n’importe quel document. Pour ce faire, appuyez sur Windows+Période (« . ») sur votre clavier. Dans le petit menu qui apparaît, vous pouvez faire défiler la liste complète des emoji disponibles dans Windows 10. Lorsque vous trouvez celui que vous voulez, cliquez dessus et Windows l’insérera dans le champ de texte sur lequel vous travaillez.
EN RELATION: Secret Hotkey ouvre le nouveau sélecteur Emoji de Windows 10 dans n’importe quelle application
Bureaux virtuels

Si votre espace de travail Windows semble encombré, les bureaux virtuels peuvent vous aider à gérer vos fenêtres ouvertes et à organiser votre bureau par tâche ou sujet. Pour ajouter un nouveau bureau virtuel, cliquez sur l’icône Affichage des tâches dans votre barre des tâches ou appuyez sur Windows+Tab. Dans la vue des tâches, cliquez sur le bouton « Nouveau bureau » en haut de l’écran. (Si vous ne voyez pas de bureaux virtuels dans la vue des tâches, assurez-vous qu’ils sont activés dans Paramètres > Système > Multitâche.) Vous avez maintenant un autre bureau sur lequel travailler et vous pouvez basculer entre les bureaux à tout moment dans la vue des tâches en en cliquant sur la vignette de chaque bureau.
EN RELATION: Comment basculer rapidement entre les bureaux virtuels sur Windows 10
Horodatage instantané dans le Bloc-notes

Si vous aimez prendre des notes dans l’éditeur de texte intégré de Windows 10, le Bloc-notes, vous apprécierez cette astuce rapide. Pour obtenir une date et un horodatage dans le Bloc-notes, appuyez sur F5 sur votre clavier à tout moment. Ou vous pouvez sélectionner Édition > Heure/Date dans la barre de menus. À partir de ce moment précis, l’heure et la date actuelles apparaîtront instantanément à la position de votre curseur. Très utile!
EN RELATION: Pourquoi le bloc-notes est toujours génial pour prendre des notes
Couper et esquisser

Cette application intégrée peut prendre des captures d’écran de n’importe quelle zone de votre écran, et elle peut également créer une capture d’écran d’une page Web complète en appuyant sur un bouton. Pour lancer Snip & Sketch, appuyez sur Windows + Maj + S sur votre clavier. Ou vous pouvez ouvrir le menu Démarrer et taper « Snip & Sketch », puis appuyer sur Entrée ou cliquer sur son icône. Pour prendre une capture d’écran, cliquez sur le bouton « Nouveau » dans la barre d’outils, puis utilisez votre souris pour mettre en surbrillance la zone souhaitée. Vous verrez le résultat dans la fenêtre, et vous pouvez l’enregistrer en cliquant sur le bouton Enregistrer (une icône de disquette) dans la barre d’outils.
EN RELATION: Utilisation du nouvel outil de capture d’écran de Windows 10 : clips et annotations
Sauvegarde Windows « Time Machine »

Une fonctionnalité intégrée de Windows 10 appelée Historique des fichiers effectue une sauvegarde de vos fichiers toutes les heures par défaut, mais vous pouvez modifier la fréquence à toutes les 10 minutes. C’est similaire à Time Machine sur un Mac. Pour activer l’historique des fichiers, appuyez sur Windows + i pour ouvrir les paramètres, puis accédez à Mise à jour et sécurité > Sauvegarde. Sous « Sauvegarder à l’aide de l’historique des fichiers », cliquez sur le bouton « Ajouter un lecteur » et sélectionnez un lecteur (généralement un lecteur externe) sur lequel vous souhaitez que Windows enregistre les sauvegardes. Vous pouvez configurer les paramètres de l’historique des fichiers si vous cliquez sur « Plus d’options » dans Mise à jour et sécurité > Sauvegarde.
EN RELATION: Comment utiliser l’historique des fichiers de Windows pour sauvegarder vos données
Enregistrement d’écran avec la barre de jeu Xbox

La Xbox Game Bar est l’une des armes secrètes les plus puissantes de Windows 10. Il est conçu pour les joueurs, mais n’importe qui peut utiliser ses fonctionnalités, y compris un outil d’enregistrement d’écran pratique. Pour l’utiliser, appuyez sur Windows + G pour ouvrir la barre de jeu. Dans le menu principal de la barre de jeu, cliquez sur la petite icône « Capturer » (qui ressemble à un appareil photo). Dans la fenêtre « Capturer », utilisez le bouton d’enregistrement (un petit cercle dans un bouton) pour commencer à enregistrer votre écran. Cliquez sur « Arrêter l’enregistrement » lorsque vous avez terminé. Vous trouverez le fichier vidéo dans votre dossier Vidéos.
EN RELATION: Comment enregistrer l’écran sur Windows 10
Le menu Utilisateur avancé

Le menu caché de l’utilisateur avancé, que vous pouvez lancer en appuyant sur Windows + X sur votre clavier ou en cliquant avec le bouton droit sur le bouton Démarrer, vous donne un accès rapide à certains des outils et paramètres les plus importants de Windows, tels que le gestionnaire de tâches, le gestionnaire de périphériques, Gestionnaire d’événements, gestion des disques, connexions réseau, etc. Il inclut même des options de mise en veille et d’arrêt, et vous pouvez ouvrir rapidement l’explorateur de fichiers en quelques clics. (Astuce bonus : essayez d’appuyer sur Windows + E pour ouvrir également l’Explorateur de fichiers.)
EN RELATION: Comment accéder au menu masqué Power User de Windows 10
Aide à la mise au point

Si vous avez besoin d’une pause dans les notifications, Focus Assist peut vous aider. Pendant qu’il est activé, vous ne recevrez aucune notification contextuelle dans le coin de l’écran. Pour l’activer, cliquez sur l’icône du Centre d’action (qui ressemble à une bulle de mots) à l’extrême droite de votre barre des tâches. Ensuite, cliquez sur le bouton « Focus Assist ». Si vous ne voyez pas de bouton « Aide à la mise au point », cliquez sur « Développer » en bas du Centre d’action. Dans Paramètres > Système > Assistance à la mise au point, vous pouvez choisir d’activer automatiquement l’assistance à la mise au point à des moments précis ou personnaliser les notifications que vous souhaitez voir lorsque l’assistance à la mise au point est activée. Désactivez-le à tout moment à l’aide du même bouton du centre d’action.
EN RELATION: Comment utiliser l’assistant de mise au point (mode Ne pas déranger) sur Windows 10
Historique du Presse-papiers

Ne détestez-vous pas lorsque vous essayez de coller quelque chose et que vous vous rendez compte que vous avez déjà vidé le presse-papiers en copiant autre chose ? Heureusement, Windows 10 dispose d’une fonctionnalité intégrée appelée Historique du presse-papiers, que vous pouvez activer dans Paramètres> Système> Presse-papiers en basculant « Historique du presse-papiers » sur la position « Activé ». Une fois que vous avez fait cela, voir l’historique de votre presse-papiers est aussi simple que d’appuyer sur Windows + V à tout moment. Si vous basculez « Synchroniser sur plusieurs appareils », vous pouvez partager l’historique de votre presse-papiers avec d’autres ordinateurs Windows auxquels vous vous êtes connecté avec le même compte Microsoft.
EN RELATION: Comment activer et utiliser l’historique du presse-papiers sur Windows 10
Veilleuse

Si vous travaillez tard dans la nuit, le mode Veilleuse peut aider à réduire la fatigue oculaire en rendant votre écran plus chaud. Cela pourrait également aider temporairement à augmenter votre taux de mélatonine afin de ne pas perturber votre sommeil.
Pour l’activer, ouvrez le Centre d’action et cliquez sur le bouton « Veilleuse ». Ou vous pouvez ouvrir Paramètres et accéder à Système> Affichage et basculer le commutateur à côté de « Veilleuse » sur « Activé ». Si vous cliquez sur « Paramètres de la veilleuse » dans le même menu, vous pouvez régler la couleur de la teinte chaude et même programmer automatiquement la veilleuse pour qu’elle s’allume et s’éteigne à certaines heures de la journée. Des rêves agréables!
EN RELATION: Comment activer la veilleuse sur Windows 10