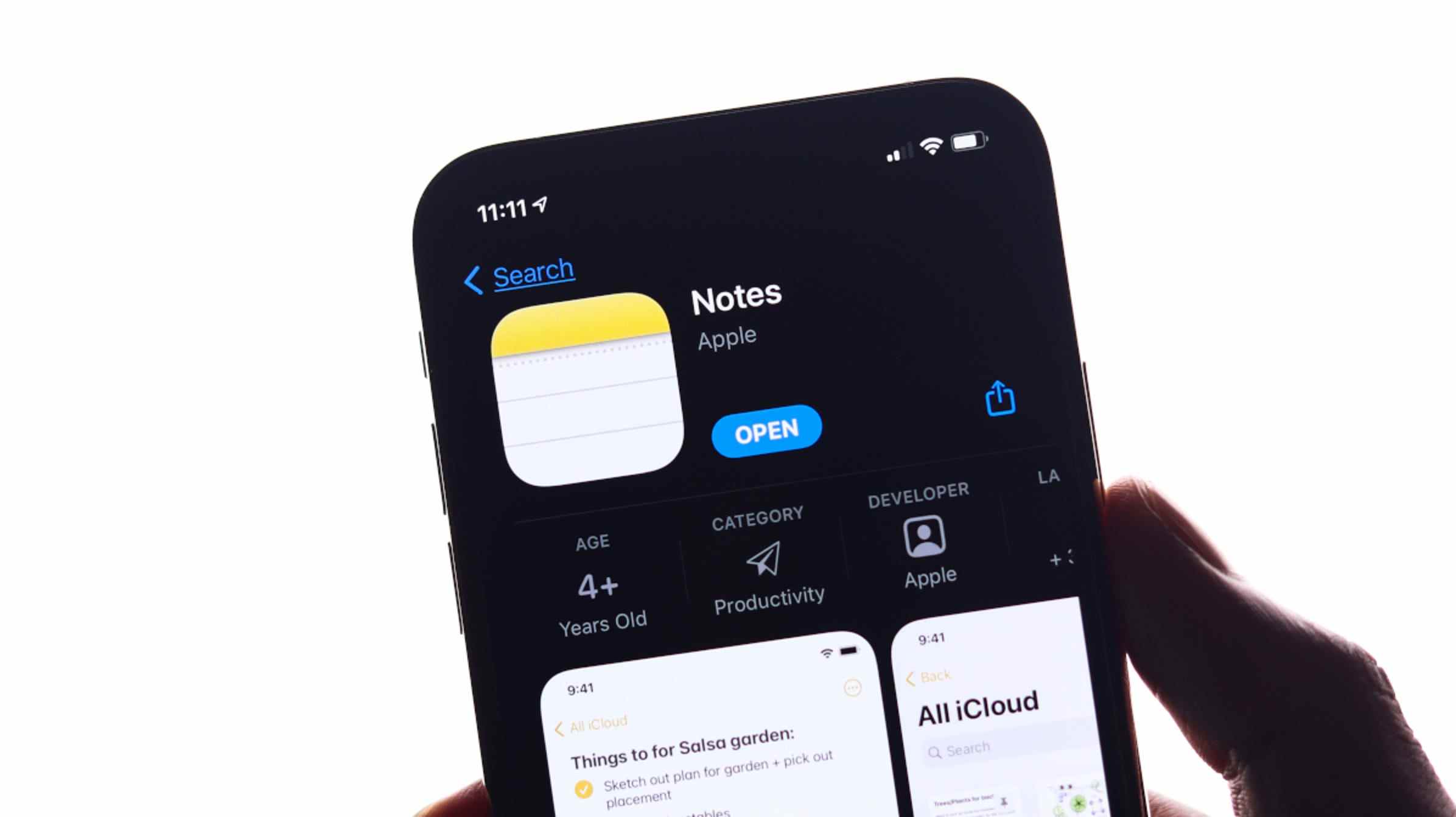Apple Notes est peut-être la meilleure application de prise de notes gratuite que vous puissiez utiliser, à condition que vous disposiez d’un iPhone ou d’un Mac (idéalement les deux). L’application regorge de fonctionnalités pour lesquelles de nombreuses applications de prise de notes facturent de l’argent, donc si vous ne l’utilisez pas encore, vous voudrez peut-être essayer.
EN RELATION: Comment (et pourquoi) passer aux notes Apple
Numériser des documents et du texte
Sur un iPhone ou un iPad, Notes peut fonctionner comme un scanner de documents qui enregistre automatiquement toutes les captures sur iCloud. Cela vous permet d’y accéder sur à peu près n’importe quel appareil peu de temps après avoir terminé une analyse.
Pour ce faire, ouvrez une nouvelle note et appuyez sur l’icône de l’appareil photo en bas de l’écran. Choisissez « Numériser des documents » dans le menu qui apparaît, puis pointez votre appareil photo sur ce que vous essayez de numériser et attendez. Cela fonctionne mieux si vous placez le document sur un fond contrastant, par exemple, une feuille de papier blanche sur un bureau sombre.

Vous pouvez également choisir « Scan Text » dans le menu de l’appareil photo si vous préférez prendre une copie modifiable du texte et la placer directement dans une note. Cela vous permet de modifier le texte comme si vous l’aviez tapé vous-même. Il est particulièrement utile pour saisir des citations de livres que vous souhaitez coller dans un document ou pour capturer rapidement de gros corps de texte afin que vous puissiez y rechercher des mots-clés.
EN RELATION: Comment numériser des documents avec l’application Notes de l’iPhone
Dessinez des formes parfaites à main levée
Vous pouvez utiliser les outils de balisage dans une note pour griffonner et dessiner sur un iPhone ou un iPad. Appuyez sur l’icône du stylo en bas de l’écran et utilisez les différents stylos et autres outils pour écrire et dessiner. Sur un iPad avec un Apple Pencil, vous pouvez prendre des notes manuscrites, dessiner à main levée et utiliser la règle pour tracer des lignes parfaitement droites.

Mais saviez-vous que vous pouvez aussi dessiner des formes parfaites ? Pour ce faire, dessinez une forme comme vous le feriez normalement, mais ne retirez pas votre doigt (ou votre crayon) de l’écran. Maintenez votre doigt ou votre stylet enfoncé pendant quelques secondes pour voir la forme se transformer comme par magie en une version parfaite d’elle-même. Cela fonctionne avec des carrés et des rectangles, des lignes droites et courbes, des cercles, des triangles, des étoiles et des pentagones.
EN RELATION: Comment dessiner des formes parfaites sur iPhone et iPad
Collaborez sur (et partagez) des notes
Apple Notes n’est pas tout à fait Google Drive en matière de partage et de collaboration, mais pour une application de prise de notes, la liste des fonctionnalités est assez exhaustive. Vous pouvez partager et collaborer sur une note en temps réel, comme vous le feriez dans Google Docs. Pour ce faire, vous devrez être connecté à votre identifiant Apple avec une note ouverte. Sur un iPhone, appuyez sur l’icône de points de suspension « … » dans le coin supérieur droit, puis appuyez sur « Partager la note » et sur un Mac, vous pouvez simplement appuyer sur le bouton « Partager la note » qui ressemble à la tête d’une personne avec une icône plus à côté de cela.

À l’étape suivante, vous pourrez spécifier si vous souhaitez partager la note avec des privilèges d’édition (intitulé « Peut apporter des modifications ») ou en tant que « Afficher uniquement » avec l’option de limiter si la personne avec qui vous la partagez peut partagez-le avec plus de gens. Vous pouvez envoyer une invitation à l’aide d’une gamme d’applications, notamment Messages, Mail, Facebook, ou simplement en copiant un lien que vous pouvez transmettre à quelqu’un de toute autre manière.
Une fois que vous avez partagé une note avec quelqu’un, vous pouvez utiliser le format @mention pour l’étiqueter et obtenir une ventilation détaillée des modifications apportées aux notes.
Partager (et collaborer sur) des dossiers entiers
Vous pouvez déplacer une note vers un dossier spécifique à l’aide du menu contextuel des points de suspension « … » sur un iPhone ou un iPad ou en cliquant avec le bouton droit sur la note sur un Mac et en choisissant l’option « Déplacer vers ». Si vous collaborez fréquemment avec quelqu’un sur quelque chose et que vous préférez ne pas partager chaque note individuellement mais comme une collection entière, vous pouvez partager le dossier à la place.

Une fois votre dossier désigné créé, vous pouvez partager un dossier sur iPhone ou iPad en balayant vers la gauche depuis l’écran « Dossiers » de niveau supérieur. Appuyez sur l’icône bleue « Partager » (elle ressemble à la tête d’une personne avec une flèche plus à côté), puis partagez-la comme vous le feriez avec une note normale. Vous pouvez faire la même chose à partir d’un Mac en cliquant avec le bouton droit sur le dossier dans la barre latérale et en choisissant l’option « Partager le dossier ».
Filtrer avec des dossiers intelligents
Apple adore les dossiers intelligents. Ils sont un incontournable sur Mac depuis des années, Apple Mail a des boîtes aux lettres intelligentes qui fonctionnent de manière identique, et vous pouvez également les utiliser dans Apple Notes. Ici, ils permettent de regrouper des notes quel que soit le dossier que vous avez utilisé pour les organiser grâce aux tags.
Le marquage des notes dans Apple Mail doit être effectué dans le corps de la note lui-même en utilisant un format #hashtag. En partageant des balises sur l’ensemble de votre collection de notes, vous pouvez créer un nouveau dossier intelligent pour filtrer par balise et rassembler les éléments pertinents. Ainsi, par exemple, vous souhaiterez peut-être étiqueter toutes les preuves d’achat avec la balise #receipt, mais séparer chacune d’elles dans des dossiers distincts pour le travail et personnel. Si vous souhaitez afficher tous les reçus au moment des impôts, quel que soit l’endroit où ils sont stockés, vous pouvez créer un dossier intelligent qui récupère et affiche uniquement les notes marquées avec #reçu.

Créez un dossier intelligent comme vous le feriez pour un dossier normal. Sur iPhone ou iPad, appuyez sur l’icône « Nouveau dossier » dans le coin inférieur gauche de l’écran « Dossiers » de niveau supérieur. Sélectionnez « Nouveau dossier intelligent », puis donnez-lui un nom et décidez par quelles balises filtrer. Sur un Mac, vous pouvez cliquer sur le bouton « Nouveau dossier » dans le coin inférieur gauche de l’application, puis faire de même. Les dossiers intelligents stockés dans iCloud apparaissent sur tous vos appareils.
Prendre une note rapide
Vous pouvez prendre des notes d’accès sur un iPhone ou un iPad en ajoutant le widget Apple Notes à votre écran d’accueil. Pour prendre une note rapide, vous pouvez ajouter le raccourci Nouvelle note au Centre de contrôle. Pour ce faire, accédez à Paramètres> Centre de contrôle et appuyez sur l’icône verte plus « + » à côté de l’option « Notes ». Vous pouvez le faire glisser de haut en bas dans la liste pour réorganiser où il apparaît.
Vous pouvez ensuite accéder à ce raccourci sur un iPhone ou un iPad moderne en balayant vers le bas depuis le coin supérieur gauche de l’écran. Si vous avez un iPhone plus ancien avec un bouton Accueil, balayez plutôt vers le haut depuis le bas de l’écran. Sur les iPad plus anciens avec un bouton Accueil, appuyez deux fois sur le bouton Accueil pour afficher le Centre de contrôle.

Sur un Mac, vous pouvez utiliser le raccourci Quick Note hot corner (activé par défaut) dans macOS Monterey. Vous trouverez cette option sous Préférences Système > Bureau et économiseur d’écran > Hot Corners. Lorsqu’il est activé, faites glisser votre pointeur vers le coin désigné et cliquez pour prendre une nouvelle note. Ces notes seront stockées dans un dossier « Notes rapides » jusqu’à ce que vous les réorganisiez.
Accéder aux notes depuis le Web
Si vous stockez des notes dans iCloud (et par défaut sur les nouveaux appareils, toutes les notes seront stockées dans iCloud), vous pouvez y accéder depuis le Web sur iCloud.com. Cela vous permet d’accéder et de prendre des notes Apple sur des appareils Windows ou Android, et même si ce n’est pas aussi bon qu’une application native, c’est parfait en un clin d’œil lorsque vous êtes loin de votre iPhone, iPad ou Mac.

Épingler des notes utiles
Si vous avez des notes auxquelles vous devez vous référer fréquemment, que ce soit pour consulter des informations ou apporter des modifications, vous pouvez les épingler afin qu’elles apparaissent toujours en haut de votre liste. Cela vous assurera de ne pas les perdre parmi toutes vos autres notes puisque Apple Notes organise tout dans l’ordre chronologique. C’est particulièrement utile si vous avez besoin de lire des informations à partir d’une note sans les modifier puisque l’affichage d’une note ne la fera pas « remonter » vers le haut de la même manière que l’édition d’une note le ferait.

Pour épingler une note sur iPhone ou iPad, ouvrez-la, puis appuyez sur le menu contextuel des points de suspension « … » et sélectionnez « Épingler une note » parmi les options qui apparaissent. Vous pouvez épingler une note sur un Mac en cliquant dessus avec le bouton droit de la souris et en choisissant « Épingler une note » à la place. Les notes épinglées sur un appareil apparaîtront épinglées sur un autre lors de la synchronisation via iCloud, mais elles n’apparaîtront pas épinglées sur iCloud.com.
Rechercher du texte dans une note
Si vous avez des notes particulièrement longues, il peut être difficile de les parcourir pour trouver quelque chose de spécifique. Heureusement, vous pouvez effectuer une recherche dans n’importe quelle note pour vous faciliter la vie. Pour ce faire, ouvrez une note sur votre iPhone ou iPad, puis appuyez sur le bouton points de suspension « … » et choisissez « Rechercher dans la note » pour rechercher dans le corps d’une note.

Sur macOS, vous pouvez simplement utiliser le raccourci clavier Commande + F pour rechercher dans la note comme vous le feriez sur une page Web.
EN RELATION: Plus de 35 raccourcis clavier d’édition de texte Mac pour accélérer la saisie
Intégration des raccourcis Apple
Apple Shortcuts est un outil puissant pour les appareils iOS et macOS qui vous permet d’automatiser et d’accélérer de nombreux processus différents. Bien qu’il ne s’agisse pas d’une fonctionnalité spécifique à Notes, l’application de prise de notes d’Apple propose une gamme d’actions décente, notamment « Ajouter à la note » pour ajouter plus de détails à une note existante, « Créer une note » pour commencer une nouvelle note, et les deux « Afficher la note ». » et « Afficher le dossier de notes » pour afficher des informations.

La façon dont vous utilisez cette intégration dépend de ce que vous cherchez à faire. Certains l’utilisent pour accélérer leur processus de journalisation, enregistrer la géolocalisation et les informations météorologiques, ou automatiser une liste de tâches quotidiennes. Avec les automatisations des raccourcis, vous pouvez utiliser Notes pour enregistrer le nombre de fois que vous arrivez à un endroit (comme la salle de sport), lorsque vous ouvrez une application ou à quelle fréquence vous chargez votre appareil.
Comment passer aux notes Apple
Si vous utilisez généralement Evernote, vous pouvez passer assez facilement à Apple Notes en exportant les collections une par une. Si vous n’utilisez pas Evernote, vous devrez peut-être l’utiliser comme tremplin pour migrer depuis quelque chose comme OneNote.