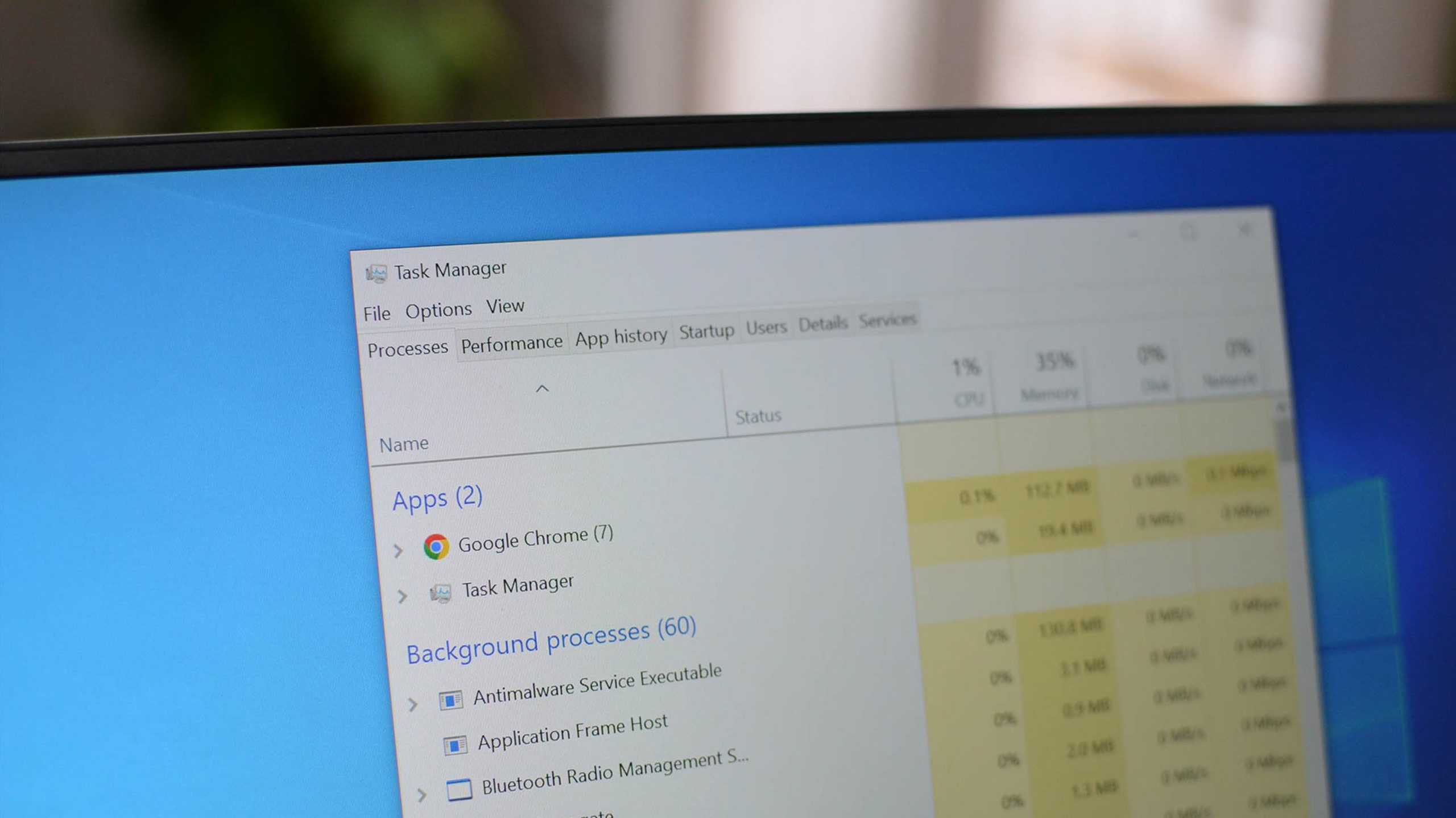- Cliquez sur le menu Démarrer dans votre barre des tâches.
- Commencez à taper « Gestionnaire des tâches ».
- Lorsque l’utilitaire « Gestionnaire des tâches » apparaît, cliquez dessus.
Vous pouvez également utiliser le raccourci clavier Ctrl+Maj+Échap.
Lancer l’utilitaire Gestionnaire des tâches de Windows 11 est aussi simple que de sélectionner une option dans le menu Démarrer, d’appuyer sur un raccourci clavier ou d’exécuter une commande à partir de l’invite de commande ou de PowerShell. Nous allons vous montrer 10 façons différentes d’ouvrir le Gestionnaire des tâches sur votre ordinateur.
Note: Quelle que soit la méthode que vous utilisez ci-dessous, le même utilitaire de gestion des tâches s’ouvrira. Alors, n’hésitez pas à utiliser la méthode qui vous convient le mieux.
Utilisation du menu Démarrer
Le menu Démarrer vous permet d’accéder à diverses applications et fonctionnalités de votre système Windows. Vous pouvez également utiliser ce menu pour lancer le Gestionnaire des tâches, et nous vous montrerons comment.
Tout d’abord, ouvrez le menu « Démarrer » en appuyant sur la touche Windows ou en cliquant sur l’icône du menu. Lorsque le menu s’ouvre, recherchez « Gestionnaire des tâches ». Ensuite, cliquez sur l’utilitaire dans les résultats de la recherche pour l’ouvrir.

EN RAPPORT: Gestionnaire des tâches Windows : le guide complet
Depuis la barre des tâches de Windows
La barre des tâches de Windows est la barre horizontale qui apparaît en bas de votre écran. À l’aide d’une option de cette barre, vous pouvez lancer votre utilitaire de gestion des tâches.
Pour ce faire, faites un clic droit sur votre barre des tâches. Dans le menu qui s’ouvre, choisissez « Gestionnaire des tâches ».

EN RAPPORT: Comment changer la couleur de la barre des tâches dans Windows 11
Utilisation du menu Utilisateur avancé
Le menu Power User est un ensemble d’options qui s’ouvre lorsque vous cliquez avec le bouton droit sur l’icône du menu Démarrer. Vous pouvez utiliser ce menu pour lancer divers outils essentiels de votre PC, y compris le Gestionnaire des tâches.
Pour utiliser cette méthode, faites un clic droit sur l’icône du menu « Démarrer » ou appuyez sur Windows + X. Dans le menu qui s’ouvre, choisissez « Gestionnaire des tâches ».

EN RAPPORT: Comment accéder au menu Power User sous Windows 11
Avec la RunBox
Exécuter vous permet d’ouvrir diverses applications et fonctionnalités Windows à l’aide de commandes spécifiques. Vous pouvez taper une commande ici pour lancer votre gestionnaire de tâches.
Pour ce faire, ouvrez d’abord « Exécuter » en appuyant sur Windows + R. Dans la zone, tapez ce qui suit et appuyez sur Entrée :
taskmgr

Le gestionnaire de tâches est maintenant ouvert.
Utilisation d’un raccourci clavier
Si vous préférez les raccourcis clavier, vous pouvez appuyer sur une combinaison de touches pour lancer le Gestionnaire des tâches.
La combinaison de touches est Ctrl+Maj+Échap. Appuyez dessus et vous constaterez que Windows lance immédiatement le Gestionnaire des tâches.

EN RAPPORT: L’alphabet des raccourcis Windows 11 : 52 raccourcis clavier essentiels
Utilisation d’une combinaison de touches et d’une option
Il y a une combinaison de touches et la sélection d’une option que vous pouvez utiliser pour lancer le Gestionnaire des tâches.
Pour l’utiliser, sur votre clavier, appuyez sur Ctrl+Alt+Suppr. Sur l’écran qui s’ouvre, choisissez « Gestionnaire des tâches ».

À partir de l’invite de commande
L’invite de commande vous permet d’exécuter diverses commandes sur votre PC et vous pouvez utiliser une commande ici pour lancer votre utilitaire de gestion des tâches.
Pour ce faire, ouvrez d’abord l’invite de commande. Pour ce faire, ouvrez le menu « Démarrer », recherchez « Invite de commandes » et cliquez sur l’outil.

Dans l’invite de commande, tapez la commande suivante et appuyez sur Entrée :
taskmgr

Votre utilitaire est maintenant ouvert.
EN RAPPORT: Comment faire en sorte que le terminal Windows soit toujours ouvert avec l’invite de commande sous Windows 11
À partir de Windows PowerShell
Si vous utilisez Windows PowerShell, il existe également une commande pour ouvrir le Gestionnaire des tâches.
Commencez par ouvrir une fenêtre PowerShell sur votre PC. Pour ce faire, accédez au menu « Démarrer », recherchez « PowerShell » et cliquez sur l’utilitaire.

Dans PowerShell, saisissez la commande suivante et appuyez sur Entrée :
taskmgr

Vous avez lancé avec succès votre outil de gestion des tâches.
EN RAPPORT: Comment ouvrir PowerShell en tant qu’administrateur dans le terminal Windows
Utilisation de l’explorateur de fichiers
Si vous êtes dans une fenêtre de l’Explorateur de fichiers, vous n’avez pas besoin de la quitter pour lancer le Gestionnaire des tâches. Il existe une commande que vous pouvez utiliser dans ce gestionnaire de fichiers pour ouvrir l’outil.
Pour ce faire, dans la barre d’adresse de l’Explorateur de fichiers en haut, tapez ce qui suit et appuyez sur Entrée :
taskmgr

L’Explorateur de fichiers lancera le Gestionnaire des tâches.
EN RAPPORT: Comment ouvrir l’explorateur de fichiers sur Windows 11
Avec un raccourci sur le bureau
Si vous accédez fréquemment au Gestionnaire des tâches, c’est une bonne idée de placer le raccourci de l’outil sur votre bureau. De cette façon, vous pouvez lancer l’outil en double-cliquant simplement sur son raccourci sur votre bureau.
Pour créer ce raccourci, accédez d’abord à votre bureau Windows 11 en appuyant sur Windows + D. Sur le bureau, faites un clic droit n’importe où vide et choisissez Nouveau > Raccourci.
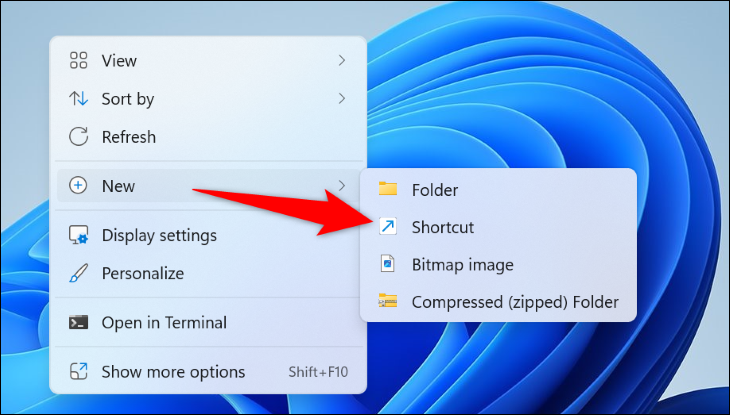
Sur l’écran suivant, dans le champ « Tapez un nom pour ce raccourci », tapez votre nom préféré pour le raccourci. Nous vous conseillons d’utiliser un nom descriptif afin que vous sachiez à quoi sert le raccourci.
Ensuite, en bas, cliquez sur « Terminer ».

Votre bureau a maintenant un nouveau raccourci. Vous pouvez double-cliquer sur ce raccourci pour lancer votre utilitaire Gestionnaire des tâches.

Et ce sont quelques-unes des façons d’ouvrir votre outil préféré sur votre PC Windows 11. Apprécier!
EN RAPPORT: Comment entrer le gestionnaire de tâches en tant qu’administrateur sur Windows 10 et 11