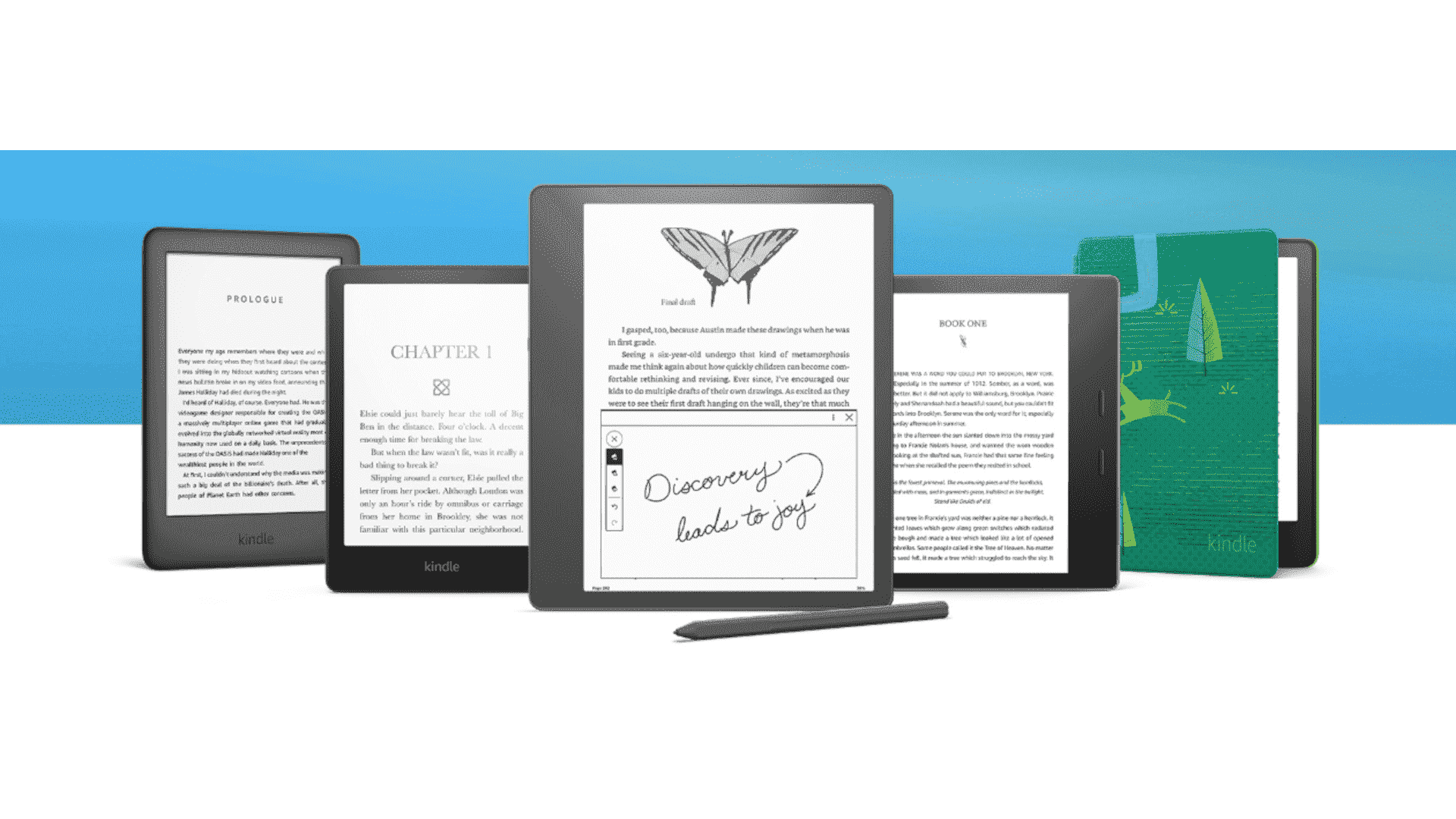Il fut un temps où les gens ne pouvaient que rêver d’emporter tous leurs livres préférés partout où ils allaient. Grâce aux liseuses comme le Kindle d’Amazon, ce rêve est désormais une réalité. Cependant, les Kindles offrent bien plus que la possibilité de stocker et de lire des livres électroniques en déplacement.
Pour vous aider à faire passer votre liseuse Amazon au niveau supérieur, nous mettons en évidence 10 façons de tirer le meilleur parti de votre Kindle. Nous couvrons tout, de la liaison de votre Kindle à votre compte Goodreads à la durée de vie de la batterie de votre appareil encore plus longue.
1. Envoyez des documents et des livres sur votre Kindle

Saviez-vous qu’Amazon n’est pas le seul endroit pour obtenir des livres électroniques pour votre Kindle ? En plus de retirer des livres électroniques de votre bibliothèque locale, vous pouvez également utiliser la fonction Envoyer vers Kindle pour télécharger des livres électroniques ou des documents. Cette fonctionnalité fonctionne avec de nombreux types de fichiers différents, mais seuls quelques-uns d’entre eux vous permettent de profiter de tout ce que votre Kindle a à offrir.
La bonne nouvelle est qu’il est très facile de convertir des documents et des livres électroniques dans l’un des deux types de fichiers pris en charge. Tout ce que vous avez à faire est de faire du mot « convertir » votre ligne d’objet lorsque vous envoyez le document par e-mail à votre adresse Envoyer vers Kindle. Quand Amazon voit ce mot, il sait convertir automatiquement le fichier et l’ajouter à la bibliothèque de votre Kindle.
2. Associez-vous à votre compte Goodreads

Si vous faites partie des nombreux rats de bibliothèque qui ont un compte Goodreads, vous serez heureux de savoir que vous pouvez lier votre compte à votre Kindle. Tout ce que vous avez à faire est de suivre quelques étapes simples :
- Appuyez sur l’icône d’accueil en haut de l’écran de votre Kindle.
- Sélectionnez le bouton de menu, qui est composé de trois points sur une ligne verticale à droite.
- Sélectionnez Paramètres, puis Votre compte, puis Réseaux sociaux.
- Enfin, cliquez sur Goodreads et suivez les instructions qui s’affichent.
Une fois que votre compte Goodreads est lié à votre Kindle, vous pouvez profiter de fonctionnalités telles que la possibilité de réviser un livre et de conserver un historique de lecture. Des recommandations personnalisées pour d’autres livres électroniques viendront également à votre rencontre.
3. Exportez vos notes et surlignages

Si vous avez tendance à surligner et à prendre des notes dans vos livres physiques, il y a de fortes chances que vous souhaitiez également le faire sur votre Kindle. Heureusement, les liseuses Amazon vous permettent de surligner des passages et de prendre des notes pendant que vous lisez. Cependant, vous ne voudrez peut-être pas que vos notes restent sur votre Kindle. Si cela est vrai pour vous, Kindle vous permet de les exporter.
Exporter vos notes Kindle est aussi simple que 1-2-3. Tout d’abord, vous allez ouvrir un livre sur votre Kindle et appuyer sur le haut de votre écran pour ouvrir le menu d’accès rapide. Ensuite, vous appuyez sur le bouton avec trois points pour accéder au panneau Notes et faits saillants. Enfin, vous sélectionnerez Exporter les notes. Une fois que vous avez fait cela, Amazon vous enverra par e-mail un fichier PDF et un fichier CSV avec toutes vos notes de ce livre.
4. Prenez une capture d’écran sur votre Kindle

Votre Kindle a quelque chose en commun avec votre téléphone et votre ordinateur : vous pouvez y prendre une capture d’écran. Bien que le processus ne soit pas aussi simple que pour d’autres appareils, il est utile de savoir comment le faire.
Pour prendre une capture d’écran sur un Kindle, vous devrez appuyer simultanément sur les coins supérieurs droit et gauche. Cela peut prendre un peu de pratique pour bien faire les choses, mais vous saurez que vous avez réussi lorsque vous verrez l’écran clignoter brièvement.
5. Tirez le meilleur parti de la durée de vie de la batterie de votre Kindle

Les Kindles sont réputés pour leur longue durée de vie de la batterie, car ces liseuses peuvent tenir des semaines entre les charges. Cependant, vous pouvez prolonger encore plus le temps entre les sessions de charge en faisant de petits ajustements :
- Mettez votre Kindle en mode avion lorsque vous ne parcourez pas ou ne téléchargez pas de nouveaux livres.
- Désactivez l’actualisation de la page dans vos options de lecture sous Paramètres.
- Réduisez les paramètres d’éclairage de votre appareil, car la lumière intégrée utilise plus de batterie.
Enfin, veillez toujours à mettre votre Kindle en veille lorsque vous avez terminé votre session de lecture. Vous n’aurez qu’à appuyer brièvement une fois sur le bouton d’alimentation pour le faire.
6. Faites en sorte que la luminosité et la taille de la police soient parfaites

Amazon sait que chacun a des préférences et des besoins de lecture différents. Par exemple, une personne peut mieux lire lorsque sa liseuse affiche une police plus grande, et une autre peut préférer une police plus petite. De plus, les lecteurs peuvent avoir des besoins différents dans différentes situations, notamment en ce qui concerne la luminosité de leur Kindle. En conséquence, Kindle permet aux lecteurs d’ajuster la luminosité et la taille de la police sur leurs liseuses.
Pour modifier la luminosité, ouvrez le menu Paramètres rapides et faites glisser la barre de luminosité pour trouver le bon niveau. De plus, certains Kindle comme le Paperwhite et l’Oasis peuvent s’adapter automatiquement à vos conditions d’éclairage lorsque vous sélectionnez la luminosité automatique.
Quant à changer la taille du texte, tu n’auras qu’à appuyer sur le haut de l’écran pour ouvrir la barre d’outils de lecture. Là, vous pouvez sélectionner l’icône Aa et sélectionner la taille de votre texte.
7. Explorez des fonctionnalités telles que la veilleuse, la lumière chaude et le mode sombre

Régler la luminosité et la taille du texte sur votre liseuse n’est pas le seul moyen de tirer le meilleur parti de votre Kindle. Vous pouvez également utiliser des fonctionnalités allant de la veilleuse au mode sombre.
La veilleuse sur le Kindle est idéale pour lire dans l’obscurité. Il diminue lentement la luminosité de votre écran à mesure que vos yeux s’adaptent à l’obscurité, évitant ainsi la fatigue oculaire. Pour utiliser cette fonctionnalité, accédez à Tous les paramètres, Options de l’appareil, Paramètres d’affichage et Veilleuse.
La lumière chaude offre une teinte chaude qui est meilleure pour vos yeux et peut faciliter l’endormissement après avoir lu la nuit. Si votre Kindle offre une lumière chaude, vous pouvez la régler à partir du menu Paramètres rapides à l’aide du curseur Chaleur.
Enfin, le mode sombre peut apaiser vos yeux lorsque vous lisez longtemps. Cette fonctionnalité met un texte plus clair sur un fond sombre. Pour activer cette option, vous accéderez au menu Paramètres rapides et sélectionnerez Mode sombre.
8. Marquez certaines pages et certains passages

Un signet physique ne fait pas grand-chose lorsque vous utilisez un eReader, mais Amazon a une solution pour le Kindle. Vous pouvez utiliser la fonction bien nommée Signets pour marquer les passages et les pages clés afin que vous puissiez y revenir plus tard.
Pour placer un signet, vous appuyez sur le coin supérieur droit de votre écran pour faire apparaître un marqueur de ruban avec le numéro de chapitre. Appuyez sur le signe plus qui se trouve à côté des informations de la page pour placer votre signet. Une fois que vous voyez le signet changer de couleur, vous êtes prêt.
9. Développez votre vocabulaire avec Vocabulary Builder

Si jamais vous rencontrez un mot qui ne fait pas partie de votre vocabulaire actuel, les appareils Kindle offrent un outil intégré pour vous aider à en comprendre le sens. Lorsque vous activez Vocabulary Builder, vous pouvez voir les définitions du dictionnaire lorsque vous appuyez longuement sur un mot dans votre eBook. Mieux encore, Kindle garde une trace de tous les mots que vous avez recherchés et vous pouvez tous les voir sous forme de liste ou de cartes mémoire.
Cette fonctionnalité Kindle doit être activée par défaut. Cependant, si jamais vous trouvez que ce n’est pas le cas, vous pouvez l’activer en allant dans Paramètres et Options de lecture, puis en sélectionnant Vocabulary Builder.
10. Définissez votre couverture de livre actuelle comme économiseur d’écran

Vous n’êtes pas obligé de vous en tenir à l’économiseur d’écran par défaut de votre Kindle si vous avez un Kindle sans publicité. Au lieu de cela, vous pouvez facilement faire de la couverture du livre que vous lisez actuellement votre fond d’écran de veille.
Sur votre Kindle sans publicité, vous accéderez aux Options de l’appareil, qui se trouvent sous Tous les paramètres. Ensuite, vous sélectionnerez Afficher la couverture pour que la couverture de votre livre actuel apparaisse sur votre écran de verrouillage. En plus d’ajouter des accessoires Kindle, c’est l’un des meilleurs moyens de personnaliser votre liseuse.